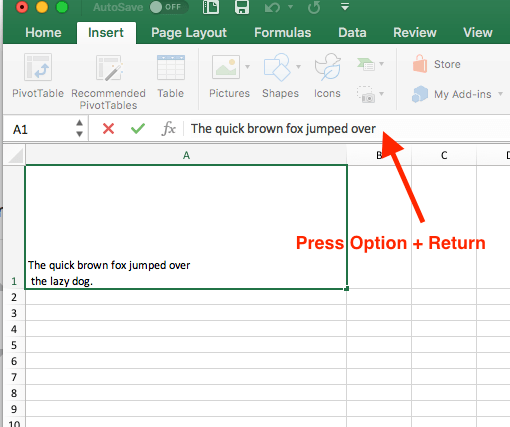
Wie gehe ich in Excel auf Mac zur nächsten Zeile?
Suchen Sie eine schnelle und einfache Möglichkeit, in Excel auf Mac in die nächste Zeile zu gehen? Unabhängig davon, ob Sie eine Tabelle oder einen Bericht erstellen, kann es sehr nützlich sein, zu wissen, wie Sie Ihren Text in separate Zeilen zerlegen. In diesem Artikel zeigen wir Ihnen die Schritte, die Sie für die nächste Zeile in Excel auf Mac unternehmen können. Fangen wir an!
Drücken Sie auf die nächste Zeile in Excel auf Mac, um die Option + Zurückkehren Schlüssel. Dies erzeugt eine neue Zeile in derselben Zelle. Sie können auch die verwenden Strg + Zurückkehren Schlüssel, um in die nächste Zelle unten zu wechseln. Alternativ können Sie die Pfeiltasten verwenden, um in die nächste Zelle zu wechseln. Wenn Sie eine neue Linie in die Zelle einfügen möchten, drücken Sie die Option + Zurückkehren Tasten wieder. Drücken Sie die Eingeben Schlüssel.

Wie man in Excel auf Mac zur nächsten Zeile geht
Wenn Sie in Excel auf dem Mac zur nächsten Zeile gehen, können Sie mit der Option "Text einwickeln" verwendet werden. Auf diese Weise können Benutzer in mehreren Zeilen innerhalb einer einzelnen Zelle schreiben. Dieser Leitfaden führt Sie durch die Schritte, wie Sie in Excel auf Mac zur nächsten Zeile gehen.
Schritte für die nächste Linie in Excel auf Mac
Der erste Schritt besteht darin, Excel auf Ihrem Mac zu öffnen und eine neue Tabelle zu erstellen. Geben Sie dann die Daten oder Text in die Zelle ein. Klicken Sie nach Eingabe der Daten auf die Option "Formatzellen" auf der Registerkarte Startseite. Wählen Sie die Registerkarte "Ausrichtung" im Fenster "Formatzellen" aus. Aktivieren Sie das Kontrollkästchen neben "Text wickeln". Dadurch können Sie eine Textverpackung ermöglichen und es Ihnen auch ermöglicht, in die nächste Zeile in der Zelle zu gehen.
Der zweite Schritt besteht darin, den Text oder die Daten in der Zelle einzugeben und "Alt+Enter" zu drücken. Mit diesem Abkürzungstaste können Sie in die nächste Zeile in derselben Zelle gehen. Sie können auch "Strg+Enter" drücken, wenn Sie mehrere Zeilen in derselben Zelle eingeben möchten.
Verwenden der Dragging -Methode, um in Excel auf dem Mac zur nächsten Zeile zu gehen
Der dritte Schritt besteht darin, die Schaltmethode zu verwenden. Wählen Sie dazu die Zelle aus, die die Daten oder den Text enthält. Klicken Sie dann und halten Sie die untere rechte Ecke der Zelle und ziehen Sie sie nach rechts. Dadurch wird die Zelle erweitert und ermöglicht es Ihnen, in die nächste Zeile in der Zelle zu gehen.
Der vierte Schritt besteht darin, die Option "Merge and Center" zu verwenden. Wählen Sie dazu die Zellen aus, die die Daten oder den Text enthalten. Klicken Sie dann auf die Registerkarte "Merge and Center" auf der Registerkarte Start. Dadurch werden alle ausgewählten Zellen in eine Zelle zusammengeführt und ermöglicht es Ihnen, in die nächste Zeile in der Zelle zu gehen.
Verwenden des neuen Zeilenzeichens, um in Excel auf dem Mac zur nächsten Zeile zu gehen
Der fünfte Schritt besteht darin, den „neuen Zeilenzeichen“ zu verwenden. Wählen Sie dazu die Zelle aus, die die Daten oder den Text enthält. Drücken Sie dann "CMD+Option+Rückgabe". Dadurch wird ein „neues Zeilenzeichen“ in die Zelle eingefügt und es Ihnen ermöglicht, in die nächste Zeile in der Zelle zu gehen.
Verwenden der Funktion "Text zu Spalten", um in Excel auf dem Mac zur nächsten Zeile zu gehen
Der sechste Schritt besteht darin, die Funktion "Text zu Spalten" zu verwenden. Wählen Sie dazu die Zellen aus, die die Daten oder den Text enthalten. Klicken Sie dann auf die Registerkarte "Daten" und wählen Sie die Option "Text zu Spalten". Dadurch wird das Fenster "Text in Spalte Assistent konvertieren" geöffnet. Wählen Sie die Option "Abgrenzte" aus und klicken Sie auf "Weiter". Wählen Sie dann die Option "Andere" aus und geben Sie das "neue Zeilenzeichen" im Feld "Andere" ein. Klicken Sie auf "Weiter" und dann "fertig". Dadurch wird die Zellen in mehrere Spalten aufgeteilt und ermöglicht es Ihnen, in die nächste Zeile in der Zelle zu gehen.
Verwenden Sie die Option "Line Break", um in Excel auf dem Mac zur nächsten Zeile zu gehen
Der siebte Schritt besteht darin, die Option "Line Break" zu verwenden. Wählen Sie dazu die Zelle aus, die die Daten oder den Text enthält. Klicken Sie dann auf die Registerkarte "Einfügen" und wählen Sie die Option "Zeilenumbruch". Dadurch wird eine Linienbrechung in der Zelle eingefügt und es Ihnen ermöglicht, in die nächste Zeile in der Zelle zu gehen.
Verwandte FAQ
F1: Wie gehe ich in eine Excel -Zelle auf einem Mac in die nächste Zeile?
A1: Um in eine Excel -Zelle auf einem Mac in die nächste Zeile zu gehen, können Sie den Befehl + Tastaturverknüpfung verwenden. Alternativ können Sie in die Zelle doppelklicken, um in den Bearbeitungsmodus einzugeben, und dann die Rückgabetaste drücken, um zur nächsten Zeile zu gelangen.
F2: Kann ich die Linienhöhe in einer Excel -Zelle auf einem Mac ändern?
A2: Ja, Sie können die Linienhöhe in einer Excel -Zelle auf einem Mac ändern. Dazu doppelklicken Sie in die Zelle, um den Bearbeitungsmodus einzugeben, wählen Sie den Text aus, den Sie ändern möchten, und drücken Sie den Befehl + D, um das Schriftfenster zu öffnen. Wählen Sie im Schriftfenster der Schriftart die Registerkarte Erweitert aus und Sie können dann den Leitungsabstand im Feld Abstand einstellen.
F3: Wie wickle ich Text in eine Excel -Zelle auf einem Mac ein?
A3: Um Text in eine Excel -Zelle auf einem Mac einzuwickeln, wählen Sie zuerst die Zelle oder die Zellen aus, in die Sie Text einwickeln möchten, und wählen Sie dann Format> Ausrichtung> Text aus der Menüleiste. Dadurch können Textverpackungen in der von Ihnen ausgewählten Zelle oder in den von Ihnen ausgewählten Zellen ermöglicht werden.
F4: Gibt es eine alternative Möglichkeit, in einer Excel -Zelle auf einem Mac in die nächste Zeile zu gehen?
A4: Ja, Sie können auch in die nächste Zeile in einer Excel-Zelle auf einem Mac gehen, indem Sie in die Zelle doppelklicken, um den Bearbeitungsmodus einzugeben, und dann die Rückgabetaste drücken, um in die nächste Zeile zu gehen. Dies ist eine Alternative zur Verwendung der Tastaturverknüpfung des Befehls + zurück.
F5: Gibt es eine Möglichkeit, Zellen zusammenzuführen und Text in Excel auf einem Mac zu wickeln?
A5: Ja, Sie können Zellen zusammenführen und Text in Excel auf einem Mac einwickeln. Wählen Sie dazu die Zellen aus, die Sie zusammenführen möchten, und wählen Sie dann Format> Zellen aus der Menüleiste aus. Wählen Sie dann Format> Ausrichtung> Text aus der Menüleiste aus, um Textverpackungen in den fusionierten Zellen zu aktivieren.
F6: Wie passe ich die Schriftgröße in einer Excel -Zelle auf einem Mac ein?
A6: Um die Schriftgröße in einer Excel-Zelle auf einem Mac anzupassen, doppelklicken Sie in die Zelle, um den Bearbeitungsmodus einzugeben, wählen Sie den Text aus, den Sie ändern möchten, und drücken Sie den Befehl + D, um das Schriftfenster zu öffnen. Im Schriftfenster können Sie die gewünschte Schriftgröße aus dem Feld der Größe auswählen.
Nächste Zeile in derselben Box in Excel auf einem Mac- oder Windows -Laptop
Wenn Sie ein Mac -Benutzer sind und wissen müssen, wie man in Excel in die nächste Zeile geht, haben Sie jetzt die Schritte, um dies mühelos zu tun. Mit diesem Wissen können Sie Dokumente mit der richtigen Formatierung erstellen und sicherstellen, dass Ihre Daten korrekt angezeigt werden. Nachdem Sie nun wissen, wie Sie in Excel auf Mac in die nächste Zeile gehen, können Sie Ihre Dokumente sicher erstellen und Ihre Kollegen beeindrucken.




