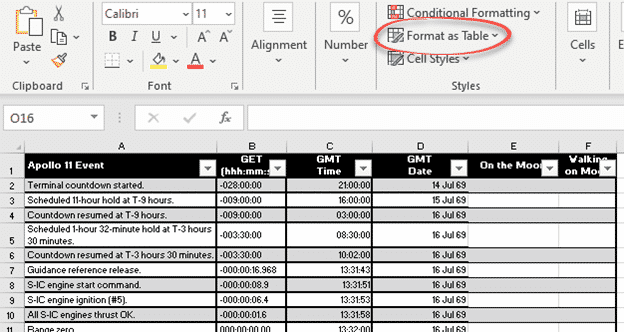
Wie kopieren und fügen Sie eine Tabelle in Excel ein und fügen Sie sie ein?
Suchen Sie eine einfache und einfache Möglichkeit, eine Tabelle in Excel zu kopieren und einzufügen? Suchen Sie nicht weiter! In dieser Anleitung zeigen wir Ihnen Schritt für Schritt, wie Sie eine Tabelle in Excel kopieren und einfügen, damit Sie Daten schnell und einfach in Ihre Tabelle übertragen können. Wir werden auch einige hilfreiche Tipps und Tricks besprechen, um sicherzustellen, dass Ihre Daten korrekt und organisiert sind. Also fangen wir an!
Das Kopieren und Einfügen eines Tisches in Excel ist ein einfacher Prozess. Hier erfahren Sie, wie es geht:
- Öffnen Sie das Quelldokument, das die Tabelle enthält, die Sie kopieren möchten.
- Markieren Sie den Abschnitt der Tabelle, die Sie kopieren möchten.
- Drücken Sie Strg+C, um die ausgewählte Tabelle zu kopieren.
- Öffnen Sie Microsoft Excel.
- Wählen Sie die Zelle aus, in der Sie die Tabelle einfügen möchten.
- Drücken Sie Strg+V, um die Tabelle einzufügen.
- Sie können jetzt die Tabelle wie gewünscht bearbeiten.

Kopieren und Einfügen eines Tisches in Excel
Das Erlernen des Kopierens und Einfügens einer Tabelle in Excel ist eine einfache Fähigkeit, die Zeit sparen und Ihnen helfen kann, Ihre Daten leichter zu organisieren. Durch das Kopieren und Einfügen einer Tabelle in Excel können Sie schnell und einfach auf die darin enthaltenen Daten zugreifen und manipulieren. In diesem Artikel werden wir die Schritte erörtert, die zum Kopieren und Einfügen einer Tabelle in Excel erforderlich sind.
Schritt 1: Wählen Sie die Tabelle aus
Der erste Schritt zum Kopieren und Einfügen einer Tabelle in Excel besteht darin, die Tabelle auszuwählen, die Sie kopieren möchten. Dies kann auf verschiedene Arten erfolgen, abhängig von der Art des Dokuments, in dem die Tabelle enthalten ist. In einem Word -Dokument können Sie die Tabelle auswählen, indem Sie einfach darauf klicken. In einer Webseite können Sie die Tabelle auswählen, indem Sie auf den Rand der Tabelle klicken. Sobald die Tabelle ausgewählt ist, können Sie sie kopieren.
Schritt 2: Kopieren Sie die Tabelle
Sobald die Tabelle ausgewählt ist, können Sie sie kopieren. Dazu können Sie entweder die Tastaturverknüpfung Strg + C (auf einem PC) oder den Befehl + C (auf einem Mac) verwenden. Alternativ können Sie auch mit der rechten Maustaste auf die Tabelle klicken und die Option „Kopieren“ im Kontextmenü auswählen.
Schritt 3: Fügen Sie die Tabelle in Excel ein
Sobald die Tabelle kopiert ist, können Sie sie in Excel einfügen. Öffnen Sie dazu die Excel -Arbeitsmappe, die Sie in die Tabelle einfügen möchten, und wählen Sie dann die Zelle aus, in der Sie die Tabelle einfügen möchten. Verwenden Sie dann entweder die Tastaturverknüpfung von Strg + V (auf einem PC) oder Befehl + V (auf einem Mac), um die Tabelle in die ausgewählte Zelle einzufügen. Alternativ können Sie auch mit der rechten Maustaste auf die Zelle klicken und die Option „Einfügen“ im Kontextmenü auswählen.
Formatierung der Tabelle in Excel
Sobald der Tisch in Excel eingefügt wurde, können Sie den Tisch so formatieren, dass Sie Ihren Anforderungen besser entsprechen. Wählen Sie dazu die Tabelle aus, indem Sie auf den Rand klicken und dann auf die Schaltfläche "Format als Tabelle" in der Registerkarte "Styles" der Registerkarte "Starthause" klicken. Dadurch wird ein Menü geöffnet, in dem Sie die Stil- und Formatierungsoptionen für die Tabelle auswählen können.
Schritt 1: Wählen Sie den Tabellenstil aus
Der erste Schritt bei der Formatierung der Tabelle besteht darin, den Tabellenstil auszuwählen. Dies erfolgt einfach, indem einfach eines der Stile im Menü ausgewählt wird. Sie können den Tabellenstil auch anpassen, indem Sie im Menü auf die Option „More“ klicken.
Schritt 2: Formatieren Sie die Tabellendaten
Sobald der Tabellenstil ausgewählt ist, können Sie die Tabellendaten formatieren. Wählen Sie dazu die Zellen in der Tabelle aus, die Sie formatieren möchten, und verwenden Sie dann die Formatierungsoptionen auf der Registerkarte „Start“, um die Schriftart, die Schriftgröße, die Textausrichtung und andere Formatierungsoptionen zu ändern.
Sparen Sie den Tisch in Excel
Sobald die Tabelle formatiert ist, können Sie die Tabelle in Excel speichern. Klicken Sie dazu auf der Registerkarte "Datei" auf die Schaltfläche "Save As" und wählen Sie dann aus, wo Sie die Datei speichern möchten. Sie können auch wählen, ob Sie die Datei in einem anderen Format speichern können, z. B. eine PDF oder eine Excel -Vorlage.
Abschluss
Das Erlernen des Kopierens und Einfügens einer Tabelle in Excel ist eine einfache Fähigkeit, die Zeit sparen und Ihnen helfen kann, Ihre Daten leichter zu organisieren. Wenn Sie die in diesem Artikel beschriebenen Schritte befolgen, können Sie eine Tabelle schnell und einfach kopieren und in Excel einfügen, sie formatieren und speichern.
Häufig gestellte Fragen
F1: Was ist der einfachste Weg, um eine Tabelle in Excel zu kopieren und einzufügen?
A1: Der einfachste Weg, eine Tabelle in Excel zu kopieren und einzufügen, besteht darin, die Spezialfunktion für Einfügen zu verwenden. Mit dieser Funktion können Sie die Tabelle direkt in Excel einfügen, ohne dass Formatierung oder andere Änderungen. Um diese Funktion zu verwenden, wählen Sie zunächst die Zellen in der Tabelle aus, die Sie kopieren möchten. Kopieren Sie dann die Auswahl. Öffnen Sie als nächstes Excel und wählen Sie die Zelle aus, in der Sie die Tabelle einfügen möchten. Schließlich klicken Sie mit der rechten Maustaste auf das Zelle und wählen Sie "Special einfügen". Wählen Sie im Dialogfeld Special Special "Werte" "Werte" und klicken Sie auf "OK". Dadurch wird der Inhalt der Tabelle in Excel eingefügt, ohne Änderungen vorzunehmen.
F2: Wie füge ich eine Tabelle mit Formatierung in Excel ein?
A2: Um eine Tabelle mit Formatierung in Excel einfügen, müssen Sie die spezielle Einfügefunktion verwenden. Wählen Sie zuerst die Zellen in der Tabelle aus, die Sie kopieren möchten. Kopieren Sie dann die Auswahl. Öffnen Sie als nächstes Excel und wählen Sie die Zelle aus, in der Sie die Tabelle einfügen möchten. Schließlich klicken Sie mit der rechten Maustaste auf das Zelle und wählen Sie "Special einfügen". Wählen Sie im Dialogfeld "Special" einfügen "Formate" und klicken Sie auf "OK". Dadurch wird der Inhalt der Tabelle mit der ursprünglichen Formatierung in Excel eingefügt.
F3: Wie füge ich einen Tisch ohne den Header in Excel ein?
A3: Um einen Tisch ohne den Header in Excel einfügen, müssen Sie die spezielle Einfügefunktion verwenden. Wählen Sie zuerst die Zellen in der Tabelle aus, die Sie kopieren möchten, ohne den Header. Kopieren Sie dann die Auswahl. Öffnen Sie als nächstes Excel und wählen Sie die Zelle aus, in der Sie die Tabelle einfügen möchten. Schließlich klicken Sie mit der rechten Maustaste auf das Zelle und wählen Sie "Special einfügen". Wählen Sie im Dialogfeld Special Special "Werte" "Werte" und klicken Sie auf "OK". Dadurch wird der Inhalt des Tisches ohne den Header in Excel eingefügt.
F4: Wie füge ich eine Tabelle in Excel- und Fusion -Zellen ein?
A4: Um eine Tabelle in Excel- und Zusammenführungszellen einfügen, müssen Sie die spezielle Paste -Funktion verwenden. Wählen Sie zuerst die Zellen in der Tabelle aus, die Sie kopieren möchten. Kopieren Sie dann die Auswahl. Öffnen Sie als nächstes Excel und wählen Sie die Zelle aus, in der Sie die Tabelle einfügen möchten. Schließlich klicken Sie mit der rechten Maustaste auf das Zelle und wählen Sie "Special einfügen". Wählen Sie im Dialogfeld "Special" einfügen "Formate" und aktivieren Sie dann das Feld "Zellen". Klicken Sie schließlich auf "OK." Dadurch wird der Inhalt der Tabelle in Excel eingefügt und die Zellen nach Wunsch zusammengeführt.
F5: Wie füge ich eine Tabelle in Excel ein und behalte nur die Werte?
A5: Um eine Tabelle in Excel einfügen und nur die Werte aufbewahren, müssen Sie die spezielle Einfügefunktion verwenden. Wählen Sie zuerst die Zellen in der Tabelle aus, die Sie kopieren möchten. Kopieren Sie dann die Auswahl. Öffnen Sie als nächstes Excel und wählen Sie die Zelle aus, in der Sie die Tabelle einfügen möchten. Schließlich klicken Sie mit der rechten Maustaste auf das Zelle und wählen Sie "Special einfügen". Wählen Sie im Dialogfeld Special Special "Werte" "Werte" aus und aktivieren Sie dann das Feld "Blüschern überspringen". Klicken Sie schließlich auf "OK." Dadurch wird der Inhalt der Tabelle in Excel eingefügt und nur die Werte aufbewahrt.
F6: Wie füge ich eine Tabelle in Excel ein und passe die Säulenbreiten ein?
A6: Um eine Tabelle in Excel einfügen und die Säulenbreiten einstellen, müssen Sie die spezielle Einfügen verwenden. Wählen Sie zuerst die Zellen in der Tabelle aus, die Sie kopieren möchten. Kopieren Sie dann die Auswahl. Öffnen Sie als nächstes Excel und wählen Sie die Zelle aus, in der Sie die Tabelle einfügen möchten. Schließlich klicken Sie mit der rechten Maustaste auf das Zelle und wählen Sie "Special einfügen". Wählen Sie im Dialogfeld "Special" einfügen "Formate" und aktivieren Sie dann das Feld "Spaltenbreiten". Klicken Sie schließlich auf "OK." Dadurch wird der Inhalt der Tabelle in Excel eingefügt und die Wunsch die Säulenbreiten eingestellt.
Konvertieren Sie die Tabelle in einer PDF -Datei in Excel
Nachdem Sie nun wissen, wie Sie eine Tabelle kopieren und in Excel einfügen, können Sie die vielen Funktionen und Funktionen nutzen, die Excel bietet. EXCEL ist ein leistungsstarkes und vielseitiges Tool, mit dem Ihre Arbeit einfacher und effizienter erleichtert wird. Mit der Möglichkeit, Daten schnell und einfach von anderen Anwendungen in Excel zu übertragen, können Sie einen umfassenden und organisierten Datensatz erstellen, mit dem Sie fundierte Entscheidungen treffen können.




