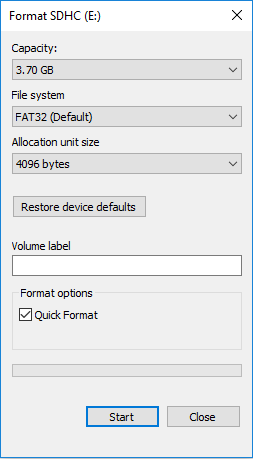
Wie formatiere ich SD -Karte mit FAT32 Windows 10?
Wenn Sie einen Windows 10 -PC haben und eine SD -Karte mit FAT32 formatieren müssen, sind Sie am richtigen Ort gekommen. In diesem Artikel erläutern wir den Schritt-für-Schritt-Prozess, wie eine SD-Karte auf FAT32 unter Windows 10 formatiert wird. Wir werden auch die Vorteile der Verwendung von FAT32 gegenüber anderen Dateisystemen erörtern. Mit ein paar einfachen Schritten können Sie Ihre SD -Karte formatieren und sie für jeden Zweck verwenden, den Sie benötigen. Also fangen wir an.
Das Formatieren einer SD -Karte nach FAT32 mit Windows 10 ist einfach und kann in wenigen Schritten erfolgen. Fügen Sie zunächst Ihre SD -Karte in Ihren Computer ein und öffnen Sie den Datei -Explorer. Klicken Sie mit der rechten Maustaste auf die SD-Karte und wählen Sie das Format. Wählen Sie im Dropdown-Menü FAT32 und klicken Sie dann auf Start. Nach wenigen Augenblicken ist die Formatierung vollständig und Ihre SD -Karte ist bereit zu verwenden.
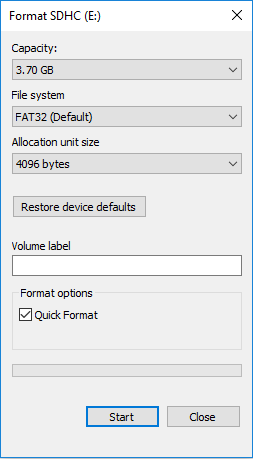
Bildung einer SD -Karte nach FAT32 in Windows 10
In Windows 10 ist das Formatieren einer SD -Karte mit FAT32 ein einfacher Prozess und kann in nur wenigen Schritten durchgeführt werden. Fat32 ist ein Dateisystem, das von den meisten Betriebssystemen häufig unterstützt wird und die eine einfache Freigabe von Dateien zwischen Systemen ermöglicht. Durch die Formatierung einer SD -Karte nach FAT32 können Sie sicherstellen, dass die auf der Karte gespeicherten Daten von jedem Betriebssystem zugänglich sind. Dieser Artikel enthält eine Schritt-für-Schritt-Anleitung zum Formatieren einer SD-Karte nach FAT32 in Windows 10.
Schritt 1: Schließen Sie die SD -Karte an Ihren Computer an
Der erste Schritt bei der Formatierung einer SD -Karte nach FAT32 besteht darin, die SD -Karte an Ihren Computer zu verbinden. Dazu benötigen Sie einen SD -Kartenleser, der in den meisten elektronischen Geschäften zu finden ist. Sobald Sie den Kartenleser haben, schließen Sie einfach die SD -Karte in den Leser an und schließen Sie den Leser an den Computer an.
Schritt 2: Öffnen Sie das Datentormanagement -Tool
Nachdem Sie die SD -Karte an Ihren Computer angeschlossen haben, besteht der nächste Schritt darin, das Festplattenmanagement -Tool zu öffnen. Drücken Sie dazu die Windows -Taste und geben Sie "Festplattenverwaltung" ein. Dadurch wird das Disk -Management -Tool geöffnet, mit dem die Festplatten und Laufwerke auf Ihrem Computer verwaltet werden.
Schritt 3: Formatieren Sie die SD -Karte
Sobald das Datentool -Management -Tool geöffnet ist, können Sie die aufgelistete SD -Karte sehen. Klicken Sie mit der rechten Maustaste auf die SD-Karte und wählen Sie die Option "Format" aus. Dadurch wird ein neues Fenster geöffnet, in dem Sie das Dateisystem auswählen können. Stellen Sie sicher, dass Sie "FAT32" als Dateisystem auswählen, und klicken Sie dann auf "OK", um den Formatprozess zu starten.
Überprüfen Sie das Format der SD -Karte
Nach Abschluss des Formatvorgangs können Sie das Format der SD -Karte überprüfen, um sicherzustellen, dass sie korrekt formatiert wurde. Öffnen Sie dazu das Festplattenmanagement-Tool erneut und klicken Sie mit der rechten Maustaste auf die SD-Karte. Wählen Sie die Option "Eigenschaften" und klicken Sie dann auf die Registerkarte "Volumes". Hier können Sie das als FAT32 aufgeführte Dateisystem sehen.
Überprüfen Sie das Dateisystem
Sobald Sie überprüft haben, ob das Dateisystem auf FAT32 eingestellt ist, können Sie überprüfen, ob das Dateisystem korrekt funktioniert, indem Sie die Dateien auf der SD -Karte überprüfen. Öffnen Sie dazu den Datei -Explorer und navigieren Sie zur SD -Karte. Hier sollten Sie in der Lage sein, die Dateien zu sehen, die vor dem Formatieren auf der Karte gespeichert wurden.
Testen der SD -Karte
Schließlich können Sie die SD -Karte testen, um sicherzustellen, dass sie richtig funktioniert. Kopieren Sie dazu einige Dateien auf die SD -Karte und versuchen Sie dann, auf sie von einem anderen Gerät aus zuzugreifen. Wenn Sie auf die Dateien zugreifen können, wurde die SD -Karte korrekt formatiert.
Abschluss
Das Formatieren einer SD -Karte in FAT32 in Windows 10 ist ein einfacher Prozess, der in wenigen Schritten abgeschlossen werden kann. Wenn Sie die in diesem Artikel beschriebenen Schritte befolgen, können Sie sicherstellen, dass die auf der SD -Karte gespeicherten Daten von jedem Betriebssystem zugänglich sind.
Verwandte FAQ
Wie formatiere ich eine SD -Karte mit FAT32 Windows 10?
Antwort:
Schließen Sie zunächst Ihre SD -Karte über einen Adapter an Ihren Computer an. Öffnen Sie dann das Menü "Start", geben Sie "Festplattenverwaltung" in das Suchfeld ein und wählen Sie "Festplattenpartitionen erstellen und formatieren". Sobald das Fenster des Festplattenverwaltungsfensters geöffnet ist, klicken Sie mit der rechten Maustaste auf Ihre SD-Karte und wählen Sie im Menü „Format“. Wählen Sie im Formatfenster "FAT32" im Dropdown-Menü "Dateisystem" aus. Klicken Sie anschließend auf die Schaltfläche "OK" und dann im Bestätigungsfenster erneut auf "OK". Klicken Sie schließlich auf die Schaltfläche „Ja“, um das Format Ihrer SD -Karte zu bestätigen.
Was sind die Schritte, um eine SD -Karte auf FAT32 neu zu formatieren?
Antwort: Die Schritte, die bei der Neuformatierung einer SD -Karte nach FAT32 verbunden sind, sind wie folgt: 1) Verbinden Sie die SD -Karte über einen Adapter mit Ihrem Computer. 2) Öffnen Sie das Menü "Start", geben Sie "Festplattenverwaltung" in das Suchfeld ein und wählen Sie "Festplattenpartitionen erstellen und formatieren". 3) Klicken Sie mit der rechten Maustaste auf Ihre SD-Karte und wählen Sie im Menü "Format". 4) Wählen Sie im Formatfenster "FAT32" im Dropdown-Menü "Dateisystem". 5) Klicken Sie auf die Schaltfläche "OK" und dann im Bestätigungsfenster erneut auf "OK". 6) Klicken Sie schließlich auf die Schaltfläche „Ja“, um das Format Ihrer SD -Karte zu bestätigen.
Was sind die Vorteile der Formatierung einer SD -Karte nach FAT32?
ANTWORT: Die Formatierung einer SD -Karte nach FAT32 hat mehrere Vorteile, einschließlich einer erhöhten Kompatibilität mit älteren Geräten und Betriebssystemen. Zusätzlich ermöglicht FAT32 größere Dateigrößen als andere Dateisysteme wie FAT16 und Exfat. Dies macht es ideal, um große Dateien wie Videos oder hochauflösende Fotos zu speichern. Schließlich ist Fat32 weniger anfällig für Korruption als andere Dateisysteme, was es zuverlässiger macht.
Gibt es Nachteile, um eine SD -Karte auf FAT32 formatieren?
Antwort: Ja, es gibt einige Nachteile, um eine SD -Karte auf FAT32 formatieren zu können. Der Hauptnachteil ist, dass Fat32 auf eine maximale Dateigröße von 4 GB beschränkt ist, was ein Problem sein kann, wenn Sie versuchen, größere Dateien zu speichern. Darüber hinaus unterstützt Fat32 Sicherheitsfunktionen wie Verschlüsselung und Zugriffskontrolle, sodass es nicht so sicher ist wie andere Dateisysteme. Schließlich sind einige neuere Geräte möglicherweise nicht mit FAT32 kompatibel.
Was sind die Alternativen zur Formatierung einer SD -Karte zu FAT32?
Antwort: Wenn Sie Ihre SD -Karte nicht mit FAT32 formatieren möchten, gibt es mehrere andere Optionen. Eine Möglichkeit besteht darin, das Exfat -Dateisystem zu verwenden, das von den meisten modernen Geräten unterstützt wird und sicherer ist als Fat32. Darüber hinaus können Sie das NTFS -Dateisystem verwenden, das sicherer als ein Peelfett ist, aber nicht mit einigen älteren Geräten kompatibel ist. Schließlich können Sie auch das HFS+ -Dateisystem verwenden, das sowohl mit Mac- als auch mit Windows -Systemen kompatibel ist.
Kann ich eine SD -Karte nach der Formatierung von FAT32 in sein Original -Dateisystem zurückversetzen?
Antwort: Ja, es ist möglich, eine SD -Karte nach der Formatierung von FAT32 in sein ursprüngliches Dateisystem zurückzuversetzen. Dazu müssen Sie das Menü "Start" öffnen, "Festplattenverwaltung" in das Suchfeld eingeben und "Festplattenpartitionen erstellen und formatieren" auswählen. Sobald das Fenster des Festplattenverwaltungsfensters geöffnet ist, klicken Sie mit der rechten Maustaste auf Ihre SD-Karte und wählen Sie im Menü „Format“. Wählen Sie im Formatfenster das Original-Dateisystem aus dem Dropdown-Menü "Dateisystem" und klicken Sie auf die Schaltfläche "OK". Klicken Sie schließlich auf die Schaltfläche „Ja“, um das Format Ihrer SD -Karte zu bestätigen.
Wie kann ich sicherstellen, dass meine SD -Karte nach der Formatierung von FAT32 mit meinem Gerät kompatibel ist?
ANTWORT: Um sicherzustellen, dass Ihre SD -Karte nach der Formatierung von FAT32 mit Ihrem Gerät kompatibel ist, sollten Sie zunächst das Handbuch oder die Spezifikationen des Geräts überprüfen, um zu sehen, welche Dateisysteme es unterstützt. Wenn Ihr Gerät FAT32 unterstützt, können Sie mit der Formatierung Ihrer SD -Karte fortfahren. Wenn nicht, sollten Sie in Betracht ziehen, ein anderes Dateisystem wie Exfat, NTFS oder HFS+zu verwenden. Darüber hinaus sollten Sie das Handbuch oder die Spezifikationen des Geräts überprüfen, um festzustellen, welche Größendateien es unterstützt, da FAT32 eine maximale Dateigröße von 4 GB hat.
Wie zu: formatieren Sie SD -Karte auf FAT32 | Gewinnen Sie 10/8.1/8/7/Vista | Tutorial
Zusammenfassend ist das Formatieren einer SD -Karte nach FAT32 in Windows 10 ein einfacher und effektiver Prozess, der nur wenige Klicks erfordert. Mit der größeren Kapazität können Sie mit FAT32 mehr Daten auf einer SD -Karte speichern als mit dem Standard -Exfat -Dateiformat. Dies macht FAT32 zu einer idealen Wahl für das Speichern von Dateien auf mehreren Computern und Geräten. Nachdem Sie die Schritte zum Format einer SD -Karte für FAT32 kennen, können Sie Ihre SD -Kartenspeicherfunktionen optimal nutzen.




