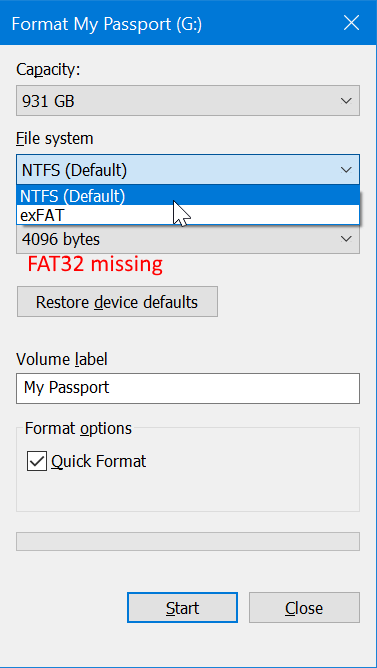
Wie format man FAT32 Windows 10?
Unabhängig davon, ob Sie ein Technikbegeisterer oder ein Gelegenheitsbenutzer sind, ist es eine wichtige Fähigkeit, Ihr Laufwerk auf Fat32 in Windows 10 zu formatieren. Fat32 ist ein Dateisystem, das in digitalen Geräten, von Kameras bis hin zu Telefonen, häufig verwendet wird und für diejenigen von Vorteil sein kann, die Dateien zwischen verschiedenen Plattformen freigeben möchten. In diesem Artikel werden wir untersuchen, wie Sie FAT32 in Windows 10 formatieren, damit Sie dieses vielseitige Dateisystem nutzen können.
Formatieren von FAT32 in Windows 10
Befolgen Sie die folgenden Schritte, um ein Laufwerk zu FAT32 mit Windows 10 zu formatieren:
- Öffnen Sie den Datei-Explorer und klicken Sie mit der rechten Maustaste auf das Laufwerk, das Sie formatieren möchten.
- Wählen Sie im Kontextmenü "Format".
- Wählen Sie im Dropdown-Menü "Fat32" "FAT32".
- Klicken Sie auf "Starten", um den Formatierungsprozess zu beginnen.
- Warten Sie, bis der Vorgang abgeschlossen ist.
Wenn der Formatierungsprozess abgeschlossen ist, kann das Laufwerk verwendet werden.

Formatieren eines Laufwerks zu FAT32 in Windows 10
Fat32 ist ein älteres Dateisystem, mit dem noch Daten auf Flash -Laufwerken und anderen externen Speichergeräten gespeichert werden. Es handelt sich um eine ältere Version von NTFS und ist mit Windows und anderen Betriebssystemen kompatibel. Um ein Laufwerk zu FAT32 in Windows 10 zu formatieren, müssen einige einfache Schritte befolgt werden. Dieser Artikel führt Sie durch den Prozess der Formatierung eines Laufwerks zu FAT32 in Windows 10.
Schritt 1: Wählen Sie das formatische Laufwerk aus
Der erste Schritt bei der Formatierung eines Laufwerks zu FAT32 in Windows 10 besteht darin, das Laufwerk auszuwählen, das Sie formatieren möchten. Öffnen Sie dazu den Datei -Explorer, indem Sie die Windows -Taste + E drücken. Wählen Sie dann das Laufwerk aus, das Sie aus der Liste der verfügbaren Laufwerke formatieren möchten. Sobald Sie das Laufwerk ausgewählt haben, klicken Sie mit der rechten Maustaste darauf und wählen Sie im Menü "Format".
Schritt 2: Wählen Sie das Dateisystem aus
Der nächste Schritt besteht darin, das Dateisystem auszuwählen, das Sie für das Laufwerk verwenden möchten. In diesem Fall wählen Sie im Dropdown-Menü "FAT32" aus. Wenn Sie das Dateisystem ausgewählt haben, klicken Sie auf "Starten", um den Formatierungsprozess zu starten.
Schritt 3: Bestätigen Sie den Formatierungsprozess
Bevor Sie den Formatierungsprozess abschließen können, müssen Sie bestätigen, dass Sie das Laufwerk formatieren möchten. Dazu werden Sie eine Warnaufforderung präsentiert, nach der Sie sicher sind, dass Sie das Laufwerk formatieren möchten. Klicken Sie auf "OK", um den Formatierungsprozess zu bestätigen.
Schritt 4: Warten Sie, bis die Formatierung abgeschlossen ist
Sobald Sie den Formatierungsprozess bestätigt haben, wird das Laufwerk formatiert. Dieser Vorgang kann je nach Größe des Laufwerks einige Minuten dauern. Sobald die Formatierung abgeschlossen ist, wird das Laufwerk auf FAT32 formatiert.
Schritt 5: Überprüfen Sie den Formatierungsprozess
Der letzte Schritt besteht darin, zu überprüfen, ob der Formatierungsprozess erfolgreich war. Klicken Sie dazu mit der rechten Maustaste auf das Laufwerk und wählen Sie im Menü "Eigenschaften" aus. Im Fenster "Eigenschaften" können Sie das Dateisystem des Laufwerks sehen. Wenn es "FAT32" besagt, war der Formatierungsprozess erfolgreich.
Verwandte FAQ
Was ist FAT32?
Fat32 ist ein Dateisystem, das sowohl für ältere Versionen von Windows als auch in einigen anderen Betriebssystemen verwendet wird. Es steht für die Dateizuweisungstabelle 32 und es handelt sich um ein 32-Bit-Dateisystem, das in Windows 95 eingeführt wurde. FAT32 unterstützt größere Dateigrößen als das ältere FAT16-Dateisystem und wird heute noch für die Kompatibilität mit älteren Betriebssystemen und -geräten verwendet .
Was sind die Vorteile der Verwendung von FAT32?
Die Hauptvorteile der Verwendung von FAT32 sind, dass es weit verbreitet ist, es ist effizienter mit dem Speicherplatz als ältere Dateisysteme und ermöglicht es, Dateien und Ordner zwischen verschiedenen Betriebssystemen zu teilen. Es ist auch das bevorzugte Dateisystem für USB -Flash -Laufwerke und externe Festplatten.
Warum sollte ich auf FAT32 unter Windows 10 formatieren?
Das Formatieren von FAT32 unter Windows 10 ist nützlich, wenn Sie Dateien oder Ordner zwischen verschiedenen Betriebssystemen teilen müssen oder wenn Sie ein älteres Gerät verwenden, das das neuere NTFS -Dateisystem nicht unterstützt. Es ist auch das bevorzugte Dateisystem für USB -Flash -Laufwerke und externe Festplatten.
Wie format ich FAT32 unter Windows 10?
Um FAT32 unter Windows 10 zu formatieren, öffnen Sie den Datei-Explorer und klicken Sie mit der rechten Maustaste auf das Laufwerk oder die Partition, die Sie formatieren möchten. Wählen Sie im Menü "Format" und wählen Sie im Dropdown-Menü "Dateisystem" "FAT32". Klicken Sie auf "Starten", um den Formatierungsprozess zu beginnen.
Gibt es irgendwelche Einschränkungen von FAT32?
Ja, es gibt einige Einschränkungen von FAT32. Es kann keine Dateien mehr als 4 GB verarbeiten, es ist weniger sicher als andere Dateisysteme und kann nicht auf Partitionen mehr als 32 GB verwendet werden.
Gibt es noch andere Alternativen zu FAT32?
Ja, es gibt andere Alternativen zu FAT32. Das NTFS -Dateisystem ist sicherer und verfügt über bessere Komprimierungs- und Verschlüsselungsfunktionen und kann größere Dateigrößen verarbeiten. Exfat ist auch eine Option für größere Dateigrößen, ist jedoch nicht mit älteren Betriebssystemen kompatibel.
So formatieren Sie einen USB -Stick an FAT32 unter Windows 10
Wenn Sie schon immer wissen wollten, wie Sie FAT32 Windows 10 formatieren möchten, haben Sie jetzt die Werkzeuge dafür. Mit ein paar einfachen Schritten können Sie Ihre Windows 10 -Laufwerke im FAT32 -Dateisystem formatieren, sodass Sie mehr Daten und Zugriff auf Dateien von mehreren Betriebssystemen speichern können. Mit FAT32 können Sie Ihre Daten von jedem Gerät sicher, sicher und zugänglich halten.




