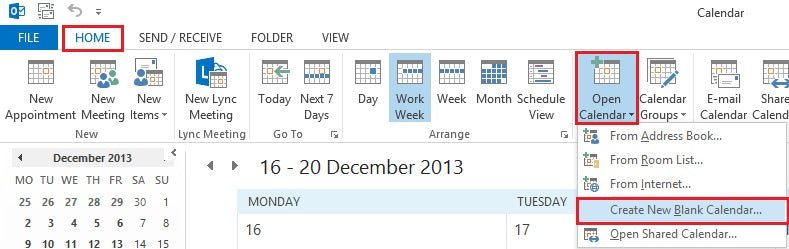
Wie erstelle ich einen neuen gemeinsamen Kalender in Outlook 365?
Suchen Sie eine einfache Möglichkeit, organisiert zu bleiben und Ihre bevorstehenden Veranstaltungen im Auge zu behalten? Mit Outlook 365 können Sie problemlos einen gemeinsam genutzten Kalender erstellen, mit dem mehrere Benutzer ihre Ereignisse anzeigen und verwalten können. In diesem Artikel zeigen wir Ihnen, wie Sie in Outlook 365 einen neuen gemeinsam genutzten Kalender erstellen. Sie erfahren den Schritt-für-Schritt-Prozess zum Einrichten eines Kalenders, auf den mehrere Personen zugegriffen und bearbeitet werden können. Mit einem gemeinsamen Kalender können Sie Ihren wichtigen Daten und Aufgaben auf dem Laufenden halten und sicherstellen, dass alle auf derselben Seite sind. Also lass uns anfangen!
- Öffnen Sie Outlook 365 und melden Sie sich in Ihrem Konto an.
- Wählen Sie die Registerkarte Kalender in der unteren linken Ecke des Fensters aus.
- Klicken Sie in der oberen linken Ecke des Fensters auf die Schaltfläche "neuer Kalender".
- Wählen Sie im Dropdown-Menü "aus dem Internet" aus.
- Geben Sie die Adresse des freigegebenen Kalenders ein.
- Geben Sie einen Namen für Ihren Kalender ein und klicken Sie auf die Schaltfläche "Speichern".
- Der freigegebene Kalender wird nun in Ihrer Liste der Kalender angezeigt.

Erstellen eines gemeinsam genutzten Kalenders in Microsoft Outlook 365
Microsoft Outlook 365 ist eine beliebte E -Mail- und Kalenderverwaltungsanwendung. Es ermöglicht Benutzern, Kalender einfach mit anderen Benutzern zu erstellen und zu teilen, um mit Veranstaltungen, Termine und anderen wichtigen Aufgaben auf dem neuesten Stand zu bleiben. In diesem Leitfaden führen wir Sie durch die Schritte zur Erstellung eines gemeinsamen Kalenders in Outlook 365.
Schritt 1: Erstellen eines neuen Kalenders
Der erste Schritt bei der Erstellung eines gemeinsam genutzten Kalenders in Outlook 365 besteht darin, einen neuen Kalender zu erstellen. Öffnen Sie dazu Outlook und wählen Sie die Registerkarte "Kalender" aus. Klicken Sie dann oben auf dem Bildschirm auf die Schaltfläche „Neuem Kalender“. Sie werden dann aufgefordert, einen Kalendertyp auszuwählen. Sie können zwischen einem „gemeinsamen Kalender“ oder einem „persönlichen Kalender“ wählen. Wählen Sie die Option "Shared Calender" aus und klicken Sie auf "Erstellen".
Sobald Sie Ihren neuen Kalender erstellt haben, können Sie ihm Ereignisse hinzufügen. Klicken Sie oben auf dem Bildschirm auf die Schaltfläche „Neue Veranstaltung“, um Ihrem freigegebenen Kalender ein Ereignis hinzuzufügen. Sie werden dann aufgefordert, die Ereignisdetails einzugeben.
Schritt 2: Teilen des Kalenders
Sobald Sie Ihren Kalender erstellt und Ereignisse hinzugefügt haben, müssen Sie ihn mit anderen Benutzern teilen. Klicken Sie dazu oben auf dem Bildschirm auf die Schaltfläche „Freigabe“. Sie werden dann aufgefordert, die E -Mail -Adressen der Benutzer einzugeben, mit denen Sie den Kalender teilen möchten. Sobald Sie die E -Mail -Adressen eingegeben haben, klicken Sie auf "Teilen".
Die Benutzer, mit denen Sie den Kalender geteilt haben, erhalten dann eine E -Mail, die sie zum Anzeigen des Kalenders einlädt. Sie können die Einladung akzeptieren und den Kalender in ihrem Ausblick 365 -Konto anzeigen.
Schritt 3: Berechtigungen verwalten
Sobald Sie den Kalender geteilt haben, können Sie die Berechtigungen der Benutzer verwalten, mit denen Sie ihn geteilt haben. Klicken Sie dazu oben auf dem Bildschirm auf die Schaltfläche „Berechtigungen verwalten“. Sie werden dann aufgefordert, die Benutzer auszuwählen, für die Sie die Berechtigungen verwalten möchten.
Sobald Sie die Benutzer ausgewählt haben, können Sie ihnen verschiedene Berechtigungen wie Anzeigen, Bearbeiten oder Löschen von Ereignissen im gemeinsam genutzten Kalender erteilen. Sie können auch die Benutzer ermöglichen, andere Benutzer zum Kalender einzuladen.
Schritt 4: Anzeigen des gemeinsam genutzten Kalenders
Sobald Sie den Kalender mit anderen Benutzern geteilt haben, können er ihn in ihren Outlook 365 -Konten anzeigen. Um den Kalender anzuzeigen, müssen die Benutzer die Registerkarte "Kalender" auswählen und dann auf die Option "Shared Calendars" klicken. Der von Ihnen geteilte Kalender ist dann in der Liste der gemeinsam genutzten Kalender sichtbar.
Schritt 5: Synchronisieren des Kalenders
Der letzte Schritt bei der Erstellung eines gemeinsam genutzten Kalenders in Outlook 365 besteht darin, den Kalender mit den Kalendern anderer Benutzer zu synchronisieren. Klicken Sie dazu oben auf dem Bildschirm auf die Schaltfläche „Synchronisieren“. Sie werden dann aufgefordert, die Benutzer auszuwählen, mit denen Sie den Kalender synchronisieren möchten.
Sobald Sie die Benutzer ausgewählt haben, werden ihre Kalender mit Ihren synchronisiert. Dadurch wird sichergestellt, dass alle Änderungen am Kalender eines Benutzers für alle Benutzer sichtbar sind.
Verwandte FAQ
Q1. Was ist ein gemeinsamer Kalender?
Ein gemeinsamer Kalender ist ein Kalender, der mit mehreren Personen gemeinsam genutzt wird und es allen Benutzern ermöglicht, Veranstaltungen und Termine hinzuzufügen, hinzuzufügen und zu bearbeiten. Dies ist eine großartige Möglichkeit, Veranstaltungen und Termine für ein Team oder Unternehmen im Auge zu behalten. Es kann verwendet werden, um Besprechungen zu planen, Aufgaben zuzuweisen oder einfach wichtige Daten zu verfolgen.
Q2. Wie erstelle ich einen neuen gemeinsamen Kalender in Outlook 365?
Das Erstellen eines neuen gemeinsam genutzten Kalenders in Outlook 365 ist ein einfacher Prozess. Öffnen Sie zuerst Outlook und wählen Sie in der Navigationsleiste "Kalender". Auf der linken Seite des Fensters sehen Sie ein Symbol mit einem Plus -Schild mit der Aufschrift „Kalender erstellen“. Wählen Sie diese Option aus und nennen Sie den neuen Kalender. Sie können dann Personen in den Kalender hinzufügen, indem Sie ihre E -Mail -Adressen eingeben.
Q3. Welche Berechtigungen kann ich meinem gemeinsamen Kalender zuweisen?
Beim Erstellen eines gemeinsam genutzten Kalenders in Outlook 365 können Sie verschiedenen Benutzern unterschiedliche Ebenen von Berechtigungen zuweisen. Diese Berechtigungen umfassen die Möglichkeit, Veranstaltungen und Termine anzuzeigen, hinzuzufügen, zu bearbeiten und zu löschen. Sie können den Benutzern auch die Möglichkeit zuweisen, andere Personen in den Kalender einzuladen und anderen Benutzern zuzulassen oder nicht zu verhindern, dass sie private Elemente sehen.
Q4. Wie lösche ich einen gemeinsamen Kalender?
Öffnen Sie zum Löschen eines gemeinsam genutzten Kalenders in Outlook 365 den Kalender und wählen Sie das Symbol "Einstellungen" in der oberen rechten Ecke des Fensters. Wählen Sie im Dropdown-Menü "Kalender löschen" und bestätigen Sie die Löschung. Alle mit dem Kalender verbundenen Veranstaltungen und Termine werden ebenfalls gelöscht.
Q5. Wie teile ich einen gemeinsamen Kalender?
Öffnen Sie den Kalender, um einen gemeinsam genutzten Kalender in Outlook 365 zu teilen, und wählen Sie das Symbol „Freigabe“ in der oberen rechten Ecke des Fensters. Geben Sie die E -Mail -Adressen der Personen ein, die Sie mit dem Kalender teilen möchten, und wählen Sie die Berechtigungen aus, die Sie jedem Benutzer zuweisen möchten. Sie können auch "Hinzufügen einer Notiz hinzufügen" auswählen, um eine Nachricht mit der Einladung hinzuzufügen.
Q6. Wie kann ich mich von einem gemeinsamen Kalender abmelden?
Öffnen Sie zum Abbestellen von einem gemeinsam genutzten Kalender in Outlook 365 den Kalender und wählen Sie das Symbol „Einstellungen“ in der oberen rechten Ecke des Fensters aus. Wählen Sie aus dem Dropdown-Menü "Abmelden" und bestätigen Sie die Abzahlen. Sie können den Kalender oder eine seiner damit verbundenen Ereignisse oder Termine nicht mehr anzeigen.
Outlook: Erstellen eines gemeinsam genutzten Kalenders
Das Erstellen eines Kalenders in Outlook 365 ist eine großartige Möglichkeit, organisiert zu bleiben, wichtige Veranstaltungen und Aufgaben mit Ihren Kollegen zu teilen und sicherzustellen, dass sich alle auf derselben Seite befinden. Unabhängig davon, ob Sie Ihre eigenen Aufgaben verfolgen oder Veranstaltungen für Ihr Team planen müssen, ist die Shared Calender -Funktion von Outlook 365 ein unschätzbares Tool. Mit nur wenigen einfachen Schritten können Sie einen gemeinsam genutzten Kalender erstellen und alle über die neuesten Informationen und Veranstaltungen auf dem Laufenden halten.




