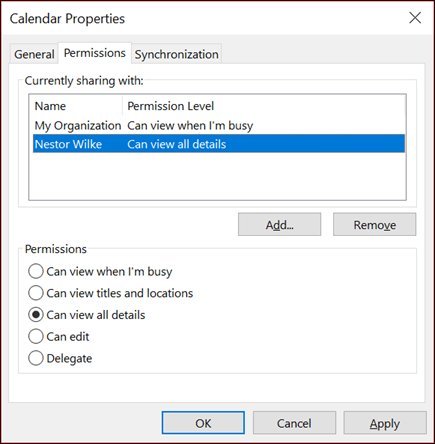
Wie teile ich Outlook -Kalender mit jemandem außerhalb der Organisation?
Versuchen Sie herauszufinden, wie Sie Ihren Outlook -Kalender mit jemandem außerhalb Ihrer Organisation teilen können? Egal, ob Sie mit einem externen Kollegen zusammenarbeiten möchten oder einfach nur jemandem, den Sie kennen, den Zugriff auf Ihren Kalender kennen, dieser Leitfaden führt Sie durch den Prozess des Teilens Ihres Outlook -Kalenders mit jemandem außerhalb Ihrer Organisation. Lesen Sie weiter, um mehr über die Schritte zu erfahren, die beim Teilen eines Outlook -Kalenders mit jemandem außerhalb Ihrer Organisation verbunden sind.
Es ist einfach, einen Outlook -Kalender mit jemandem außerhalb Ihrer Organisation zu teilen. So wie: wie:
- Melden Sie sich in Outlook an und klicken Sie dann auf das Kalendersymbol.
- Wählen Sie auf der linken Seite des Kalenderfensters den Kalender aus, den Sie teilen möchten.
- Wählen Sie in der oberen Symbolleiste Freigabe.
- Geben Sie im Einladungsfenster die E -Mail -Adresse der Person ein, mit der Sie den Kalender teilen möchten.
- Wählen Sie die Berechtigungsstufe aus, die Sie ihnen geben möchten (z. B. können anzeigen oder bearbeiten).
- Klicken Sie auf Senden.
- Die Person, mit der Sie den Kalender geteilt haben, erhält eine E -Mail mit Anweisungen zum Zugriff auf ihn.

Teilen von Outlook -Kalender mit externen Benutzern
Das Teilen Ihres Outlook -Kalenders mit jemandem außerhalb Ihrer Organisation ist eine großartige Möglichkeit, mit Einzelpersonen und Gruppen zusammenzuarbeiten. Indem Sie Ihren Outlook -Kalender teilen, können Sie dem externen Benutzerzugriff zugreifen, um Ihren Outlook -Kalender anzuzeigen, Ihrem Kalender Ereignisse hinzuzufügen und sogar Einladungen an andere zu senden. In diesem Artikel werden wir diskutieren, wie Sie Ihren Outlook -Kalender mit einem externen Benutzer weitergeben.
Der erste Schritt, um Ihren Outlook -Kalender mit einem externen Benutzer zu teilen, besteht darin, einen gemeinsam genutzten Kalender zu erstellen. Dies kann durch die Auswahl der Schaltfläche „Freigabe“ in der Outlook -Kalenderansicht erfolgen. Sie können dann die Schaltfläche "Neue" neben der Schaltfläche "Hinzufügen" auswählen, um einen neuen gemeinsam genutzten Kalender zu erstellen. Sobald der freigegebene Kalender erstellt wurde, können Sie einen externen Benutzer einladen, den gemeinsam genutzten Kalender anzuzeigen.
Der zweite Schritt besteht darin, den externen Benutzer dem freigegebenen Kalender hinzuzufügen. Dies kann durch Eingeben der E -Mail -Adresse des externen Benutzers in das Feld "Einladung" erfolgen. Sie können dann die Schaltfläche "Einladung senden" auswählen, um die Einladung an den externen Benutzer zu senden. Der externe Benutzer erhält dann eine Einladung, den freigegebenen Kalender anzuzeigen.
Sicherstellen, dass der externe Benutzer Zugriff auf den freigegebenen Kalender hat
Sobald der externe Benutzer die Einladung zur Anzeige des freigegebenen Kalenders angenommen hat, können Sie sicherstellen, dass er Zugriff auf den gemeinsam genutzten Kalender hat, indem Sie die Schaltfläche „Berechtigungen verwalten“ in der Outlook -Kalenderansicht auswählen. Dadurch wird ein Fenster geöffnet, in dem Sie die Schaltfläche "Freigeben" auswählen und dann die E -Mail -Adresse des externen Benutzers auswählen können, um den freigegebenen Kalender anzuzeigen. Sie können dann die Schaltfläche „Berechtigungen“ auswählen, um die Berechtigungsstufen für den externen Benutzer festzulegen.
Der nächste Schritt besteht darin, sicherzustellen, dass der externe Benutzer über die richtigen Berechtigungen verfügt, um den gemeinsam genutzten Kalender anzuzeigen. Dies kann durch Auswahl der Schaltfläche "Berechtigungen verwalten" erneut durchgeführt werden und dann die E -Mail -Adresse des externen Benutzers auswählen. Sie können dann die Schaltfläche „Berechtigungen“ auswählen, um die Berechtigungsstufen für den externen Benutzer festzulegen.
Andere einladen, den gemeinsam genutzten Kalender anzusehen
Sobald dem externen Benutzer Zugriff auf den freigegebenen Kalender erhalten hat, können Sie andere einladen, den freigegebenen Kalender anzusehen. Dies kann durch die Auswahl der Schaltfläche „Einladung“ in der Outlook -Kalenderansicht erfolgen. Sie können dann die E -Mail -Adressen der Personen eingeben, die Sie einladen möchten, den freigegebenen Kalender anzuzeigen und die Schaltfläche „Einladung senden“ auszuwählen.
Der letzte Schritt besteht darin, sicherzustellen, dass die eingeladenen Personen Zugang zum gemeinsam genutzten Kalender haben. Dies kann durch die Auswahl der Schaltfläche „Berechtigungen verwalten“ in der Outlook -Kalenderansicht durchgeführt werden. Sie können dann die Schaltfläche "Freigabe" auswählen und dann die E -Mail -Adressen der eingeladenen Personen auswählen, um den freigegebenen Kalender anzuzeigen. Sie können dann die Schaltfläche „Berechtigungen“ auswählen, um die Berechtigungsstufen für die eingeladenen Personen festzulegen.
Senden von Updates an den freigegebenen Kalender
Sobald die eingeladenen Personen die Einladung zur Sichtweise des freigegebenen Kalenders angenommen haben, können Sie Aktualisierungen an den freigegebenen Kalender senden. Dies kann durch die Auswahl der Schaltfläche "Aktualisierungen senden" in der Outlook -Kalenderansicht ausgewählt werden. Sie können dann die Schaltfläche "Senden" auswählen, um die Updates an den freigegebenen Kalender zu senden.
Die Updates werden sowohl an die eingeladenen Personen als auch an alle externen Nutzer gesendet, denen Zugriff auf den freigegebenen Kalender erhalten wurde. Sie können auch Benachrichtigungen für die eingeladenen Personen und externen Benutzer einrichten, damit sie benachrichtigt werden, wenn Änderungen am gemeinsamen Kalender vorgenommen werden.
Löschen des gemeinsamen Kalenders
Wenn Sie den freigegebenen Kalender nicht mehr benötigen, können Sie ihn löschen, indem Sie die Schaltfläche „Löschen“ in der Outlook -Kalenderansicht auswählen. Sie werden aufgefordert, zu bestätigen, dass Sie den freigegebenen Kalender löschen möchten. Sobald der gemeinsame Kalender gelöscht wurde, haben alle eingeladenen Personen und externen Nutzer, die Zugriff auf den gemeinsam genutzten Kalender erhalten haben, keinen Zugriff mehr auf den gemeinsam genutzten Kalender.
Häufig gestellte Fragen
F1: Wie teile ich meinen Outlook -Kalender mit jemandem außerhalb meiner Organisation?
Antwort: Wenn Sie Ihren Outlook -Kalender mit jemandem außerhalb Ihrer Organisation teilen, ist es mit einem Outlook.com -Konto einfach. Öffnen Sie zuerst Outlook.com und wählen Sie das Kalendersymbol. Wählen Sie als nächstes die Schaltfläche „Freigabe“ in der oberen rechten Ecke des Kalenders aus. Geben Sie dann die E -Mail -Adresse der Person ein, mit der Sie Ihren Kalender teilen möchten. Sie können entweder den gesamten Kalender teilen oder einzelne Tage oder Ereignisse auswählen, die Sie teilen möchten. Klicken Sie schließlich auf die Schaltfläche "Teilen" und Ihr Outlook -Kalender wird mit der von Ihnen angegebenen Person freigegeben.
F2: Mit welcher Art von Zugriff wird die Person, mit der ich meinen Outlook -Kalender teilen, haben?
Antwort: Wenn Sie Ihren Outlook -Kalender mit jemandem außerhalb Ihrer Organisation teilen, können Sie die Art des Zugriffs auswählen, den sie haben werden. Sie können einen vollständigen Zugriff gewähren, sodass die Person Ereignisse in Ihrem Outlook -Kalender anzeigen, hinzufügen, bearbeiten und löschen kann. Sie können auch einen begrenzten Zugriff gewähren, sodass die Person Ereignisse in Ihrem Outlook -Kalender nur anzeigen kann.
F3: Kann ich meinen Outlook -Kalender mit mehreren Personen teilen?
Antwort: Ja, Sie können Ihren Outlook -Kalender mit mehreren Personen teilen. Öffnen Sie dazu Outlook.com und wählen Sie das Kalendersymbol. Wählen Sie in der oberen rechten Ecke des Kalenders die Schaltfläche "Freigabe". Geben Sie dann die E -Mail -Adresse der Person ein, mit der Sie Ihren Kalender teilen möchten, und wählen Sie die Art des Zugriffs aus, den sie haben werden. Sie können diesen Vorgang dann für jede Person wiederholen, mit der Sie Ihren Kalender teilen möchten.
F4: Kann ich für verschiedene Personen verschiedene Zugriffsstufen festlegen, mit denen ich meinen Outlook -Kalender teile?
ANTWORT: Ja, Sie können verschiedene Zugriffsstufen für verschiedene Personen festlegen, mit denen Sie Ihren Outlook -Kalender teilen. Wenn Sie Ihren Outlook -Kalender mit jemand anderem teilen, können Sie ihnen entweder vollständigen Zugriff oder eingeschränkten Zugriff gewähren. Wenn Sie Ihren Outlook -Kalender mit mehreren Personen teilen, können Sie jeder Person einen anderen Zugangsniveau gewähren.
F5: Wie kann ich aufhören, meinen Outlook -Kalender mit jemandem zu teilen?
ANTWORT: Um den Outlook -Kalender nicht mit jemandem zu teilen, öffnen Sie Outlook.com und wählen Sie das Kalendersymbol aus. Wählen Sie in der oberen rechten Ecke des Kalenders die Schaltfläche "Freigabe". Wählen Sie die Person aus, mit der Sie Ihren Kalender nicht mehr teilen möchten, und klicken Sie auf die Schaltfläche „Entfernen“. Dies verhindern sie daran, Zugriff auf Ihren Outlook -Kalender zu haben.
F6: Kann ich meinen Outlook -Kalender auf meinem mobilen Gerät teilen?
Antwort: Ja, Sie können Ihren Outlook -Kalender auf Ihrem mobilen Gerät weitergeben. Öffnen Sie zunächst die Outlook -App auf Ihrem mobilen Gerät und wählen Sie das Kalendersymbol aus. Wählen Sie die Schaltfläche „Teilen“ aus und geben Sie die E -Mail -Adresse der Person ein, mit der Sie Ihren Kalender teilen möchten. Wählen Sie die Art des Zugriffs, den sie haben, und klicken Sie auf die Schaltfläche „Freigabe“. Ihr Outlook -Kalender wird mit der von Ihnen angegebenen Person geteilt.
So teilen Sie Ihren Microsoft 365 -Benutzerkalender an externe Benutzer
Das Teilen Ihres Outlook -Kalenders mit jemandem außerhalb Ihrer Organisation kann eine großartige Möglichkeit sein, organisiert zu bleiben und sicherzustellen, dass sich alle auf derselben Seite befinden. Es kann schnell und einfach in wenigen Schritten und mit ein paar Klicks Ihrer Maus erfolgen. Wenn Sie die in diesem Artikel beschriebenen Schritte befolgen, können Sie Ihren Outlook -Kalender einfach mit jemandem außerhalb Ihrer Organisation teilen und sicherstellen, dass sich alle auf derselben Seite befinden. Mit den richtigen Werkzeugen und ein wenig Aufwand können Sie organisiert bleiben und sicherstellen, dass jeder auf dem neuesten Stand ist.




