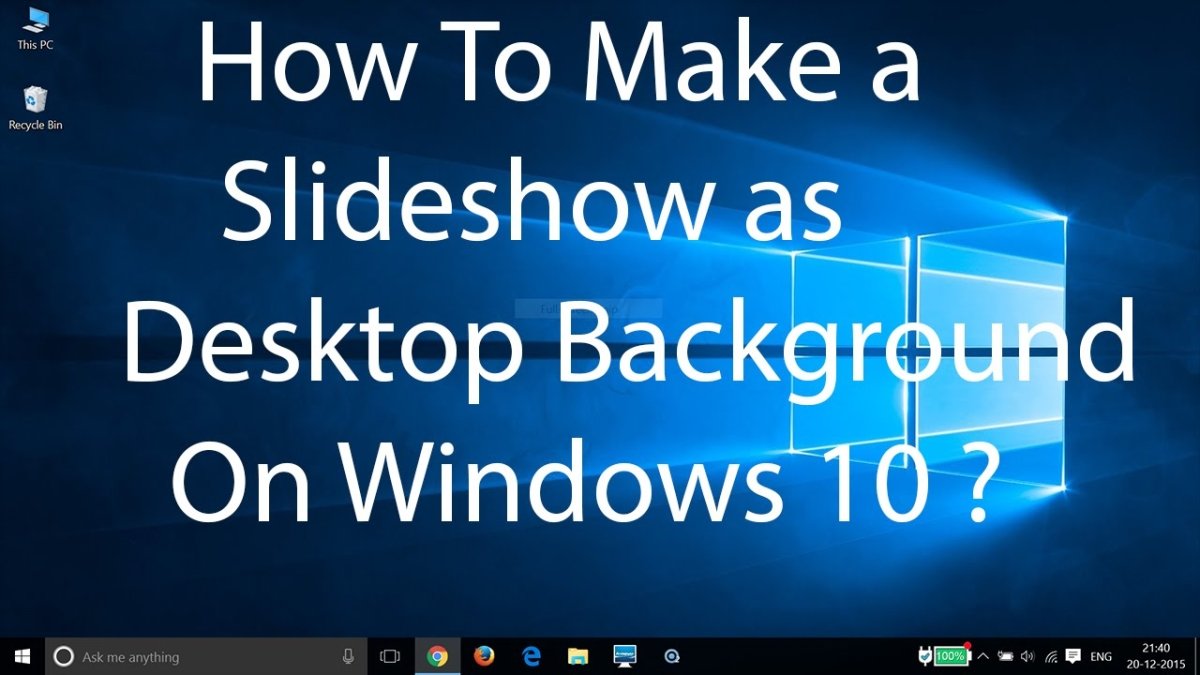
Wie erstelle ich einen Desktop -Diashow Windows 10?
Haben Sie Hunderte von Fotos auf Ihrem Desktop, die Sie auf unterhaltsame und kreative Weise anzeigen möchten? Wenn Sie ein Windows 10 -Benutzer sind, können Sie eine schillernde Diashow Ihrer Fotos direkt auf Ihrem Desktop erstellen! Mit ein paar einfachen Schritten können Sie eine dynamische Diashow erstellen, die Ihre Fotos auf ansprechende, auffällige Weise anzeigt. In diesem Artikel zeigen wir Ihnen, wie Sie eine Desktop -Diashow Windows 10 erstellen und Ihre Fotos optimal nutzen. Also schnapp dir deinen Laptop und lass uns anfangen!
Eine Desktop -Diashow unter Windows 10 zu erstellen ist einfach. So wie: wie:
- Öffnen Sie die Fotos -App, indem Sie in der Windows -Suchleiste danach suchen.
- Klicken Sie in der oberen linken Ecke auf die Schaltfläche "Erstellen".
- Wählen Sie in der Liste "Diashow" aus.
- Wählen Sie die Fotos, die Sie für Ihre Diashow verwenden möchten.
- Wählen Sie ein Thema aus der Liste "Themen" aus.
- Klicken Sie unten auf die Schaltfläche "Erstellen".
- Ihre Diashow ist jetzt bereit zu sehen.

So richten Sie eine Desktop -Diashow unter Windows 10 ein
Das Erstellen einer Diashow auf Ihrem Windows 10 -Desktop ist eine großartige Möglichkeit, Ihren Computer anzupassen und ihn zu Ihrem eigenen zu machen. Unabhängig davon, ob Sie einen Laptop oder einen Desktop -PC verwenden, sind die Schritte zum Erstellen einer Desktop -Diashow gleich. Sie können jede Art von Bilddatei, einschließlich Fotos und Grafiken, verwenden, um eine Desktop -Diashow zu erstellen. Durch die Auswahl der Bilder, die Sie verwenden möchten, um die Einstellungen der Diashow einzurichten, führt Sie durch diese Anleitung durch den gesamten Vorgang.
Schritt 1: Wählen Sie Bilder für Ihre Diashow aus
Der erste Schritt zum Erstellen einer Desktop -Diashow besteht darin, die Bilder auszuwählen, die Sie verwenden möchten. Sie können eine beliebige Art von Bilddatei verwenden, einschließlich JPG-, BMP- und PNG -Dateien. Sie können auch GIFs oder Vektordateien verwenden. Sie können Bilder von Ihrem Computer oder aus Online -Quellen auswählen. Wenn Sie eine Online -Quelle verwenden, stellen Sie sicher, dass Sie die Erlaubnis haben, die Bilder zu verwenden. Wenn Sie Ihre Bilder ausgewählt haben, speichern Sie sie in einem Ordner auf Ihrem Computer.
Schritt 2: Richten Sie die Diashow -Einstellungen ein
Der nächste Schritt besteht darin, die Diashow -Einstellungen einzurichten. Sie können dies tun, indem Sie den Datei -Explorer öffnen und zu dem Ordner navigieren, der die Bilder enthält, die Sie verwenden möchten. Klicken Sie anschließend mit der rechten Maustaste auf eines der Bilder und wählen Sie "als Desktop-Hintergrund festlegen". Dadurch wird das Hintergrundfenster geöffnet, in dem Sie auswählen können, wie oft die Bilder sich ändern sollen und ob die Bilder in einer zufälligen Reihenfolge angezeigt werden sollen. Sie können auch wählen, ob die Bilder in den Bildschirm passen oder auf dem Bildschirm zentriert werden.
Schritt 3: Wählen Sie das Diashow -Layout
Sobald Sie die Diashow -Einstellungen eingerichtet haben, können Sie das Layout der Diashow auswählen. Im Hintergrundfenster können Sie wählen, ob die Bilder als einzelnes Bild oder als Collage angezeigt werden sollen. Sie können auch wählen, ob die Bilder in einem Raster oder einem Mosaikmuster angezeigt werden sollen.
Schritt 4: Vorschau der Diashow
Bevor Sie die Diashow speichern, können Sie eine Vorschau an, um sicherzustellen, dass alles so aussieht, wie Sie es möchten. Klicken Sie dazu im Hintergrundfenster auf die Schaltfläche „Vorschau“. Dadurch wird eine Vorschau der Diashow geöffnet. Wenn Sie Anpassungen vornehmen müssen, können Sie auf die Schaltfläche „Einstellungen“ klicken, um die Einstellungen zu bearbeiten.
Schritt 5: Speichern Sie die Diashow
Wenn Sie mit der Art und Weise, wie die Diashow aussieht, zufrieden sind, klicken Sie auf die Schaltfläche "Änderungen speichern", um die Diashow zu speichern. Dadurch wird die Diashow als Desktop -Hintergrund festgelegt und wird automatisch abgespielt. Sie können auch jederzeit auf die SlideShow-Einstellungen zugreifen, indem Sie mit der rechten Maustaste auf den Desktop klicken und aus dem Menü "personalisieren" auswählen.
Nur wenige häufig gestellte Fragen
Q1. Was ist eine Desktop -Diashow?
Eine Desktop -Diashow ist eine Funktion in Windows 10, mit der Sie eine Diashow von Bildern auf Ihrem Desktop einrichten können. Es wird die Bilder durchlaufen, die Sie auswählen und sie auf Ihrem Desktop als Hintergrund anzeigen. Dies ist eine großartige Möglichkeit, Ihren Desktop interessanter aussehen und eine persönliche Note verleihen.
Q2. Wie richte ich eine Desktop -Diashow in Windows 10 ein?
Um eine Desktop-Diashow in Windows 10 einzurichten, klicken Sie zunächst mit der rechten Maustaste auf einen leeren Bereich Ihres Desktops und wählen Sie „Personalisierung“. Wählen Sie im Fenster Personalisierung in der Spalte links "Hintergrund" aus. Wählen Sie dann die Option "SlideShow" im Dropdown-Menü aus und klicken Sie auf "Durchsuchen", um die Bilder auszuwählen, die Sie verwenden möchten. Wenn Sie fertig sind, klicken Sie auf "Änderungen speichern", um die Desktop -Diashow anzuwenden.
Q3. Wie ändere ich die Bildreihenfolge in der Desktop -Diashow?
Um die Bildreihenfolge in der Desktop-Diashow zu ändern, gehen Sie zum Fenster „Personalisieren“ und wählen Sie in der Spalte linke Hand "Hintergrund" aus. Wählen Sie dann die Option "SlideShow" aus dem Dropdown-Menü aus und klicken Sie auf "Bild auswählen", um die Bilder auszuwählen, die Sie verwenden möchten. Sie können die Bilder dann neu ordnen, indem Sie auf die Liste klicken und sie nach oben und unten ziehen. Wenn Sie fertig sind, klicken Sie auf "Änderungen speichern", um die neue Bildreihenfolge anzuwenden.
Q4. Wie ändere ich das Zeitintervall der Desktop -Diashow?
Um das Zeitintervall der Desktop-Diashow zu ändern, gehen Sie zum Fenster „Personalisieren“ und wählen Sie in der Spalte linke Hand "Hintergrund" aus. Wählen Sie dann die Option "SlideShow" im Dropdown-Menü aus und klicken Sie auf "Intervall ändern". Sie können dann die Zeit in Minuten auswählen, für die die Diashow ausgeführt werden soll. Wenn Sie fertig sind, klicken Sie auf "Änderungen speichern", um das neue Intervall anzuwenden.
Q5. Wie schalte ich die Desktop -Diashow aus?
Um die Desktop-Diashow auszuschalten, gehen Sie zum Fenster „Personalisieren“ und wählen Sie in der Spalte links. Wählen Sie dann die Option "SlideShow" im Dropdown-Menü aus und klicken Sie auf die Schaltfläche "Aus". Wenn Sie fertig sind, klicken Sie auf "Änderungen speichern", um die neuen Einstellungen anzuwenden.
Q6. Wie ändere ich den Hintergrund der Desktop -Diashow?
Um den Hintergrund der Desktop-Diashow zu ändern, gehen Sie zum Fenster „Personalisieren“ und wählen Sie in der Spalte linke Hand "Hintergrund" aus. Wählen Sie dann die Option "SlideShow" im Dropdown-Menü aus und klicken Sie auf "Durchsuchen", um die Bilder auszuwählen, die Sie verwenden möchten. Wenn Sie fertig sind, klicken Sie auf "Änderungen speichern", um den neuen Hintergrund anzuwenden.
Windows 10 - Erstellen Sie Desktop Wallpaper Diashow
Das Erstellen einer Diashow auf Ihrem Desktop mit Windows 10 ist eine großartige Möglichkeit, Ihren Computer anzupassen, ein bisschen Spaß zu fügen und Ihre Lieblingsfotos anzuzeigen. Mit der Windows 10 Photos -App können Sie problemlos eine Diashow Ihrer Bilder erstellen, die automatisch auf dem Hintergrund Ihres Desktops abgespielt wird. Unabhängig davon, ob Sie ein Anfänger oder ein erfahrener Benutzer sind, ist das Erstellen einer Desktop -Diashow unter Windows 10 ein einfacher und erfreulicher Prozess. Probieren Sie es also nicht aus, heute mit Ihrem Desktop kreativ zu werden?




