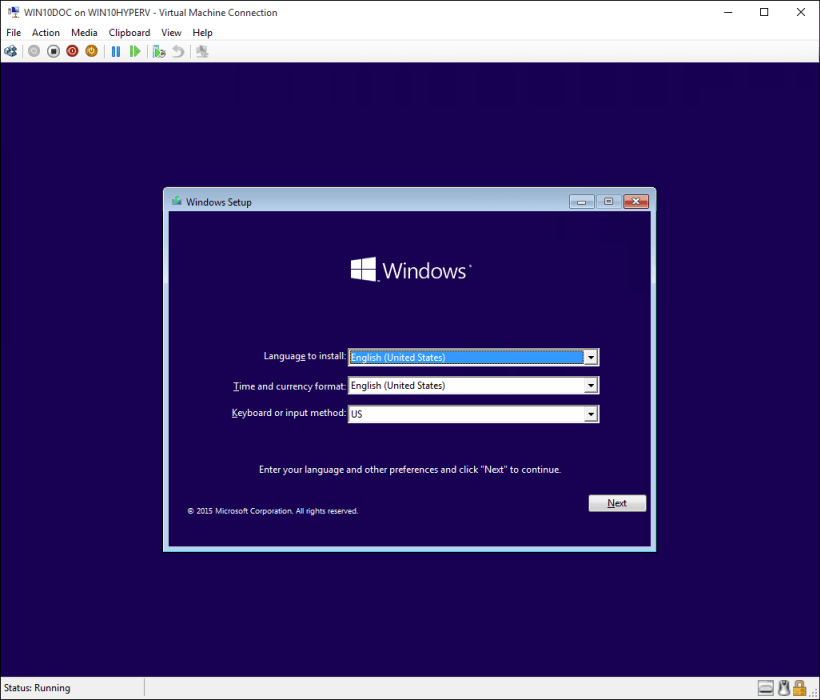
Wie erstelle ich eine virtuelle Windows 10?
Eine virtuelle Maschine zu haben kann eine großartige Möglichkeit sein, neue Software und Programme zu testen, ohne die Einstellungen auf Ihrem Computer zu beeinflussen. Wenn Sie nach einer Möglichkeit suchen, eine virtuelle Windows 10 -Maschine zu erstellen, sind Sie genau richtig. In diesem Artikel werden wir eine Schritt-für-Schritt-Anleitung anbieten, die Sie durch den Prozess des Erstellens einer virtuellen Maschine mit Windows 10 führt. Wir werden auch Tipps und Tricks bereitstellen, damit Sie das Beste aus Ihrer virtuellen Maschine herausholen können . Also lass uns anfangen!
Das Erstellen einer virtuellen Windows 10 -Maschine ist ziemlich einfach. Hier finden Sie eine Schritt-für-Schritt-Anleitung, wie es geht:
- Laden Sie die Software für virtuelle Maschine Ihrer Wahl herunter und installieren Sie sie.
- Wählen Sie die Version von Windows 10 aus, die Sie installieren möchten.
- Richten Sie die virtuelle Maschine mit den erforderlichen Spezifikationen ein.
- Erstellen Sie die virtuelle Festplatte.
- Installieren Sie Windows 10 auf der virtuellen Maschine.
- Starten Sie die virtuelle Maschine.
- Installieren Sie die erforderlichen Anwendungen.

Erstellen einer virtuellen Windows 10 -Maschine
Windows 10 ist ein beliebtes Betriebssystem, das von Millionen von Menschen auf der ganzen Welt verwendet wird. Mit der Erstellung einer virtuellen Maschine können Sie einen neuen Computer in Ihrem vorhandenen System erstellen. Dies kann nützlich sein, um neue Software zu testen, inkompatible Software auszuführen oder einfach mit einem anderen Betriebssystem herumzuspielen. In diesem Artikel werden wir erklären, wie Sie eine virtuelle Windows 10 -Maschine erstellen.
Schritt 1: Laden Sie die Software herunter
Der erste Schritt beim Erstellen eines Windows 10 Virtual Machine besteht darin, die entsprechende Software herunterzuladen. Es stehen verschiedene Softwarepakete für virtuelle Maschine zur Verfügung, wie VirtualBox, VMware und Hyper-V. Abhängig von Ihrem System müssen Sie die entsprechende Software herunterladen. Wenn Sie die Software heruntergeladen haben, installieren Sie sie in Ihrem System.
Schritt 2: Konfigurieren Sie die Software
Sobald die Software installiert wurde, müssen Sie sie konfigurieren. Dies beinhaltet das Einrichten der Hardware, z. B. die Anzahl der RAM und die Anzahl der Prozessoren sowie eine virtuelle Festplatte. Abhängig von der von Ihnen verwendeten Software kann dies einige Schritte umfassen.
Schritt 3: Windows 10 installieren
Sobald die Software konfiguriert wurde, können Sie Windows 10 installieren. Dazu müssen Sie die Windows 10 ISO -Datei herunterladen. Sobald Sie die ISO -Datei haben, können Sie sie auf der virtuellen Maschine installieren. Abhängig von der von Ihnen verwendeten Software müssen Sie möglicherweise das BIOS oder andere Einstellungen konfigurieren.
Schritt 4: Konfigurieren Sie Einstellungen
Sobald Windows 10 installiert wurde, können Sie die Einstellungen konfigurieren. Dies beinhaltet das Festlegen von Zeit und Datum, das Einrichten des Netzwerks, das Konfigurieren des Desktops und vieles mehr.
Schritt 5: Installieren Sie Anwendungen und Software
Sobald die Einstellungen konfiguriert wurden, können Sie alle Anwendungen und Software installieren, die Sie möglicherweise benötigen. Dies umfasst Webbrowser, Office -Software, Spiele und alle anderen Software, die Sie möglicherweise benötigen.
Schritt 6: Erstellen Sie einen Schnappschuss
Sobald Sie alle erforderlichen Anwendungen und Software installiert haben, sollten Sie einen Schnappschuss der virtuellen Maschine erstellen. Auf diese Weise können Sie in einen früheren Zustand zurückkehren, wenn etwas schief geht.
Schritt 7: Testen Sie die virtuelle Maschine
Sobald die virtuelle Maschine konfiguriert wurde, können Sie sie dann testen. Dies beinhaltet das Ausführen von Anwendungen, das Spielen von Spielen und das Testen der verschiedenen Funktionen von Windows 10. Sobald Sie zufrieden sind, können Sie die virtuelle Maschine verwenden.
Verwandte FAQ
Was ist eine virtuelle Maschine?
Eine virtuelle Maschine ist eine softwarebasierte Emulation eines Computersystems. Es erstellt eine virtuelle Umgebung auf dem Host -Computer - einem Computer oder Laptop -, mit dem der Benutzer verschiedene Betriebssysteme und Anwendungen isoliert vom Host -System installieren und ausführen kann. Mit einer virtuellen Maschine können Sie verschiedene Betriebssysteme und Software installieren und testen, ohne Ihre Festplatte verteilt zu müssen.
Was sind die Vorteile einer virtuellen Windows 10 -Maschine?
Ein virtueller Windows 10 bietet Benutzern das gleiche Erlebnis, als würde sie das native Windows 10 -Betriebssystem auf ihrem eigenen Computer verwenden. Es ermöglicht Benutzern, mehrere Betriebssysteme und Anwendungen isoliert voneinander auszuführen, sodass sie Anwendungen testen und entwickeln können, ohne dass ihr Host -System Schaden zufügt. Außerdem können Benutzer Anwendungen ausführen, die nicht mit ihrem Hostsystem kompatibel sind und ihre Daten und Einstellungen vor Viren und Malware sicher halten.
Wie erstelle ich eine virtuelle Windows 10?
Das Erstellen einer virtuellen Windows 10 -Maschine ist relativ einfach. Zunächst müssen Sie eine Virtualisierungssoftware wie VMware oder VirtualBox auf Ihrem Computer installieren. Sobald die Software installiert ist, können Sie einen neuen virtuellen Computer erstellen und das Windows 10 -Betriebssystem auswählen. Nachdem die virtuelle Maschine erstellt wurde, müssen Sie die entsprechenden Treiber und Windows -Updates installieren.
Was sind die Anforderungen für das Ausführen einer virtuellen Windows 10?
Die Anforderungen für das Ausführen einer Windows 10 Virtual Machine variieren je nach Art der verwendeten Virtualisierungssoftware und des Betriebssystems selbst. Im Allgemeinen beträgt die Mindestanforderungen für das Ausführen einer Windows 10 Virtual Machine 4 GB RAM, ein 64-Bit-Prozessor und mindestens 20 GB freier Speicherplatz. Darüber hinaus erfordert eine Virtualisierungssoftware möglicherweise eine dedizierte Grafikkarte mit mindestens 3D -Beschleunigungsfunktionen.
Wie installiere ich Anwendungen auf einem Windows 10 Virtual Machine?
Das Installieren von Anwendungen auf einem Windows 10 Virtual Machine ähnelt der Installation von Anwendungen auf einem regulären Windows 10 -Computer. Dazu können Sie die Anwendungs -Setup -Datei aus dem Internet herunterladen und auf dem virtuellen Computer ausführen. Alternativ können Sie den Windows App Store verwenden, um Anwendungen herunterzuladen und zu installieren. Es ist wichtig zu beachten, dass einige Anwendungen auf einer virtuellen Maschine möglicherweise nicht ordnungsgemäß funktionieren. Daher ist es am besten, sie zu testen, bevor sie auf der virtuellen Maschine verwendet werden.
Wie aktualisiere ich eine virtuelle Windows 10?
Das Aktualisieren eines virtuellen Windows 10 -Computers ähnelt der Aktualisierung eines regulären Windows 10 -Computers. Sie können das Windows Update -Tool verwenden, um neue Updates oder Upgrades zu überprüfen und auf dem virtuellen Computer zu installieren. Darüber hinaus können Sie den Windows Store auch verwenden, um neue Anwendungen oder Updates herunterzuladen und zu installieren. Es ist wichtig, die virtuelle Maschine über die neuesten Sicherheitspatches und Updates auf dem neuesten Stand zu halten, um die Sicherheit und Stabilität des Systems zu gewährleisten.
So erstellen Sie eine virtuelle Maschine, die Windows 10 ausführt
Eine virtuelle Windows 10 ist eine hervorragende Möglichkeit, um das Beste aus Ihrem Computer herauszuholen. Mit dem richtigen Setup können Sie sowohl die leistungsstarken Funktionen von Windows 10 als auch die Flexibilität einer virtuellen Maschine nutzen. Wenn Sie die in diesem Artikel beschriebenen Schritte befolgen, können Sie Ihre virtuelle Maschine in kürzester Zeit zum Laufen bringen. Also, worauf warten Sie noch? Beginnen Sie jetzt und erkunden Sie die Möglichkeiten einer virtuellen Windows 10 -Maschine.




