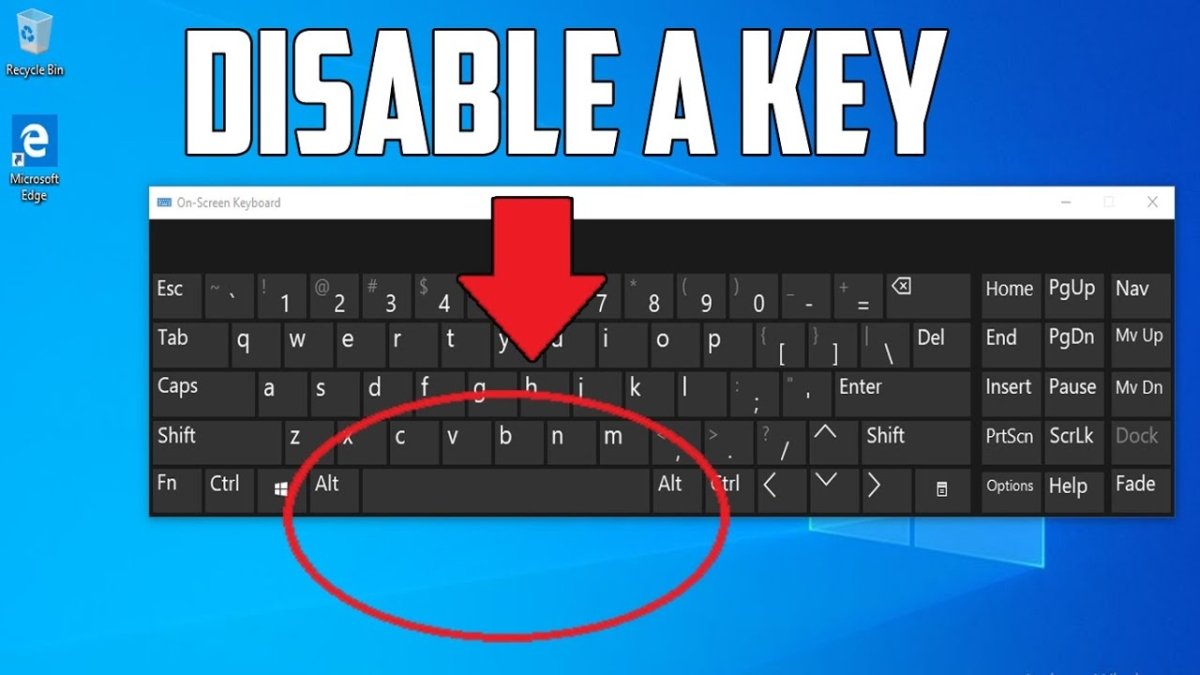
Wie bleibe ich automatisch eine Taste Windows 10?
Möchten Sie jemals schnell mehrere Elemente der gleichen Informationen in ein Formular eingeben, ohne immer wieder die gleiche Taste drücken zu müssen? In diesem Fall freuen Sie sich, zu wissen, dass Windows 10 Sie automatisch einen Schlüssel halten können. In diesem Tutorial wird Ihnen angezeigt, wie Sie diese bequeme Funktion verwenden, um Zeit und Mühe beim Eingeben zu sparen.
Wie bleibe ich automatisch eine Taste Windows 10? Verwenden Sie die AutoHotkey -Software, um eine Taste automatisch unter Windows 10 zu halten. Autohotkey ist eine kostenlose Open-Source-Skriptsprache, mit der Sie benutzerdefinierte Hotkeys erstellen können, um Aufgaben auf Ihrem Computer zu automatisieren. Laden Sie die Software zuerst herunter und installieren Sie sie auf Ihrem Computer. Erstellen Sie danach ein neues Skript und verwenden Sie den Befehl Senden, um Ihre Hotkeys einzurichten. Um beispielsweise die Taste „F1“ automatisch niederzuhalten, können Sie den Befehl Senden {F1 Down} verwenden. Sie können auch den Befehl Senden {F1 up} verwenden, um den Schlüssel zu veröffentlichen.
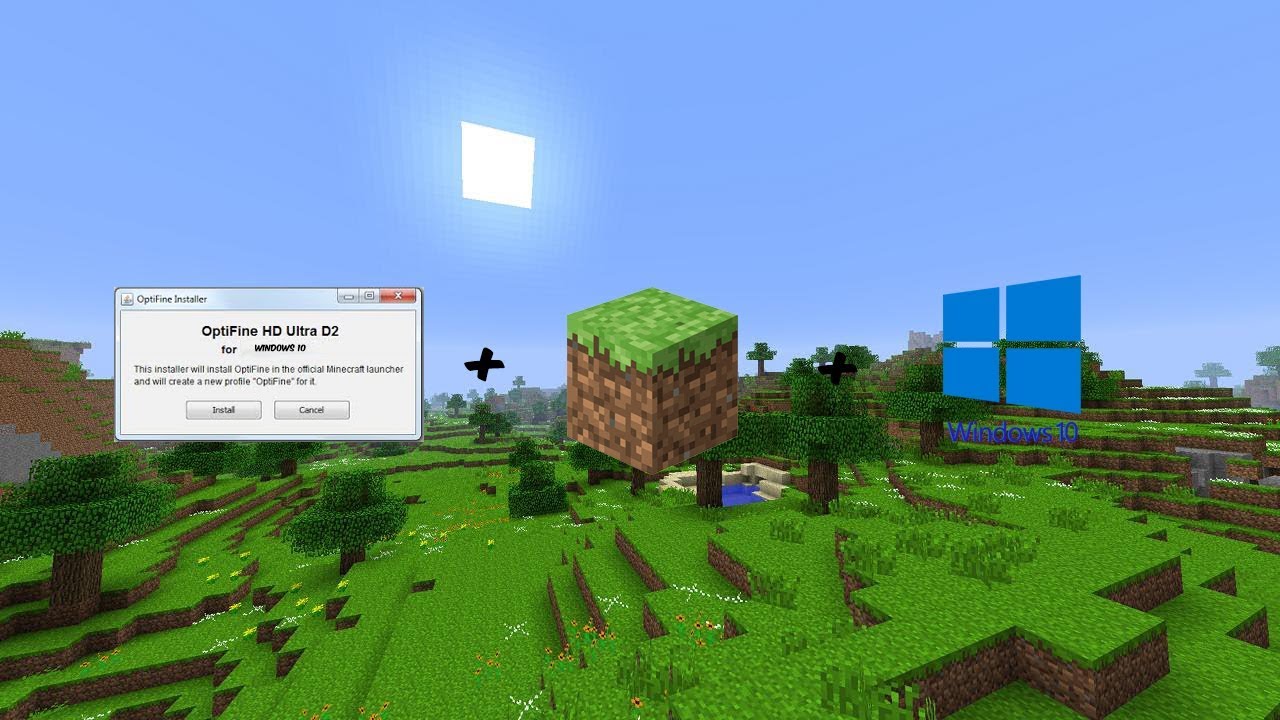
Halten Sie eine Taste automatisch unter Windows 10 gedrückt
Es ist eine hilfreiche Fähigkeit für alle, die viel Zeit vor einem Computer verbringt, um zu lernen, wie man einen Schlüssel automatisch unter Windows 10 niederhält. Egal, ob Sie ein Spieler, ein Schreibart oder nur eine Person sind, die gelegentlich für einen langen Zeitraum eine Taste drücken muss, es ist wichtig zu wissen, wie es geht. Mit ein paar einfachen Schritten können Sie Ihren Computer schnell so einrichten, dass Sie eine Taste automatisch gedrückt halten, sodass Sie Zeit und Mühe sparen können.
Der erste Schritt, um eine Taste automatisch unter Windows 10 zu halten, besteht darin, das Bedienfeld zu öffnen. Drücken Sie dazu einfach die Windows -Taste und den Buchstaben „R“ gleichzeitig. Dadurch wird das Auslauffenster geöffnet, in dem Sie "Bedienfeld" eingeben und die Eingabetaste drücken können. Sobald das Fenster des Bedienfelds geöffnet ist, können Sie mit dem nächsten Schritt fortfahren.
Der nächste Schritt besteht darin, das Fenster Tastatureigenschaften zu öffnen. Wählen Sie dazu die Option „Aussehen und Personalisierung“ aus dem Bedienfeld aus und wählen Sie "Tastatur" aus. Dadurch wird das Fenster Tastatureigenschaften geöffnet, in dem Sie die Einstellungen für Ihre Tastatur konfigurieren können.
Richten Sie den Hotkey ein
Sobald das Fenster Tastatureigenschaften geöffnet ist, können Sie mit dem Einrichten des Hotkey beginnen. Wählen Sie dazu die Registerkarte "Hotkey" aus und klicken Sie auf die Schaltfläche "Hinzufügen". Dadurch wird das Fenster Hotkey hinzufügen, in dem Sie die Schlüsselsequenz eingeben können, die Sie gedrückt halten möchten. Sie können sich auch dafür entscheiden, dass sich der Hotkey wiederholt oder nicht. Nachdem Sie die Hotkey -Sequenz eingegeben haben, klicken Sie auf "OK", um Ihre Änderungen zu speichern.
Der letzte Schritt besteht darin, den Hotkey einem Programm oder einer Aufgabe zuzuweisen. Klicken Sie dazu im Fenster "Tastatureigenschaften" auf die Schaltfläche "Zuweisen". Dadurch wird das Fenster zuweisen Hotkey geöffnet, in dem Sie das Programm oder die Aufgabe auswählen können, mit der der Hotkey zugeordnet ist. Sobald Sie das Programm oder die Aufgabe ausgewählt haben, klicken Sie auf "OK", um Ihre Änderungen zu speichern.
Testen Sie den Hotkey
Sobald Sie den Hotkey eingerichtet haben, ist es wichtig, ihn zu testen, um sicherzustellen, dass er richtig funktioniert. Öffnen Sie dazu das Programm oder die Aufgabe, der Sie dem Hotkey zugewiesen haben, und drücken Sie die von Ihnen eingerichtete Schlüsselsequenz. Wenn der Hotkey richtig funktioniert, sollten Sie sehen, dass das Programm oder die Aufgabe beginnen, ohne dass Sie die Schlüssel kontinuierlich drücken müssen.
Deaktivieren Sie den Hotkey
Wenn Sie den Hotkey nicht mehr benötigen oder ihn vorübergehend deaktivieren möchten, können Sie dies problemlos tun, indem Sie das Fenster der Tastatureigenschaften öffnen und auf die Schaltfläche "Deaktivieren" auf der Registerkarte Hotkey klicken. Dies deaktiviert den Hotkey, bis Sie ihn wieder aufnehmen können.
Löschen Sie den Hotkey
Wenn Sie den Hotkey dauerhaft löschen möchten, können Sie dies tun, indem Sie das Fenster Tastatureigenschaften öffnen und auf die Schaltfläche "Löschen" auf der Registerkarte Hotkey klicken. Dadurch wird der Hotkey von Ihrem Computer gelöscht und Sie können ihn nicht mehr verwenden.
Verwandte FAQ
Wie bleibe ich automatisch eine Taste Windows 10?
F1: Was ist die Tastaturverknüpfung, um einen Schlüssel zu halten?
A1: Die Tastaturverknüpfung, um eine Taste zu halten, besteht darin, die Alt -Taste zu drücken, während Sie den Buchstaben, die Nummer oder das Symbol drücken, die Sie verwenden möchten. Dies wird dazu führen, dass sich die Taste wiederholt, bis Sie die ALT -Taste loslassen.
F2: Wie mache ich mich in Windows 10 eine Schlüssel wiederholt?
A2: Öffnen Sie das Windows -Bedienfeld und wählen Sie die einfache Zentrum von Access of Access. Wählen Sie in der einfachen Access -Center die Option der Tastatur einfacher zu verwenden. Dadurch wird das Fenster Tastatureinstellungen geöffnet. Auf der Registerkarte Schlüsseleinstellungen können Sie das Kontrollkästchen „Wiederholungstasten und langsame Schlüssel einschalten“ auswählen, um die Option Taste Repeat -Wiederholung zu aktivieren.
F3: Was sind „langsame Schlüssel“ in Windows 10?
A3: „Slow -Tasten“ in Windows 10 ist eine Zugänglichkeitsfunktion, mit der Personen, die möglicherweise Schwierigkeiten haben, schnell und genau zu drücken. Bei dieser Option muss der Benutzer eine Taste für eine bestimmte Zeitspanne drücken, bevor er registriert ist. Diese Funktion kann im Fenster Tastatureinstellungen in der einfachen Access -Center aktiviert werden.
F4: Wie deaktiviere ich die Schlüsselreposition in Windows 10?
A4: Öffnen Sie die Taste -Wiederholung in Windows 10 das Windows -Bedienfeld und wählen Sie die einfache Zugriffszentrale aus. Wählen Sie in der einfachen Access -Center die Option der Tastatur einfacher zu verwenden. Dadurch wird das Fenster Tastatureinstellungen geöffnet. Auf der Registerkarte Schlüsseleinstellungen können Sie die Kontrollkästchen "Wiederholungstasten und langsame Schlüssel einschalten" deaktivieren, um die Option Taste Wiederholung zu deaktivieren.
F5: Kann ich die wichtige Wiederholungsgeschwindigkeit in Windows 10 anpassen?
A5: Ja, Sie können die wichtige Wiederholungsgeschwindigkeit in Windows 10 anpassen. Öffnen Sie dazu das Windows -Bedienfeld und wählen Sie die einfache Zentrum des Zugriffs. Wählen Sie in der einfachen Access -Center die Option der Tastatur einfacher zu verwenden. Dadurch wird das Fenster Tastatureinstellungen geöffnet. Unter der Registerkarte Schlüsseleinstellungen können Sie die Wiederholungsverzögerung und die Wiederholungsgeschwindigkeits -Slider anpassen, um die Schlüssel -Wiederholungsgeschwindigkeit anzupassen.
F6: Was sind „Sticky Keys“ in Windows 10?
A6: „Sticky Keys“ in Windows 10 ist eine Zugänglichkeitsfunktion, mit der Personen das Tippen für Personen, die möglicherweise Schwierigkeiten haben, mehrere Schlüssel gleichzeitig zu drücken, erleichtert werden. Mit dieser Option kann der Benutzer eine Modifikator -Taste wie die Schalt- oder Steuertaste drücken und freigeben und aktiv bleiben, bis eine andere Taste gedrückt wird. Diese Funktion kann im Fenster Tastatureinstellungen in der einfachen Access -Center aktiviert werden.
So reparieren Sie Laptop -Tastaturauto -Drücken
Zusammenfassend ist es eine nützliche Technik, die automatisch unter Windows 10 eingeschaltet wird, um Zeit zu sparen und bei der Verwendung Ihres Computers effizienter zu sein. Unabhängig davon, ob Sie das integrierte Windows 10 AutoHotkey-Tool verwenden oder sich für die professionelle Software von Drittanbietern entscheiden, können Sie leicht lernen, wie Sie einen Schlüssel automatisch halten. Mit den richtigen Werkzeugen und ein wenig Übung können Sie bei dieser Technik ein Profi werden und sicherstellen, dass Sie immer mit Höchstgeschwindigkeit arbeiten.




