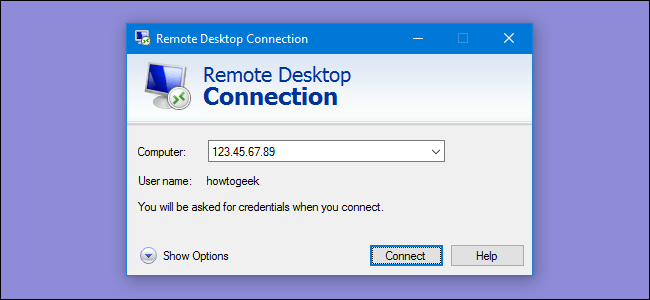
So richten Sie Remote -Desktop Windows 10 über das Internet ein?
Suchen Sie nach einer Möglichkeit, über das Internet auf Ihr Windows 10 -Desktop aus zuzugreifen? Es gibt viele Vorteile, von jedem Ort aus der Ferne auf Ihren Computer zugreifen zu können. Sie können von jedem Gerät auf Dateien, Programme und andere Ressourcen zugreifen, solange Sie eine zuverlässige Internetverbindung haben. Das Einrichten von Remote -Desktop -Windows 10 über das Internet ist ein unkomplizierter Vorgang. In diesem Artikel erläutert wir, wie Sie Remote -Desktop Windows 10 über das Internet einrichten und die Funktionen und Vorteile der Verwendung des Remote -Zugriffs untersuchen.
Das Einrichten von Remote -Desktop -Windows 10 über das Internet ist einfach. Öffnen Sie zunächst die Remote -Desktop -App. Aktivieren Sie dann die Option "Remote -Verbindungen zu diesem Computer zuzulassen. Aktivieren Sie als Nächstes die Option "Verbindungen von Computern, die eine beliebige Version der Remotedesktop -Option ausführen". Erstellen Sie schließlich einen Benutzernamen und ein Passwort für die Remote -Desktop -Verbindung. Öffnen Sie die Remote -Desktop -App, um die Remote -Desktop -App zu verbinden, geben Sie die Adresse des Remote -Computers ein, geben Sie den Benutzernamen und das Kennwort ein und klicken Sie auf "Verbinden".

So richten Sie den Remote -Desktop unter Windows 10 für den Internetzugang ein
Remote -Desktop ist eine Funktion von Windows 10, mit der Benutzer von überall auf der Welt auf ihr Gerät zugreifen können. Dies ist ein großartiges Werkzeug für diejenigen, die von zu Hause aus oder an anderen abgelegenen Standorten arbeiten müssen. In dieser Anleitung werden wir mit dem Einrichten von Remote -Desktop unter Windows 10 für den Internetzugang abdecken.
Schritt 1: Aktivieren Sie den Remote -Desktop unter Windows 10
Der erste Schritt beim Einrichten von Remote -Desktop unter Windows 10 besteht darin, die Funktion zu aktivieren. Öffnen Sie dazu das Startmenü und geben Sie "Remote -Desktop" ein. Sobald das Fenster Remote -Desktop -Einstellungen geöffnet ist, klicken Sie auf das Kontrollkästchen „Remote -Verbindungen zu diesem Computer“. Dadurch können Remote -Verbindungen zum Gerät.
Klicken Sie anschließend auf die Schaltfläche „Benutzer auswählen“ und fügen Sie die Benutzerkonten hinzu, die auf den Computer zugreifen können. Wenn Sie die gewünschten Benutzerkonten hinzugefügt haben, klicken Sie auf "OK", um die Änderungen zu speichern.
Schritt 2: Konfigurieren Sie Ihr Netzwerk für Remotedesktop
Um auf Ihren Computer aus der Ferne zuzugreifen, müssen Sie Ihr Netzwerk so konfigurieren, dass Remote -Verbindungen hergestellt werden können. Öffnen Sie dazu das Startmenü und geben Sie "Netzwerk und Sharing Center" ein. Sobald das Fenster für Netzwerk- und Freigabebedingungen geöffnet ist, klicken Sie auf den Link „Erweiterte Freigabeeinstellungen ändern“.
Im Fenster Advanced Sharing -Einstellungen müssen Sie die Optionen "Netzwerkerkennung" und "Datei- und Druckerfreigabe" aktivieren. Auf diese Weise können andere Computer im selben Netzwerk auf Ihr Gerät angezeigt und zugreifen. Wenn Sie diese Einstellungen aktiviert haben, klicken Sie auf "Änderungen speichern", um die Einstellungen zu speichern.
Schritt 3: Richten Sie Ihren Router für Remote -Desktop ein
Nachdem Sie Remotedesktop aktiviert und Ihr Netzwerk konfiguriert haben, müssen Sie Ihren Router für Remotedesktop einrichten. Dazu müssen Sie die Schnittstelle Ihres Routers öffnen und Port 3389 an die IP -Adresse Ihres Windows 10 -Computers weiterleiten. Auf diese Weise kann Ihr Computer aus dem Internet zugänglich sein.
Sobald Sie Ihren Router konfiguriert haben, können Sie jetzt überall auf der Welt eine Verbindung zu Ihrem Computer herstellen. Verwenden Sie dazu einfach die IP -Adresse Ihres Routers und die Portnummer, die Sie in der Schnittstelle des Routers eingerichtet haben.
Schritt 4: Stellen Sie eine Verbindung zu Ihrem Computer aus der Ferne her
Nachdem Sie den Remotedesktop aktiviert, Ihr Netzwerk konfiguriert und Ihren Router einrichten, können Sie eine Verbindung zu Ihrem Computer aus der Ferne herstellen. Öffnen Sie dazu das Fenster Remote -Desktop -Verbindungsfenster und geben Sie die IP -Adresse Ihres Routers und die Portnummer ein, die Sie in der Schnittstelle des Routers eingerichtet haben.
Sobald Sie die richtigen Informationen eingegeben haben, klicken Sie auf "Verbindung". Sie werden dann aufgefordert, den Benutzernamen und das Passwort des Benutzerkontos in Schritt 1 hinzugefügt. Sobald Sie den richtigen Benutzernamen und das richtige Kennwort eingegeben haben, werden Sie remote mit Ihrem Computer verbunden.
Schritt 5: Verbesserung der Sicherheit für Remote -Desktop
Nachdem Sie einen Remote -Desktop eingerichtet und mit Ihrem Computer aus der Ferne angeschlossen haben, ist es wichtig, die Sicherheit Ihrer Verbindung zu verbessern. Dazu sollten Sie die Option NLA (Network Level Authentication) in den Remote -Desktop -Einstellungen aktivieren. Auf diese Weise müssen Benutzer sich authentifizieren, bevor sie eine Verbindung zu Ihrem Computer herstellen können.
Sie sollten auch die Option „Verbindungen nur von Computern mit dem Remote -Desktop mit der Authentifizierung der Netzwerkebene zulassen“ aktivieren. Dadurch wird sichergestellt, dass nur Computer, die die neueste Version von Remote -Desktop ausführen, eine Verbindung zu Ihrem Computer herstellen können.
Sie sollten auch in Betracht ziehen, ein VPN (virtuelles privates Netzwerk) einzurichten, um Ihre Daten zu verschlüsseln und Ihre Verbindung vor Hackern zu schützen. Mit einem VPN können Sie außerdem auf Ihren Computer zugreifen, auch wenn sich Ihre IP -Adresse ändert.
Nur wenige häufig gestellte Fragen
Frage 1: Was ist Remote -Desktop?
Antwort: Remote -Desktop ist eine Funktion in Windows 10 Professional- und Enterprise -Editionen, mit der Benutzer auf den Desktop ihres Computers zugreifen und über das Internet aus der Ferne dokumentieren können. Dadurch können Benutzer auf den Desktop, die Anwendungen und die Daten ihres Computers über das Internet zugreifen, als ob sie vor ihrem physischen Computer sitzen würden. Es ist eine sichere und bequeme Möglichkeit, mit einer Internetverbindung von überall auf Ihren Arbeitscomputer zuzugreifen.
Frage 2: Was sind die Systemanforderungen für Remote -Desktop?
Antwort: Die Systemanforderungen für Remote -Desktop sind wie folgt: Sie müssen einen Computer mit Windows 10 Professional oder Enterprise Edition ausführen. Sie müssen eine aktive Internetverbindung haben. und Sie müssen ein Benutzerkonto mit administrativen Rechten auf dem Remote -Computer haben. Darüber hinaus müssen Sie das Netzwerk so konfigurieren, dass der Remote -Computer aus dem Internet zugänglich ist.
Frage 3: Wie richte ich Remote -Desktop ein?
Antwort: Das Einrichten von Remote -Desktop ist einfach. Öffnen Sie zunächst das Fenster Remote -Desktop -Einstellungen, indem Sie „Remote“ in das Windows -Suchfeld eingeben und die Option Remote -Desktop -Einstellungen auswählen. Aktivieren Sie dann die Option "Remote -Verbindungen zu diesem Computer". Sobald die Verbindung aktiviert ist, müssen Sie die Port -Weiterleitung in Ihrem Router einrichten, damit der Remotecomputer über das Internet zugänglich ist. Schließlich können Sie die App Remote -Desktop -Verbindungs -App auf Ihrem Computer verwenden, um eine Verbindung zum Remote -Computer herzustellen.
Frage 4: Welche Sicherheitsmaßnahmen sollte ich beim Einrichten von Remote -Desktop ergreifen?
ANTWORT: Beim Einrichten von Remote -Desktop ist es wichtig, Sicherheitsmaßnahmen zu ergreifen, um Ihre Daten zu schützen. Stellen Sie zunächst sicher, dass Sie bei der Einrichtung der Remoteverbindung ein starkes Passwort verwenden. Darüber hinaus ist es wichtig, ein sicheres Verbindungsprotokoll wie Secure Shell (SSH) oder ein virtuelles privates Netzwerk (VPN) zu verwenden, um Ihre Daten beim Zugriff auf den Remote -Computer zu verschlüsseln. Schließlich sollten Sie ein Zwei-Faktor-Authentifizierungssystem wie Microsoft Authenticator verwenden, um eine zusätzliche Sicherheitsebene hinzuzufügen.
Frage 5: Kann ich von Mac oder Linux auf meinen Computer zugreifen?
Antwort: Ja, Sie können auf Ihren Windows 10 -Computer von Mac oder Linux zugreifen. Dazu können Sie einen Drittanbieter-Remote-Desktop-Client wie TeamViewer oder Chrome Remote Desktop verwenden. Mit diesen Clients können Sie von jeder Plattform, einschließlich Mac und Linux, auf Ihren Windows 10 -Computer zugreifen.
Frage 6: Wie kann ich Remote -Desktop -Verbindungsprobleme beheben?
Antwort: Wenn Sie Probleme haben, sich mit Ihrem Computer aus der Ferne zu verbinden, können Sie einige Dinge tun, um das Problem zu beheben. Stellen Sie zunächst sicher, dass der Remote -Computer eingeschaltet und mit dem Internet angeschlossen ist. Versuchen Sie dann, eine Verbindung zum Remote -Computer mit seiner IP -Adresse anstelle des Hostnamens herzustellen. Darüber hinaus können Sie die Einstellungen Ihres Routers überprüfen, um sicherzustellen, dass die Portweiterleitung korrekt konfiguriert ist. Schließlich können Sie versuchen, den Remote -Computer und Ihren Computer neu zu starten, um festzustellen, ob dies das Problem löst.
Remote -Desktop von überall einrichten und den sicheren RDP -Port -Zugriff ändern (Ihr PC über das Internet)
Das Einrichten von Remote -Desktop unter Windows 10 ist eine großartige Möglichkeit, remote und sicher zu arbeiten. Mit ein paar einfachen Schritten können Sie diese Funktion verwenden, um von überall auf der Welt von überall auf Ihren Computer zuzugreifen. Sie können diese Technologie nutzen, um Zeit zu sparen, Geld zu sparen und Ihre Produktivität zu steigern. Worauf warten Sie noch, wo Sie schnell und einfach wissen, wie Sie Remotedesktop Windows 10 über das Internet schnell und einfach einrichten können? Gehen Sie dort raus und arbeiten Sie noch heute aus der Ferne!




