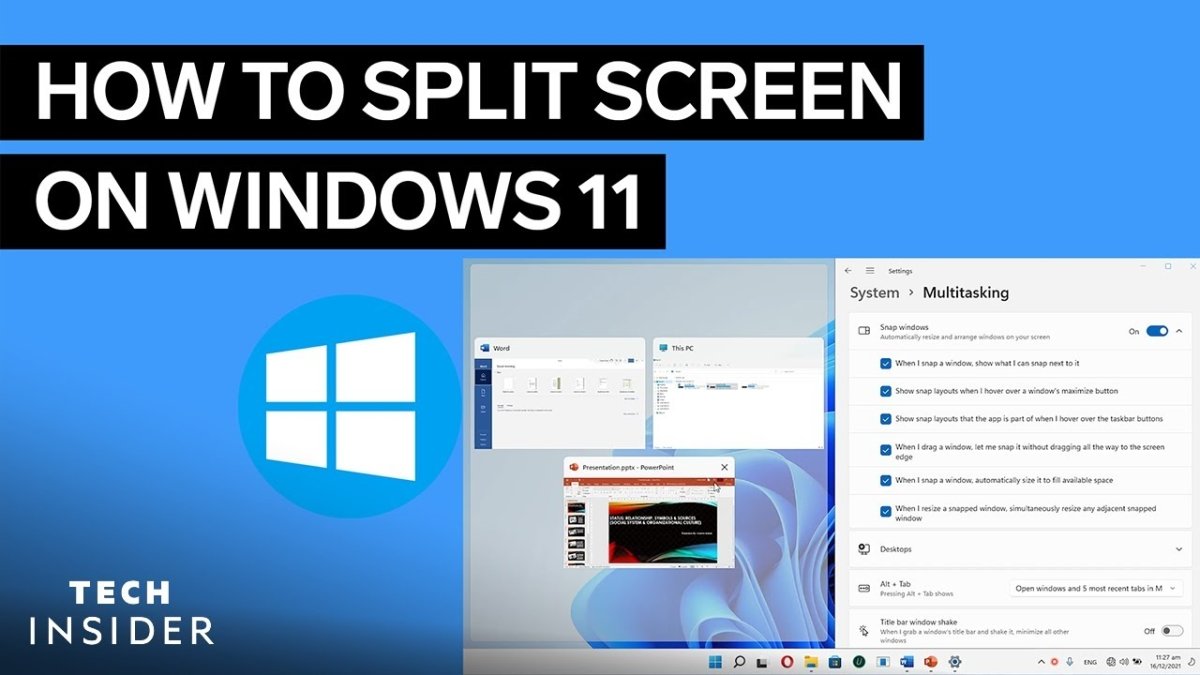
So verwenden Sie den Split -Bildschirm unter Windows 11
Wenn Sie auf der Suche nach einer Möglichkeit für Multitasking effektiver auf Ihrem Windows 11 -Gerät suchen, ist der Split -Bildschirm die beste Wahl. Mit einem geteilten Bildschirm können Sie Ihren Bildschirm in zwei oder mehr Abschnitte unterteilen, sodass Sie mehrere Fenster gleichzeitig anzeigen und arbeiten können. In dieser Anleitung zeigen wir Ihnen, wie Sie unter Windows 11 den Split -Bildschirm verwenden und die verschiedenen Möglichkeiten erläutern, wie Sie ihn einrichten können. Machen Sie sich bereit, Ihre Produktivität zu steigern und Ihre Multitasking -Fähigkeiten auf die nächste Stufe zu bringen!
Split -Bildschirm unter Windows 11: Windows 11 bietet eine einfache Möglichkeit, Ihren Bildschirm in zwei Teile zu teilen. Drücken Sie die Funktion "Split Screen", um die Funktion zu verwenden Fenster Schlüssel + Pfeil links oder Richtiger Pfeil Um das aktive Fenster auf eine Seite des Bildschirms zu verschieben. Öffnen Sie dann ein neues Fenster und drücken Sie die Fenster Schlüssel + Auf Pfeil oder Down Pfeil Um es auf die andere Seite zu bewegen. Passen Sie schließlich die Größe der Fenster nach Ihren Wünschen an.

Was ist geteilter Bildschirm?
Der Split -Bildschirm ist eine Funktion, mit der zwei oder mehr Anwendungen gleichzeitig auf einem einzelnen Bildschirm angezeigt werden können. Diese Funktion ist nützlich für Multitasking und kann Ihnen helfen, produktiver zu sein, indem Sie gleichzeitig an zwei verschiedenen Programmen arbeiten. Der Split -Bildschirm ist unter Windows 11 verfügbar, sodass Sie diese hilfreiche Funktion nutzen können.
Der geteilte Bildschirm wird auch als Fensterkachel oder Fensteraufteilung bezeichnet und ist eine Funktion, die auf den meisten modernen Betriebssystemen verfügbar ist. Sie können den Bildschirm in zwei oder mehr Abschnitte unterteilen und in jedem Abschnitt verschiedene Programme ausführen. Dies erleichtert einfach, Daten aus zwei verschiedenen Programmen zu vergleichen oder zwei verschiedene Websites nebeneinander anzuzeigen.
So verwenden Sie den Split -Bildschirm unter Windows 11
Die Verwendung von Split Screen unter Windows 11 ist eine großartige Möglichkeit, Ihre Produktivität zu steigern und Multitasking zu vereinfachen. Hier sind die Schritte, die Sie ausführen müssen, um den Split -Bildschirm unter Windows 11 zu verwenden:
Schritt 1: Öffnen Sie die Anwendungen, die Sie verwenden möchten
Der erste Schritt besteht darin, die Anwendungen oder Programme zu öffnen, die Sie im Split -Bildschirm verwenden möchten. Dies kann durch Klicken auf die Schaltfläche Start in der Windows -Taskleiste erfolgen und dann das Programm auswählen, das Sie öffnen möchten. Alternativ können Sie in der Suchleiste nach dem Programm suchen. Sobald die Anwendung geöffnet ist, können Sie mit dem nächsten Schritt fortfahren.
Schritt 2: Die Größe der Fenster ändern
Sobald die Anwendungen geöffnet sind, können Sie mit der Größe der Fenster beginnen. Zu diesem Zweck können Sie die Maus verwenden, um die Kanten des Fensters zu klicken und zu ziehen, um sie zu ändern. Sie können auch die Menüleiste des Fensters verwenden, um das Fenster zu ändern, indem Sie die Option "Größe" auswählen. Sobald Sie die Größe der Fenster nach Ihren Wünschen verändert haben, können Sie mit dem nächsten Schritt fortfahren.
Schritt 3: Aktivieren Sie den Split -Bildschirm
Sobald die Fenster verändert sind, können Sie die Funktion "Split Screen" aktivieren. Dazu können Sie mit der rechten Maustaste auf einen leeren Bereich der Taskleiste klicken und die Option „Windows Seite an Seite anzeigen“ auswählen. Dadurch wird die Funktion "Split Screen" aktiviert und die beiden Fenster werden nebeneinander angezeigt.
Tipps und Tricks für die Verwendung von Split -Bildschirm unter Windows 11
Die Verwendung von Split -Bildschirm unter Windows 11 kann eine großartige Möglichkeit sein, Ihre Produktivität zu steigern und Multitasking zu vereinfachen. Hier sind einige Tipps und Tricks, mit denen Sie das Beste aus der Funktion herausholen können:
Verwenden Sie Tastaturverknüpfungen
Durch die Verwendung von Tastaturverknüpfungen kann die Verwendung von Tit -Screen unter Windows 11 schneller und einfacher erfolgen. Sie können beispielsweise die Windows -Taste + linker Pfeil drücken, um ein Fenster auf die linke Seite des Bildschirms und die Windows -Taste + rechts Pfeil zu verschieben, um ein Fenster auf die rechte Seite des Bildschirms zu verschieben.
Passen Sie das Split -Screen -Verhältnis ein
Das Split -Screen -Verhältnis kann je nach Einstellungen angepasst werden. Zu diesem Zweck können Sie die Splitleiste klicken und ziehen, um das Verhältnis anzupassen. Dies erleichtert es, beide Windows nebeneinander anzuzeigen.
Abschluss
Die Verwendung von Split Screen unter Windows 11 ist eine großartige Möglichkeit, Ihre Produktivität zu steigern und Multitasking zu vereinfachen. Mit den richtigen Tipps und Tricks können Sie das Beste aus der Funktion herausholen und in kürzerer Zeit mehr erledigen.
Häufig gestellte Fragen
F1: Was ist auf Windows 11 geteiltem Bildschirm?
A1: Split -Bildschirm unter Windows 11 ist eine Funktion, mit der Benutzer zwei Anwendungen nebeneinander auf demselben Bildschirm anzeigen können. Es erleichtert Multitasking, indem sie gleichzeitig mit zwei Anwendungen zusammenarbeiten können. Der Split -Bildschirm kann verwendet werden, um zwei Dokumente oder Webseiten nebeneinander anzuzeigen, ein Video zu sehen, während Sie an einem Dokument arbeiten, oder zwei verschiedene Daten schnell und einfach vergleichen.
F2: Wie greife ich unter Windows 11 auf Split -Bildschirm zu?
A2: Split -Bildschirm unter Windows 11 kann in der Taskleiste zugegriffen werden. Wenn Sie zwei Anwendungen geöffnet haben, können Sie auf eine der Anwendungssymbole aus der Taskleiste zur rechten Seite des Bildschirms klicken und ziehen, bis die Anwendung die Hälfte des Bildschirms aufnimmt. Sie können dann die andere Anwendung auswählen, die Sie auf der linken Seite des Bildschirms anzeigen möchten.
F3: Wie passe ich die Größe des Fensters bei der Verwendung des Split -Bildschirms an?
A3: Bei Verwendung des Split -Bildschirms können Sie die Größe jedes Fensters anpassen, indem Sie auf die Teilerleiste zwischen den beiden Fenstern klicken und ziehen. Sie können die Stange nach oben und unten bewegen, um die Größe der Fenster anzupassen, sodass ein Fenster mehr oder weniger Platz einnehmen kann als das andere.
F4: Wie wechsle ich zwischen den Anwendungen auf dem Split -Bildschirm?
A4: Klicken Sie einfach auf die Anwendung, auf die Sie wechseln möchten, um zwischen den Anwendungen auf dem Split -Bildschirm zu wechseln. Dadurch wird die ausgewählte Anwendung nach vorne gebracht, sodass Sie sie sehen und damit arbeiten können. Sie können auch zwischen Anwendungen wechseln, indem Sie auf die Teilerleiste zwischen den beiden Fenstern klicken und ziehen.
F5: Kann ich ein Fenster vom geteilten Bildschirm auf den Vollbildschirm verschieben?
A5: Ja, Sie können ein Fenster vom Split -Bildschirm auf den Vollbildschirm verschieben, indem Sie auf das Fenster auf den oberen Rand des Bildschirms klicken. Auf diese Weise wird das Fenster auf den Vollbildmodus erweitert, sodass Sie in einem größeren Format damit arbeiten können.
F6: Gibt es eine Tastaturverknüpfung, um auf Split -Bildschirm zuzugreifen?
A6: Ja, es gibt eine Tastaturverknüpfung, die unter Windows 11 auf geteilten Bildschirm zugreifen kann. Sie können die Windows -Taste + links oder die rechte Pfeiltaste drücken, um auf die Funktion "Split -Bildschirm" zuzugreifen. Dies führt dazu, dass eine der offenen Anwendungen die Hälfte des Bildschirms aufnimmt, sodass Sie zwei Anwendungen nebeneinander anzeigen können.
So teilen Sie den Bildschirm in Windows 11 auf
Der Split -Bildschirm ist eine großartige Möglichkeit, um unter Windows 11 mehr durchzuführen. Mit nur wenigen Klicks können Sie mühelos mehrere Fenster und Apps nebeneinander fliesen. Unabhängig davon, ob Sie ein Student, ein professioneller oder ein Heimnutzer sind, können Sie Multitasking helfen, die Produktivität steigern und die Effizienz steigern. Probieren Sie es aus und Sie werden nicht enttäuscht sein!




