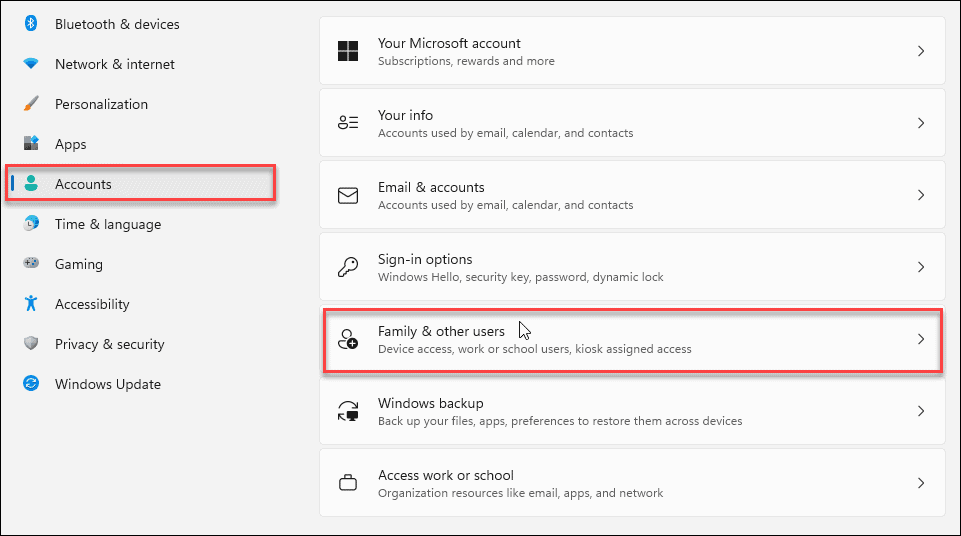
So richten Sie Elternsteuerungen unter Windows 11 ein
Es ist kein Geheimnis, dass das Internet ein gefährlicher Ort für Kinder sein kann. Mit so einfachem Zugang zum World Wide Web müssen die Eltern sicherstellen, dass ihre Kinder beim Surfen in Sicherheit sind. Wenn Sie ein Elternteil sind, der Ihr Kind vor potenziell schädlichen Inhalten schützen möchte, bietet Windows 11 eine großartige Möglichkeit, dies zu tun. Mit seinen fortgeschrittenen Einstellungen zur Kontrolle der Eltern können Eltern die Online -Erfahrung ihres Kindes leicht anpassen, um ein sicheres und gesundes Web -Erlebnis zu fördern. In diesem Handbuch führen wir Sie durch die Einrichtung der elterlichen Steuerelemente unter Windows 11.
Mit den Elternsteuerungen in Windows 11 können Sie den Zugriff Ihres Kindes auf bestimmte Websites, Apps und Spiele verwalten und einschränken. Um die Steuerelemente einzurichten, öffnen Sie zunächst die Sicherheitseinstellungen der Familie im Windows -Bedienfeld. Geben Sie als Nächstes die Microsoft Account -Anmeldeinformationen des Kindes und des Erwachsenen ein, der die Einstellungen verwaltet. Wählen Sie nun die Art der gewünschten Einschränkungen aus und passen Sie sie nach Bedarf an. Schließlich schalten Sie den "Ein/Aus" -Schalter ein und Sie sind fertig.
- Öffnen Sie die Sicherheitseinstellungen der Familie im Windows -Bedienfeld.
- Geben Sie die Microsoft -Konto -Anmeldeinformationen des Kindes und des Erwachsenen ein, der die Einstellungen verwaltet.
- Wählen Sie den gewünschten Einschränkungen aus und passen Sie sie nach Bedarf an.
- Schalten Sie den Schalter "Ein/Aus" ein.

Einrichten der Elternsteuerung unter Windows 11
Windows 11 bietet Familien eine Reihe umfassender elterlicher Steuerelemente. Diese Einstellungen ermöglichen es den Eltern, den Inhalt zu verwalten, auf das ihre Kinder zugreifen können, sowie über die Zeit, die sie für ihren Computer verbringen können. In diesem Artikel geben wir eine Schritt-für-Schritt-Anleitung zum Einrichten der Elternsteuerung unter Windows 11 an.
Schritt 1: Einrichten eines Kontos für Ihr Kind einrichten
Der erste Schritt zur Einrichtung der elterlichen Steuerelemente unter Windows 11 besteht darin, ein Konto für Ihr Kind zu erstellen. Klicken Sie dazu im Menü Start auf das Symbol "Einstellungen" und wählen Sie "Konten" aus. Von hier aus können Sie ein neues Familienmitglied hinzufügen. Sie werden aufgefordert, den Namen und das Geburtsdatum Ihres Kindes einzugeben und einen Kontokontyp "Kind" oder "Erwachsene" auszuwählen. Sie können auch angeben, ob Ihr Kind Apps und Spiele im Microsoft Store kaufen kann oder nicht.
Sobald Sie die erforderlichen Informationen eingegeben haben, klicken Sie auf "Weiter" und befolgen Sie die Anweisungen auf dem Bildschirm, um den Vorgang abzuschließen. Sobald das Konto erfolgreich erstellt wurde, können Sie mit dem nächsten Schritt fortfahren.
Schritt 2: Einrichten der elterlichen Steuerelemente
Nachdem Sie ein Konto für Ihr Kind erstellt haben, können Sie Elternsteuerungen einrichten. Klicken Sie dazu im Menü Start auf das Symbol "Einstellungen" und wählen Sie "Familie und andere Personen" aus. Hier können Sie die Einstellungen für jedes Familienmitglied verwalten.
Bildschirmzeiteinstellungen
Die erste Einstellung, die Sie anpassen können, sind die Bildschirmzeiteinstellungen. Hier können Sie eine tägliche Grenze dafür festlegen, wie viel Zeit Ihr Kind auf seinem Computer verbringen kann. Sie können auch bestimmte Zeiten festlegen, in denen der Computer nicht zugänglich ist.
Inhaltsbeschränkungen
Die nächste Einstellung, die Sie anpassen können, sind die Inhaltsbeschränkungen. Hier können Sie angeben, auf welche Art von Inhalten Ihr Kind auf seinem Computer zugreifen kann. Sie können bestimmte Websites, Apps und Spiele blockieren. Sie können auch wählen, ob Sie Inhalte blockieren können, die bestimmte Schlüsselwörter enthalten oder über eine bestimmte Altersbewertung bewertet werden.
Schritt 3: Überwachung der Aktivitäten Ihres Kindes
Sobald Sie die elterlichen Steuerelemente eingerichtet haben, können Sie die Aktivitäten Ihres Kindes überwachen. Klicken Sie dazu im Menü Start auf das Symbol "Einstellungen" und wählen Sie "Aktivitätsmonitor" aus. Hier können Sie eine Liste aller Aktivitäten ansehen, die Ihr Kind auf seinem Computer durchgeführt hat. Sie können auch die Zeit, die sie für jede Aktivität aufgewendet haben, anzeigen.
Schritt 4: Webfilter einrichten
Zusätzlich zum Einrichten der Elternsteuerung können Sie Webfilter einrichten, um bestimmte Websites und Webinhalte zu blockieren. Klicken Sie dazu im Menü Start auf das Symbol "Einstellungen" und wählen Sie "Webfilter" aus. Hier können Sie den Inhaltstyp auswählen, den Sie blockieren möchten. Sie können auch bestimmte Websites einrichten, die Sie immer blockiert werden möchten.
Schritt 5: Ihr Kind online sicher aufbewahren
Schließlich ist es wichtig, sich daran zu erinnern, dass Elternkontrollen nur ein Teil dazu sind, Ihr Kind online sicher zu halten. Sie sollten auch mit Ihrem Kind über die Online -Sicherheit sprechen und über die Risiken der Nutzung des Internets diskutieren. Darüber hinaus sollten Sie ihre Online -Aktivitäten überwachen und sich der Warnzeichen bewusst sein, die darauf hinweisen könnten, dass sie gefährdet sind.
Nur wenige häufig gestellte Fragen
Q1. Was sind Elternkontrollen?
A1. Parental Controls ist eine Funktion von Windows 11, mit der Eltern die Computerverwendung ihrer Kinder überwachen und kontrollieren können, um sie vor potenziell gefährlichen oder unangemessenen Inhalten zu schützen. Es ermöglicht den Eltern, die Zeit zu begrenzen, die ihre Kinder auf dem Computer ausgeben können, bestimmte Inhalte und Websites herausfiltern und die Online -Aktivitäten ihrer Kinder im Auge behalten können.
Q2. Wie richte ich Elternsteuerungen unter Windows 11 ein?
A2. Das Einrichten der Elternsteuerung unter Windows 11 ist einfach. Öffnen Sie zuerst das Fenster "Einstellungen" und klicken Sie dann auf "Konten". Wählen Sie als nächstes die Registerkarte "Familie und andere Personen" aus. Von hier aus können Sie das Konto eines Kindes hinzufügen und angeben, welche Aktivitäten Sie beschränken oder blockieren möchten. Sie können auch ein Passwort einrichten, um sicherzustellen, dass Sie nur die Einstellungen einstellen können.
Q3. Welche Arten von Einschränkungen kann ich einrichten?
A3. Mit den Elternsteuerungen unter Windows 11 können Sie Einschränkungen für die Arten von Aktivitäten festlegen, die Ihre Kinder auf dem Computer ausführen können. Dies beinhaltet die Begrenzung der Zeit, die sie den Computer verwenden dürfen, altersgerechte Inhaltsfilter einstellen oder bestimmte Websites oder Anwendungen blockieren. Sie können ihre Aktivitäten auch überprüfen und sehen, welche Websites sie besucht haben, sowie alle von ihnen installierten Anwendungen.
Q4. Wie richte ich ein Passwort für Elternsteuerungen ein?
A4. Um ein Passwort für Elternsteuerungen unter Windows 11 einzurichten, müssen Sie das Fenster "Einstellungen" öffnen und auf "Konten" klicken. Wählen Sie die Registerkarte "Familie und andere Personen" aus und klicken Sie dann auf die Option "Ein Passwort einrichten". Sie werden aufgefordert, ein Kennwort einzugeben, mit dem die Einstellungen für die Elternsteuerung zugreifen können.
Q5. Kann ich die Einstellungen remote einstellen?
A5. Ja, Sie können die Einstellungen für die Elternsteuerung in Windows 11 remote anpassen. Dazu müssen Sie das Fenster "Einstellungen" öffnen und die Registerkarte "Konten" auswählen. Klicken Sie anschließend auf die Registerkarte "Familie und andere Personen" und wählen Sie dann die Option "Online -Einstellungen der Familie verwalten". Hier können Sie die Einstellungen von jedem Computer mit einer Internetverbindung anpassen.
Q6. Gibt es unter Windows 11 weitere Funktionen für Elternsteuerungen?
A6. Ja, es gibt einige zusätzliche Funktionen für Elternsteuerungen unter Windows 11. Sie können Aktivitätsberichte einrichten, um ein besseres Verständnis für die Computerverwendung Ihres Kindes zu erhalten. Sie können auch die Webfilterung einrichten, um sicherzustellen, dass Ihr Kind nicht unangemessenen Inhalten ausgesetzt ist. Schließlich können Sie Zeitlimits einrichten, damit die Computerverwendung Ihres Kindes auf bestimmte Tagesstunden beschränkt ist.
Elterliche Steuerelemente in Fenstern
Die Elternkontrollen unter Windows 11 bieten den Eltern die Sicherheit, dass ihre Kinder das Gerät sicher und sicher verwenden können. Mit dem richtigen Setup können Sie sicherstellen, dass Ihre Kinder das Gerät sicher und verantwortungsbewusst verwenden und gleichzeitig ihre Privatsphäre und ihre Online -Sicherheit schützen. Wir hoffen, dass dieser Artikel Ihnen die Informationen gegeben hat, die Sie benötigen, um die elterlichen Steuerelemente schnell und einfach auf Ihrem Windows 11 -Gerät einzurichten.




