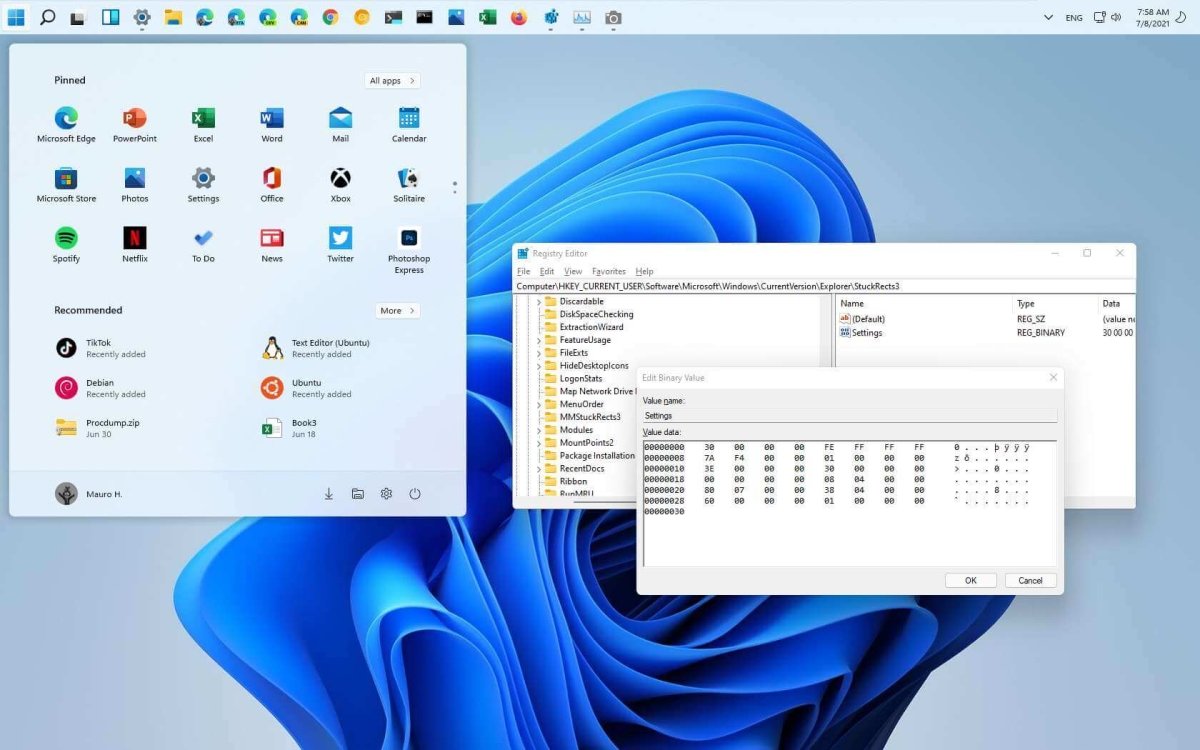
So verschieben Sie die Taskleiste Windows 11
Wenn Sie nach einer Möglichkeit suchen, Ihre Windows 11 -Taskleiste anzupassen, sind Sie genau richtig. Unabhängig davon, ob Sie das Layout der Taskleiste ändern, ihren Standort verschieben oder ihr Erscheinungsbild anpassen möchten, diese Anleitung bietet Ihnen alle Informationen, die Sie benötigen, um die Aufgabe schnell und einfach zu erledigen. Lesen Sie weiter, um zu erfahren, wie Sie die Taskleiste Windows 11 verschieben und Ihre Desktoperfahrung personalisierter und effizienter gestalten.
So verschieben Sie die Taskleiste Windows 11
1. Klicken Sie mit der rechten Maustaste auf einen leeren Raum in der Taskleiste.
2. Wählen Sie im Menü "Taskleisteneinstellungen".
3. Klicken Sie im angezeigten Fenster auf die Registerkarte "Taskleiste".
4. Wählen Sie "die Taskleiste sperren", um sie zu entsperren.
5. Ziehen Sie die Taskleiste an den gewünschten Ort.
6. Wählen Sie "die Taskleiste sperren", um sie wieder festzulegen.

Verschieben der Taskleiste in Windows 11
Die Taskleiste ist ein wichtiger Teil der Windows 11 -Benutzeroberfläche und bietet schnellen Zugriff auf kürzlich verwendete Anwendungen, Systemeinstellungen und Benachrichtigungen. Standardmäßig befindet sich die Taskleiste am unteren Rand des Bildschirms, aber Sie können sie problemlos an andere Stellen wie die obere, linke oder rechte Seite Ihres Monitors verschieben. Dieser Artikel führt Sie durch die Schritte, wie Sie die Taskleiste in Windows 11 bewegen können.
Überprüfen Sie die Taskleisteneinstellungen
Bevor Sie die Taskleiste verschieben, sollten Sie zunächst die Taskleisteneinstellungen überprüfen, um sicherzustellen, dass Ihnen nichts Wichtiges fehlt. Klicken Sie dazu mit der rechten Maustaste in die Taskleiste und wählen Sie im Menü „Taskleisteneinstellungen“ aus. Im Fenster Taskleisteneinstellungen können Sie verschiedene Aspekte der Taskleiste wie Größe, Position und andere Optionen anpassen.
Schalte die Taskleiste frei
Sobald Sie die Taskleisteneinstellungen überprüft haben, wird der nächste Schritt die Taskleiste entsperren. Standardmäßig ist die Taskleiste gesperrt, um versehentliche Bewegungen zu verhindern. Sie können sie jedoch entsperren, indem Sie mit der rechten Maustaste in die Taskleiste klicken und die Taskleiste aus dem Menü entsperren. Sobald die Taskleiste freigeschaltet ist, können Sie sie auf eine beliebige Seite Ihres Monitors verschieben.
Verschieben der Taskleiste
Nachdem die Taskleiste entsperrt ist, können Sie sie an den gewünschten Ort verschieben. Klicken Sie dazu einfach die Taskleiste auf die gewünschte Seite des Monitors. Sobald Sie die Taskleiste verschoben haben, können Sie sie an Ort und Stelle sperren, indem Sie mit der rechten Maustaste in die Taskleiste klicken und die Taskleiste aus dem Menü sperren.
Größe der Taskleiste
Nachdem Sie die Taskleiste an den gewünschten Standort verschoben haben, möchten Sie möglicherweise die Größe der Größe für Ihre Anforderungen an die Größe der Anpassung. Klicken Sie dazu mit der rechten Maustaste in die Taskleiste und wählen Sie im Menü „Taskleisteneinstellungen“ aus. Im Fenster Taskleisteneinstellungen können Sie die Größe der Taskleiste anpassen, indem Sie den Schieberegler auf die gewünschte Größe ziehen.
Anpassen der Taskleiste
Sobald Sie die Taskleiste bewegt und verändert haben, können Sie sie jetzt nach Ihren Wünschen anpassen. Klicken Sie dazu mit der rechten Maustaste in die Taskleiste und wählen Sie im Menü „Taskleisteneinstellungen“ aus. Im Fenster Taskleisteneinstellungen können Sie verschiedene Aspekte der Taskleiste wie die Symbole, die Taskleistenschaltflächen und andere Optionen anpassen.
Ändern der Taskleistenposition
Wenn Sie jemals die Position der Taskleiste ändern möchten, können Sie dies problemlos tun, indem Sie die Taskleiste entsperren und an den gewünschten Ort ziehen. Sobald Sie die Taskleiste verschoben haben, können Sie sie an Ort und Stelle sperren, indem Sie mit der rechten Maustaste in die Taskleiste klicken und die Taskleiste aus dem Menü sperren.
Fehlerbehebung Probleme
Wenn Sie Probleme haben, die Taskleiste in Windows 11 zu verschieben, können Sie einige Dinge ausprobieren. Stellen Sie zunächst sicher, dass die Taskleiste entsperrt wird, indem Sie mit der rechten Maustaste in die Taskleiste klicken und die Taskleiste aus dem Menü entsperren. Wenn dies nicht funktioniert, starten Sie Ihren Computer neu oder führen Sie eine Systemdateiprüfung aus, um sicherzustellen, dass alle Systemdateien in Ordnung sind.
Abschluss
Das Verschieben der Taskleiste in Windows 11 ist ein unkomplizierter Prozess. Alles, was Sie tun müssen, ist die Taskleiste freizuschalten, sie an den gewünschten Ort zu ziehen und dann an Ort und Stelle zu sperren. Sie können die Taskleiste auch nach Ihren Wünschen anpassen, indem Sie die Größe anpassen und Symbole und Taskleistenschaltflächen hinzufügen. Wenn Sie Probleme haben, die Taskleiste zu verschieben, starten Sie Ihren Computer neu oder führen Sie eine Systemdateiprüfung aus.
Top 6 häufig gestellte Fragen
1.Wie bewege ich die Taskleiste in Windows 11?
Um die Taskleiste in Windows 11 zu verschieben, müssen Sie zunächst mit der rechten Maustaste auf einen leeren Bereich der Taskleiste klicken. Dadurch wird ein Menü mit mehreren Optionen geöffnet. Wählen Sie die Option "Eigenschaften" aus. Dadurch wird das Fenster „Taskleiste und Startmenü Eigenschaften“ geöffnet. Gehen Sie in diesem Fenster zur Registerkarte "Taskleiste" und wählen Sie das Kontrollkästchen "Die Taskleiste sperren" aus, um es zu deaktivieren. Sie können dann die Taskleiste an den gewünschten Ort ziehen. Es ist auch möglich, „die Taskleiste automatisch zu vergrößern“, wodurch die Taskleiste unsichtbar wird, bis Sie Ihre Maus zum unteren Bildschirmrand verschieben.
2. Kann ich die Taskleiste in Windows 11 anpassen?
Ja, Sie können die Taskleiste in Windows 11 anpassen. Dazu klicken Sie zunächst mit der rechten Maustaste auf einen leeren Bereich der Taskleiste. Dadurch wird ein Menü mit mehreren Optionen geöffnet. Wählen Sie die Option "Eigenschaften" aus. Dadurch wird das Fenster „Taskleiste und Startmenü Eigenschaften“ geöffnet. Gehen Sie in diesem Fenster zur Registerkarte "Taskbar" und wählen Sie dann die Schaltfläche "Anpassen". Dadurch wird das Fenster „Taskleisten- und Startmenüanpassung“ geöffnet, in dem Sie die Taskleiste durch Hinzufügen oder Entfernen von Elementen sowie die Änderung der Reihenfolge der Elemente anpassen können.
3.Wie füge ich der Taskleiste in Windows 11 Elemente hinzu?
Um die Taskleiste in Windows 11 hinzuzufügen, klicken Sie zuerst mit der rechten Maustaste auf einen leeren Bereich der Taskleiste. Dadurch wird ein Menü mit mehreren Optionen geöffnet. Wählen Sie die Option "Eigenschaften" aus. Dadurch wird das Fenster „Taskleiste und Startmenü Eigenschaften“ geöffnet. Gehen Sie in diesem Fenster zur Registerkarte "Taskbar" und wählen Sie dann die Schaltfläche "Anpassen". Dadurch wird das Fenster "Taskleiste und Startmenüanpassung" geöffnet. Gehen Sie in diesem Fenster zur Registerkarte „Symbolleisten“ und wählen Sie dann die Elemente aus, die Sie zur Taskleiste hinzufügen möchten.
4.Wie ändere ich die Größe der Taskleiste in Windows 11?
Um die Größe der Taskleiste in Windows 11 zu ändern, klicken Sie zuerst mit der rechten Maustaste auf einen leeren Bereich der Taskleiste. Dadurch wird ein Menü mit mehreren Optionen geöffnet. Wählen Sie die Option "Eigenschaften" aus. Dadurch wird das Fenster „Taskleiste und Startmenü Eigenschaften“ geöffnet. Gehen Sie in diesem Fenster zur Registerkarte "Taskleiste" und wählen Sie dann das Dropdown-Menü "Größe". Wählen Sie die gewünschte Größe für die Taskleiste aus. Sie können aus kleinen, mittleren, großen, extra großen und benutzerdefinierten Größen wählen.
5.Wie ich Elemente aus der Taskleiste in Windows 11 entfernen?
Um Elemente aus der Taskleiste in Windows 11 zu entfernen, klicken Sie zuerst mit der rechten Maustaste auf das Element, das Sie entfernen möchten. Dadurch wird ein Menü mit mehreren Optionen geöffnet. Wählen Sie die Option "Unpin aus Taskbar" aus. Dadurch wird das Element aus der Taskleiste entfernt. Wenn Sie mehrere Elemente aus der Taskleiste entfernen möchten, können Sie mit der rechten Maustaste auf einen leeren Bereich der Taskleiste klicken. Dadurch wird ein Menü mit mehreren Optionen geöffnet. Wählen Sie die Option "Eigenschaften" aus. Dadurch wird das Fenster „Taskleiste und Startmenü Eigenschaften“ geöffnet. Gehen Sie in diesem Fenster zur Registerkarte "Taskbar" und wählen Sie dann die Schaltfläche "Anpassen". Dadurch wird das Fenster „Taskleiste und Startmenüanpassung“ geöffnet, in dem Sie die Elemente auswählen können, die Sie aus der Taskleiste entfernen möchten.
6.Wie die Größe der Taskleiste in Windows 11 ändert?
Um die Taskleiste in Windows 11 zu ändern, klicken Sie zuerst mit der rechten Maustaste auf einen leeren Bereich der Taskleiste. Dadurch wird ein Menü mit mehreren Optionen geöffnet. Wählen Sie die Option "Eigenschaften" aus. Dadurch wird das Fenster „Taskleiste und Startmenü Eigenschaften“ geöffnet. Gehen Sie in diesem Fenster zur Registerkarte "Taskleiste" und wählen Sie dann das Dropdown-Menü "Größe". Wählen Sie die gewünschte Größe für die Taskleiste aus. Sie können die Taskleiste auch auf die gewünschte Größe ziehen, indem Sie die linke Maustaste am Rand der Taskleiste klicken und die Maus zur gewünschten Größe ziehen.
Windows 11 - Verschieben Sie die Taskleiste nach oben, links und rechts auf dem Bildschirm
Das Verschieben der Taskleiste in Windows 11 ist ein einfacher Prozess, der in wenigen Minuten abgeschlossen werden kann. Mit dem Klicken einer Maus können Sie die Taskleiste neu ordnen und an Ihre Einstellungen anpassen. Sobald Sie die Grundlagen des Verschiebens der Taskleiste verstanden haben, können Sie bei Bedarf leicht Änderungen vornehmen. Das Verständnis des Verschiebens der Taskleiste in Windows 11 ist ein wesentlicher Bestandteil der Beherrschung der Benutzererfahrung. Wenn Sie ein paar einfachen Schritten befolgen, können Sie die Kontrolle über Ihre Taskleiste übernehmen und für Sie funktionieren.




