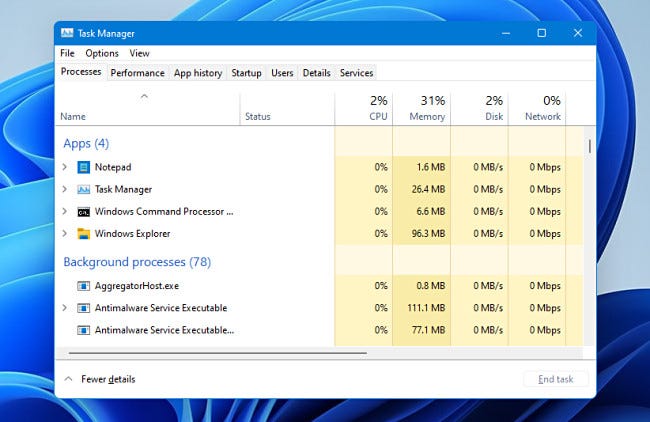
So öffnen Sie Task Manager in Windows 11
Task Manager ist eines der wichtigsten Tools in Windows 11 und es ist wichtig dafür, dass Ihr Computer reibungslos und effizient ausgeführt wird. Zu wissen, wie man Task Manager in Windows 11 öffnet, ist eine wichtige Fähigkeit für einen Windows 11 -Benutzer, unabhängig davon, ob er ein Gelegenheitsbenutzer oder ein Fachmann ist. In diesem Artikel werden wir diskutieren, wie der Task -Manager in Windows 11, seine Vorteile und Tipps geöffnet werden, um das Beste daraus zu machen. Also fangen wir an!
So öffnen Sie Task Manager in Windows 11
- Drücken Strg + Alt + löschen Auf Ihrer Tastatur.
- Wählen Task -Manager aus den verfügbaren Optionen.
- Im Task -Manager Fenster, wählen Sie die Weitere Details Option unten.
- Sie können jetzt alle Prozesse sehen, die auf Ihrem System ausgeführt werden.

Was ist Task -Manager in Windows 11?
Task Manager ist ein Dienstprogramm in Windows 11, mit dem Sie alle laufenden Prozesse und Anwendungen in Ihrem System anzeigen und verwalten können. Es ist ein leistungsstarkes Tool, mit dem Sie Probleme mit der Leistung von Systemen identifizieren und beheben können und sicherstellen können, dass Ihr System optimal ausgeführt wird. Es gibt Ihnen auch mehr Kontrolle darüber, wie Anwendungen und Prozesse auf Ihrem System ausgeführt werden.
Mit Task Manager können Sie außerdem Start -up -Anwendungen und -dienste verwalten, Netzwerk- und Festplattennutzung überwachen, Ausführungsverfahren anzeigen und vieles mehr. Mit Task Manager können Sie die Systemleistung problemlos überwachen und sicherstellen, dass Ihr System reibungslos ausgeführt wird.
So öffnen Sie Task Manager in Windows 11
Es gibt verschiedene Möglichkeiten, den Task -Manager in Windows 11 zu öffnen. Am einfachsten ist es, das Startmenü zu öffnen, nach „Task -Manager“ zu suchen und die Option "Task -Manager" auszuwählen. Sie können den Task-Manager auch öffnen, indem Sie mit der rechten Maustaste in die Taskleiste klicken und Task-Manager im Kontextmenü auswählen.
Wenn Sie eine Tastatur verwenden, können Sie gleichzeitig die Taste zum Löschen von Strg + Alt + Löschen drücken, um den Task -Manager zu öffnen. Dies ist der schnellste Weg, um Task -Manager zu öffnen, aber es funktioniert möglicherweise nicht auf allen Systemen.
Sie können auch Task Manager öffnen, indem Sie "TaskMgr" im Dialogfeld Ausführen eingeben (öffnen Sie das Startmenü, geben Sie "Ausführen" und drücken Sie die Eingabetaste). Dies ist eine weitere schnelle Methode zum Öffnen von Task -Manager.
Anzeigen von Laufprozessen im Task -Manager anzeigen
Sobald Task Manager geöffnet ist, können Sie die Liste der laufenden Prozesse anzeigen. Klicken Sie im Fenster "Task -Manager" auf die Registerkarte "Prozesse" auf die Registerkarte "Prozesse". Dies zeigt Ihnen alle Prozesse, die derzeit auf Ihrem System ausgeführt werden.
Sie können auch Informationen zu jedem Prozess anzeigen, z. B. den Namen, die Beschreibung, die CPU -Verwendung und die RAM -Nutzung. Dies kann hilfreich sein, um Probleme mit der Leistung von Systemen zu beheben oder zu ermitteln, welche Prozesse die meisten Systemressourcen verbrauchen.
Verwalten von Start -up -Anwendungen und -diensten
Mit Task Manager können Sie außerdem Start -up -Anwendungen und -dienste verwalten. Klicken Sie im Fenster Task -Manager auf die Registerkarte „Start“ der Startanwendungen und -dienste an. Dies zeigt Ihnen alle Anwendungen und Dienste, die zum Start ausgeführt werden sollen.
Sie können auch Informationen zu jeder Start -Anwendung anzeigen, z. B. den Namen, die Beschreibung und den Verlag. Dies kann hilfreich sein, um unnötige Start -up -Anwendungen und -dienste zu deaktivieren, um die Systemleistung zu verbessern.
Verwalten von Prozessen und Anwendungen im Task -Manager
Sobald Sie die Prozesse und Anwendungen identifiziert haben, die Probleme mit der Systemleistung verursachen, können Sie diese im Task -Manager verwalten. Um einen Prozess oder eine Anwendung zu verwalten, klicken Sie mit der rechten Maustaste im Fenster Task-Manager und wählen Sie die Option „Endaufgabe“ aus. Dadurch wird der Prozess oder die Anwendung beendet und Systemressourcen freigegeben.
Sie können auch Anwendungen und Prozesse verwalten, indem Sie deren Prioritätsstufe festlegen. Klicken Sie dazu mit der rechten Maustaste auf den Prozess oder die Anwendung und wählen Sie die Option „Priorität festlegen“. Auf diese Weise können Sie die Prioritätsstufe des Prozesses oder der Anwendung festlegen, wodurch die Systemleistung verbessert wird.
Überwachung der Leistung im Task -Manager
Mit Task Manager können Sie auch die Systemleistung überwachen. Klicken Sie dazu im Fenster Task -Manager auf die Registerkarte "Performance". Auf diese Weise werden Ihnen Informationen über die CPU-, RAM-, Festplatten- und Netzwerknutzung Ihres Systems angezeigt.
Diese Informationen können hilfreich sein, um Probleme mit der Systemleistung bei Systemen zu beheben und zu ermitteln, welche Prozesse und Anwendungen die meisten Systemressourcen verbrauchen.
Abschluss
Task Manager ist ein leistungsstarkes Dienstprogramm in Windows 11, mit dem Sie laufende Prozesse und Anwendungen anzeigen und verwalten können, Prioritätsstufen festlegen, Start -up -Anwendungen und -dienste verwalten und die Systemleistung überwachen können. Mit dem Task -Manager können Sie Probleme mit der Systemleistung bei der Systemleistung problemlos beheben und sicherstellen, dass Ihr System optimal ausgeführt wird.
Top 6 häufig gestellte Fragen
Was ist Task Manager?
Task Manager ist ein Windows Utility -Programm, das Informationen zu den auf Ihrem Computer ausgeführten Prozessen und Programmen enthält. Sie können Prozesse verwalten, Systemressourcen anzeigen und die Leistung überwachen. Es kann auch verwendet werden, um Probleme zu beheben und Anwendungen zu stoppen, die nicht reagieren.
Was sind die Vorteile des Task -Managers?
Task Manager bietet Benutzern mehrere Vorteile. Sie können alle auf Ihrem Computer ausgeführten Prozesse anzeigen und verwalten und Systemressourcen wie CPU und Speicherverbrauch anzeigen. Es bietet auch einen Leistungsmonitor, sodass Sie nachverfolgen können, wie viel CPU-, Speicher- und Festplattenressourcen für jeden Prozess verwendet werden. Darüber hinaus kann es verwendet werden, um Probleme zu beheben, Anwendungen zu identifizieren und zu stoppen, die nicht reagieren, und detaillierte Informationen zu einzelnen Prozessen anzeigen.
Wie öffne ich Task Manager in Windows 11?
Es gibt verschiedene Möglichkeiten, den Task -Manager in Windows 11 zu öffnen. Am einfachsten ist es, die CTRL+Shift+ESC -Schlüsselkombination zu drücken. Dadurch wird das Fenster Task Manager direkt geöffnet. Alternativ können Sie mit der rechten Maustaste in die Taskleiste klicken und im Kontextmenü „Task-Manager“ auswählen. Sie können den Task -Manager auch öffnen, indem Sie "TaskMgr" im Windows -Suchfeld eingeben oder den Befehl "taskmgr" in der Eingabeaufforderung ausführen.
Welche Registerkarten sind im Task -Manager verfügbar?
Task Manager verfügt über mehrere Registerkarten, die verschiedene Informationen zu den auf Ihrem Computer ausgeführten Prozessen enthalten. Auf der Registerkarte „Prozesse“ werden alle ausgeführten Prozesse aufgeführt und detaillierte Informationen zu jedem Prozess enthalten. Auf der Registerkarte "Leistung" werden die Verwendung von Systemressourcen wie CPU, Speicher und Festplatte verwendet. Auf der Registerkarte "App -Verlauf" werden die Apps angezeigt, die auf dem Computer verwendet wurden. Auf dem Registerkarte "Start" werden alle Startprogramme aufgeführt und ermöglicht es Ihnen, sie zu verwalten. Auf der Registerkarte „Benutzer“ werden die Benutzer angezeigt, die derzeit am Computer angemeldet sind.
Wie beende ich eine Aufgabe im Task -Manager?
Um eine Aufgabe im Task -Manager zu beenden, öffnen Sie zunächst das Fenster Task Manager. Wählen Sie dann die Registerkarte "Prozesse" aus und suchen Sie die Aufgabe, die Sie beenden möchten. Klicken Sie mit der rechten Maustaste auf die Aufgabe und wählen Sie im Kontextmenü "Endaufgabe". Dadurch wird der Prozess beendet und die Systemressourcen freigelassen.
Wie kann ich detaillierte Informationen zu einem Prozess anzeigen?
Öffnen Sie zuerst das Fenster "Task Manager", um detaillierte Informationen zu einem Prozess in Task Manager anzuzeigen. Wählen Sie dann die Registerkarte "Prozesse" aus und suchen Sie den Vorgang, den Sie anzeigen möchten. Klicken Sie mit der rechten Maustaste auf den Prozess und wählen Sie im Kontextmenü "Eigenschaften" aus. Dadurch wird ein Fenster mit detaillierten Informationen über den Vorgang geöffnet, z. B. den Namen, den Pfad, die CPU und den Speicherverbrauch sowie andere Informationen.
So öffnen Sie Task Manager in Windows 11 PC - 3 Wege
Der Task -Manager ist ein wesentliches Instrument zur Verwaltung und Überwachung der Gesundheit Ihres Windows 11 -Systems. Mit ein paar einfachen Schritten können Sie den Task -Manager problemlos öffnen und Ihre Systemprozesse schnell verwalten. Drücken Sie einfach die Schlüssel "Strg + Shift + ESC" gleichzeitig, um den Task -Manager zu öffnen. Nachdem Sie nun wissen, wie Sie den Task -Manager auf Ihrem Windows 11 -System öffnen, können Sie seine Funktionen voll ausnutzen, um Ihr System zu beheben und zu optimieren.




