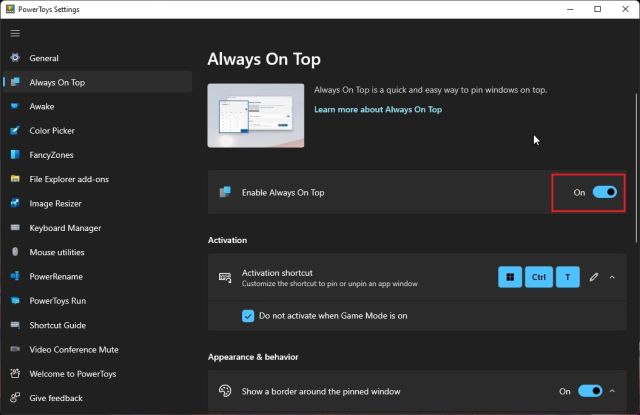
So stecken Sie ein Fenster auf dem oberen Windows 11 fest
Suchen Sie nach einer Möglichkeit, Ihr wichtigstes Fenster immer sichtbar und fokussiert zu halten? Windows 11 verfügt über eine nützliche Funktion namens PIN oben, mit der Sie genau das tun können. In diesem Artikel zeigen wir Ihnen, wie Sie in Windows 11 leicht ein Fenster oben festlegen. Lesen Sie weiter, um mehr zu erfahren!
So stecken Sie ein Fenster auf dem oberen Windows 11 fest
- Klicken Sie mit der rechten Maustaste auf die Titelleiste des Fensters und wählen Sie dann aus Am meisten oben Aus dem Kontextmenü.
- Sie können auch die auswählen Pin darauf Option aus dem Menü.
- Das Fenster bleibt oben, bis Sie es manuell erkennen.

PIN Windows 11 -Fenster oben oben
Wenn Sie ein Fenster auf anderen Fenstern festlegen, kann dies eine nützliche Funktion für Multitasking sein. Sie können ein wichtiges Fenster öffnen und leicht zugänglich halten, ohne ständig zwischen den Fenstern hin und her wechseln zu müssen. Windows 11 erleichtert es einfach, Fenster oben im Stapel zu stecken, und diese Anleitung zeigt Ihnen, wie es geht.
Der erste Schritt, um ein Fenster auf anderen Fenstern in Windows 11 festzuhalten, besteht darin, das Fenster zu öffnen, das Sie anpassen möchten. Sobald das Fenster geöffnet ist, können Sie mit der rechten Maustaste auf die Titelleiste des Fensters klicken und im Kontextmenü die Option „Pin zu oben“ auswählen. Dadurch wird das Fenster an die Oberseite des Stapels festgehalten, sodass es immer zugänglich ist.
Sie können auch ein Fenster an die Oberseite des Stapels stecken, indem Sie auf die Titelleiste des Fensters klicken und an die Spitze des Fensters ziehen. Wenn Sie die Maustaste loslassen, wird das Fenster nach oben festgehalten. Dies ist eine schnelle und einfache Möglichkeit, ein Fenster in Windows 11 oben festzuhalten.
Lösen Sie ein Fenster auf Windows 11
Wenn Sie ein Fenster entfalten möchten, das Sie an die Spitze des Stapels festgehalten haben, können Sie dies tun, indem Sie mit der rechten Maustaste auf die Titelleiste klicken und die Option "unpin von der oberen" auswählen. Dies wird das Fenster entfalten und nicht mehr oben auf dem Stapel sein.
Sie können auch ein Fenster entfalten, indem Sie auf die Titelleiste klicken und gedrückt halten und nach unten im Fensterstapel ziehen. Wenn Sie die Maustaste loslassen, ist das Fenster nicht mehr und befindet sich nicht mehr oben im Stapel.
Pin Mehrere Fenster oben an
Wenn Sie mehrere Fenster an die Oberseite des Fensterstapels festlegen müssen, können Sie dies tun, indem Sie alle Fenster öffnen, die Sie anpassen möchten, und dann für jedes Fenster "Pin bis oben" im Kontextmenü auszuwählen. Dadurch wird alle Fenster an die Oberseite des Stapels festgehalten, damit sie immer zugänglich sind.
Sie können auch mehrere Fenster an die Oberseite des Stapels festlegen, indem Sie auf die Titelleiste jedes Fensters klicken und sie an die Oberseite des Fensterstapels ziehen. Wenn Sie die Maustaste loslassen, werden die Fenster nach oben festgehalten.
PIN spezifisches Programm auf Windows 11
Wenn Sie immer ein bestimmtes Programm öffnen und zugänglich haben möchten, können Sie dieses Programm in Windows 11 an die Spitze des Stapels stecken. Öffnen Sie das Programm und klicken obere ”Option. Dadurch wird das Programm an die Spitze des Stapels festgehalten, sodass es immer zugänglich ist.
Sie können auch ein bestimmtes Programm an die Oberseite des Stapels stecken, indem Sie auf die Titelleiste des Programms klicken und sie an die Spitze des Fensterstapels ziehen. Wenn Sie die Maustaste veröffentlichen, wird das Programm nach oben festgehalten.
Unpin spezifisches Programm von Top
Wenn Sie ein bestimmtes Programm an die Spitze des Stapels festgehalten haben, können Sie es entfalten, indem Sie mit der rechten Maustaste auf die Titelleiste klicken und die Option „Unpin von Top“ auswählen. Dies wird das Programm und nicht mehr oben auf dem Stapel befinden.
Sie können auch ein bestimmtes Programm entfalten, indem Sie auf die Titelleiste klicken und halten und es am unteren Rand des Fensterstapels ziehen. Wenn Sie die Maustaste veröffentlichen, ist das Programm nicht mehr und wird nicht mehr oben im Stapel sein.
Pasted Fenstereinstellungen in Windows 11
In Windows 11 können Sie die Einstellungen für ein festgehaltenes Fenster anpassen. Klicken Sie dazu mit der rechten Maustaste auf die Titelleiste des festgestellten Fensters und wählen Sie die Option "Einstellungen" aus. Dadurch wird das Menü "Fenstereinstellungen" geöffnet, in dem Sie verschiedene Aspekte des Fensters anpassen können, z. B. Größe, Position und mehr.
Sie können auch auf die Fenstereinstellungen zugreifen, indem Sie auf die Titelleiste des Fensters klicken und gedrückt halten und nach unten im Fensterstapel ziehen. Wenn Sie die Maustaste loslassen, wird das Menü "Fenstereinstellungen" geöffnet und Sie können das Fenster anpassen, sobald Sie angepasst sind.
Verblendende Fenster ausblenden
Wenn Sie nicht möchten, dass ein festes Fenster sichtbar ist, können Sie es ausblenden, indem Sie mit der rechten Maustaste auf die Titelleiste klicken und die Option "Ausblenden" auswählen. Dadurch wird das Fenster vor der Sicht ausgeblendet und auf dem Bildschirm nicht sichtbar.
Sie können auch ein festgehaltenes Fenster ausblenden, indem Sie auf die Titelleiste des Fensters klicken und halten und es am unteren Rand des Fensterstapels ziehen. Wenn Sie die Maustaste loslassen, wird das Fenster nicht an der Ansicht versteckt.
Unhide Paded Windows
Wenn Sie ein festgeschnittenes Fenster, das Sie zuvor versteckt haben, entlasten möchten, können Sie dies tun, indem Sie mit der rechten Maustaste auf die Titelleiste klicken und die Option "Unhide" auswählen. Dadurch wird das Fenster abgeblasen und auf dem Bildschirm sichtbar.
Sie können auch ein festgeschnittenes Fenster entlasten, indem Sie auf die Titelleiste des Fensters klicken und an die Oberseite des Fensterstapels ziehen. Wenn Sie die Maustaste loslassen, ist das Fenster nicht und ist auf dem Bildschirm sichtbar.
Verwandte FAQ
Was ist ein Fenster oben in Windows 11?
Wenn Sie in Windows 11 ein Fenster oben festlegen, können Sie ein bestimmtes Fenster auf anderen Fenstern immer sichtbar halten. Dies kann nützlich sein, wenn Sie eine Anwendung offen und sichtbar halten möchten, während Sie an anderen Aufgaben arbeiten. Es kann auch verwendet werden, um ein Fenster offen zu halten, während Sie eine andere Anwendung verwenden.
Wie stecke ich ein Fenster oben in Windows 11 fest?
Um ein Fenster oben in Windows 11 festzuhalten, klicken Sie zuerst mit der rechten Maustaste auf die Titelleiste des Fensters. Wählen Sie im Menü die Option "Pin zu oben" aus. Sie werden sehen, wie das Fenster auf allen anderen geöffneten Fenstern bleibt. Um ein Fenster zu entfernen, klicken Sie mit der rechten Maustaste in die Titelleiste und wählen Sie die Option „Unpin From Top“ aus.
Was sind die Vorteile, ein Fenster darüber festzuhalten?
Ein Fenster darüber zu festigen hat eine Reihe von Vorteilen. Es kann verwendet werden, um wichtige Windows offen und sichtbar zu halten, während Sie andere Anwendungen verwenden. Es kann auch verwendet werden, um eine Anwendung immer sichtbar zu halten, während Sie Multitasking sind. Es kann auch verwendet werden, um ein Fenster offen zu halten, während Sie Aufgaben in anderen Anwendungen ausführen.
Gibt es Nachteile, wenn Sie ein Fenster darüber festhalten?
Ja, es gibt einige Nachteile, um ein Fenster darüber festzuhalten. Es kann es schwierig machen, zwischen den Fenstern zu wechseln, da das festgespannte Fenster auf anderen Fenstern bleibt. Es kann auch die Speicherverwendung Ihres Computers erhöhen, da das Fenster möglicherweise geöffnet bleiben muss, um oben zu bleiben.
Kann ich mehrere Fenster gleichzeitig oben festlegen?
Ja, Sie können mehrere Fenster gleichzeitig übereinander festlegen. Klicken Sie dazu einfach mit der rechten Maustaste auf die Titelleiste jedes Fensters und wählen Sie die Option "Pin zu oben" aus. Die Fenster bleiben festgehalten, bis Sie sie entfalten.
Gibt es Alternativen, um ein Fenster darüber festzuhalten?
Ja, es gibt einige Alternativen, um ein Fenster darüber festzuhalten. Sie können in einigen Anwendungen die Funktion „Immer oben“ verwenden, die das Fenster immer sichtbar halten. Sie können auch die Funktion „Snap to Edge“ in Windows 11 verwenden, wodurch das Fenster automatisch auf die Rande des Bildschirms verschoben wird, wenn es verschoben oder geändert wird.
So stecken Sie ein Fenster unter dem oberen Windows 10 oder 11 kostenlos
Ein Fenster auf Ihrem Windows 11 ist eine großartige Möglichkeit, um sicherzustellen, dass Sie schnell auf das von Ihnen benötigte Fenster zugreifen können. Mit den oben beschriebenen Schritten können Sie einfach ein Fenster über Ihr Windows 11 festlegen. Mit dieser Methode können Sie Ihr Windows 11 -Erlebnis anpassen und sicherstellen, dass Sie über das Fenster verfügen, das Sie direkt an den Fingerspitzen benötigen.




