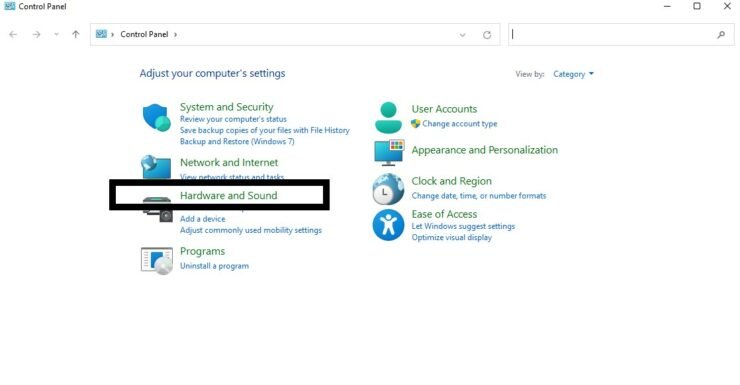
So halten Sie den Laptop an, wenn Sie geschlossen sind, Windows 11
Suchen Sie nach einer Möglichkeit, Ihren Laptop in Windows 11 auf dem Laufenden zu halten? Sie haben Glück! In diesem Tutorial zeigen wir Ihnen, wie Sie Ihren Laptop auch dann funktionieren, wenn er geschlossen ist. Wir werden die Vorteile dieser Funktion sowie die Schritte erörtern, die Sie ausführen müssen, um sie einzurichten. In kürzester Zeit können Sie Ihren Laptop am Laufen halten, ohne ihn offen zu lassen. Fangen wir an!
So halten Sie den Laptop an, wenn Sie geschlossen sind, Windows 11
Aktivieren Sie den Laptop beim Schließen des Deckels unter Windows 11, um die Leistungseinstellungen zu ermöglichen, mit denen der Laptop weiter ausgeführt werden kann. Befolgen Sie dazu die folgenden Schritte:
- Gehen Sie zum Startmenü.
- Öffnen Sie die Einstellungs -App.
- Wählen Sie System.
- Wählen Sie Power & Sleep.
- Wählen Sie unter verwandten Einstellungen zusätzliche Leistungseinstellungen aus.
- Wählen Sie aus, was der Deckel schließt.
- Wählen Sie nichts für Batterie und eingesteckt.
- Klicken Sie auf Änderungen speichern.
Ihr Laptop bleibt nun eingeschaltet, wenn Sie den Deckel schließen.
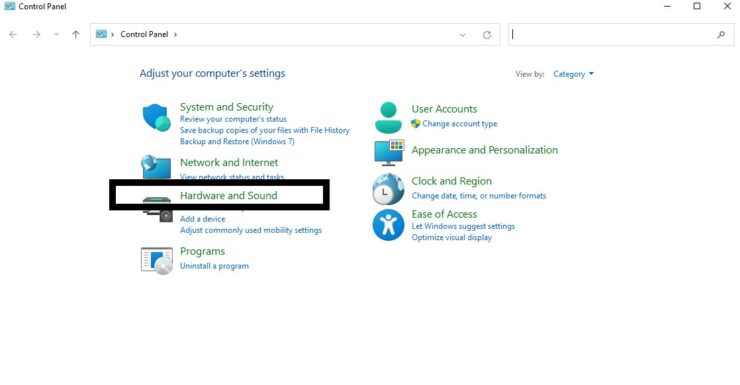
So halten Sie Ihren Laptop mit Windows 11 eingeschaltet, wenn Sie geschlossen sind
Windows 11 bietet Benutzern eine Reihe von Optionen, um den Laptop beim Schließen des Deckels am Laufen zu halten. Dies ist besonders nützlich für Benutzer, die ihren Laptop laufen lassen möchten, während sie sich nicht von ihrem Schreibtisch oder ihrem Arbeitsbereich befinden. In diesem Artikel werden wir diskutieren, wie Sie Ihren Laptop mit Windows 11 aufbewahren können.
Der erste Schritt, um Ihren Laptop mit Windows 11 eingeschaltet zu halten, besteht darin, das Einstellungsfeld zu öffnen. Drücken Sie dazu die Windows -Taste und geben Sie dann "Einstellungen" ein. Dadurch wird das Einstellungsfeld geöffnet. Klicken Sie hier auf die Option "System" und wählen Sie dann die Registerkarte "Power & Sleep".
Aktivieren Sie die Schlafeinstellungen
Im Power & Sleep Panel sehen Sie die Option "Schlaf". Um diese Einstellung zu aktivieren, müssen Sie auf den Link "Einstellungen ändern, die derzeit nicht verfügbar sind" klicken. Sobald Sie das getan haben, können Sie die Einstellung "Schlaf" auf "ON" umschalten. Auf diese Weise kann Ihr Laptop eingeschaltet bleiben, wenn der Deckel geschlossen ist.
Aktivieren Sie die Hibernate -Einstellungen
Der nächste Schritt, um Ihren Laptop mit Windows 11 eingeschaltet zu halten, besteht darin, die Hibernate -Einstellungen zu aktivieren. Dazu müssen Sie auf den Link "Einstellungen ändern, die derzeit nicht verfügbar sind". Sobald Sie das getan haben, können Sie die Einstellung "Hibernate" in "ON" umschalten. Auf diese Weise kann Ihr Laptop bei der Schließung des Deckels eingeschaltet bleiben und hilft auch dabei, die Akkulaufzeit zu sparen.
Aktivieren Sie die Einstellungen der Sperrbildschirm
Der letzte Schritt, um Ihren Laptop mit Windows 11 eingeschaltet zu halten, besteht darin, die Einstellungen des Sperrbildschirms zu aktivieren. Dazu müssen Sie auf den Link "Einstellungen ändern, die derzeit nicht verfügbar sind". Sobald Sie das getan haben, können Sie die Einstellung „Sperrencreme“ auf "Ein" umschalten. Dadurch wird sichergestellt, dass Ihr Laptop sicher ist, wenn der Deckel geschlossen ist.
Verwenden der Batterieeinstellungen, um die Akkulaufzeit zu verlängern
Windows 11 bietet den Benutzern auch die Möglichkeit, die Akkulaufzeit der Laptop zu verlängern. Dazu müssen Sie das Einstellungsfeld öffnen und dann die Option „System“ auswählen. Klicken Sie hier auf die Registerkarte "Batterie". In dieser Registerkarte können Sie die Batterieeinstellungen einstellen, um die Lebensdauer des Akkus Ihres Laptops zu verlängern.
Aktivieren des Batteriesparungsmodus
Der erste Schritt zur Verlängerung der Batterielebensdauer der Laptop besteht darin, den Battery Sparer -Modus zu aktivieren. Dazu müssen Sie die Einstellung "Battery Saver" auf "Ein" umschalten. Dies wird dazu beitragen, die Leistung zu verringern, die Ihr Laptop während des Gebrauchs verwendet.
Einstellungen der Batterieverbrauchseinstellungen einstellen
Der nächste Schritt zur Verlängerung der Batterielebensdauer der Laptop besteht darin, die Einstellungen für die Batterieverwendung einzustellen. Dazu müssen Sie auf den Link „Einstellungen ändern, die derzeit nicht verfügbar sind“ klicken. Sobald Sie dies getan haben, können Sie die Einstellungen für die Batterieverwendung einstellen, um die Leistung Ihres Laptops zu verringern.
Verwenden der Leistungsoptionen zur Optimierung der Akkulaufzeit
Windows 11 bietet den Benutzern auch die Möglichkeit, die Akkulaufzeit des Laptops mithilfe der Leistungsoptionen zu optimieren. Dazu müssen Sie das Einstellungsfeld öffnen und dann die Option „System“ auswählen. Klicken Sie hier auf die Registerkarte "Power & Sleep". Auf dieser Registerkarte können Sie die Leistungseinstellungen anpassen, um die Akkulaufzeit Ihres Laptops zu optimieren.
Aktivieren Sie den ausgewogenen Stromplan
Der erste Schritt zur Optimierung der Akkulaufzeit der Laptop besteht darin, den ausgewogenen Stromplan zu ermöglichen. Dazu müssen Sie die "ausgewogene" Einstellung auf "ON" umschalten. Dies wird dazu beitragen, die Leistung zu verringern, die Ihr Laptop während des Gebrauchs verwendet.
Einstellungen der Leistungseinstellungen einstellen
Der nächste Schritt zur Optimierung der Akkulaufzeit der Laptop besteht darin, die Leistungseinstellungen anzupassen. Dazu müssen Sie auf den Link „Einstellungen ändern, die derzeit nicht verfügbar sind“ klicken. Sobald Sie dies getan haben, können Sie die Leistungseinstellungen anpassen, um die Leistung, die Ihr Laptop verwendet, zu verringern.
Top 6 häufig gestellte Fragen
1. Was ist Windows 11?
Windows 11 ist die neueste Version des Microsoft Windows -Betriebssystems. Es wurde im Jahr 2020 veröffentlicht und ist so konzipiert, dass es an integrierten Hardware und Software arbeitet, um ein sichereres und effizienteres Computererlebnis zu bieten. Es verfügt über eine Reihe von Verbesserungen an der Benutzeroberfläche, z. B. das neue Startmenü, verbesserte Suchfunktionen und neue Funktionen wie Windows Sandbox und Windows Timeline. Es enthält auch eine Reihe von Sicherheits- und Datenschutzverbesserungen, um die Benutzer online sicher zu halten.
2. Wie halte ich meinen Laptop an, wenn ich in Windows 11 geschlossen bin?
Um Ihren Laptop in Windows 11 eingeschaltet zu halten, müssen Sie die Option „Hibernate“ oder „Schlaf“ im Menü Stromoptionen aktivieren. Sie können auf das Menü Stromversorgungsoptionen zugreifen, indem Sie zum Bedienfeld navigieren und dann auf den Link „Power -Optionen“ klicken. Sobald Sie sich im Menü Power Options befinden, können Sie je nach Einstellungen entweder die Option "Hibernate" oder "Schlaf" auswählen. Auf diese Weise kann Ihr Laptop in der Schließung des Deckels bleiben und gleichzeitig Energie erhalten.
3. Was sind die Vorteile, wenn ich meinen Laptop anbiede, wenn es geschlossen ist?
Wenn Sie Ihren Laptop bei der Schließung einhalten, bietet eine Reihe von Vorteilen. Sie können beim Öffnen des Deckels schnell die Arbeit wieder aufnehmen, da alle Ihre offenen Programme und Dokumente weiterhin geöffnet sind. Es wird auch sichergestellt, dass noch Hintergrundprozesse ausgeführt werden, z. B. automatische Updates und andere Wartungsaufgaben. Wenn Sie Ihren Laptop anhalten, wenn geschlossen wird, sparen Sie auch Energie, da der Laptop bei der Schließung des Deckels nicht mit voller Leistung läuft.
4. Wie passe ich die Stromeinstellungen in Windows 11 ein?
Um die Leistungseinstellungen in Windows 11 anzupassen, müssen Sie zum Bedienfeld navigieren und dann auf den Link „Power -Optionen“ klicken. Sobald Sie sich im Menü der Leistungsoptionen befinden, können Sie die Option "Wählen Sie das Schließen des Deckels" auswählen und die Einstellungen nach Bedarf einstellen. Sie können wählen, ob der Laptop bei der Schließung des Deckels in den Schlaf oder den Hibernate -Modus geht und einen Alarm festlegt, wenn der Laptop in einen dieser Modi eingeht.
5. Gibt es noch andere Einstellungen, über die ich Bescheid wissen sollte?
Ja, es gibt einige andere Einstellungen, die Sie bei der Anpassung der Leistungseinstellungen in Windows 11 berücksichtigen möchten. Sie können wählen, ob der Laptop das Display ausschalten, wenn der Deckel geschlossen ist, oder um die Festplatte nach einem bestimmten Zeitraum auszuschalten der Zeit. Es gibt auch Optionen, um den Stromplan anzupassen und den hybriden Schlaf zu aktivieren oder zu deaktivieren.
6. Was ist hybriden Schlaf und wie funktioniert es?
Hybridschlaf ist ein Merkmal, das die Vorteile von Schlaf und Winterschlaf kombiniert. Dadurch kann Ihr Laptop bei der Schließung des Deckels schnell in einen Zustand mit geringer Leistung eintreten und gleichzeitig den Speicherinhalt auf die Festplatte speichern. Auf diese Weise kann der Laptop beim Öffnen des Deckels schnell von diesem Zustand wieder aufgenommen werden, und stellt gleichzeitig sicher, dass keine Daten verloren gehen, wenn der Laptop von der Stromversorgung getrennt ist. Der Hybridschlaf ist in Windows 11 standardmäßig aktiviert, kann jedoch bei Bedarf über das Menü der Stromversorgung deaktiviert werden.
So halten Sie Ihren Monitor an, wenn der Laptop in Windows 11 geschlossen ist
Wenn Sie Ihren Laptop bei der Schließung aufbewahren möchten, können Sie die Windows 11 -Einstellungen verwenden, um dies zu erreichen. Durch die Verwendung der erweiterten Einstellungen können Sie steuern, wenn Ihr Laptop schlafen geht und wenn es eingeschaltet bleibt. Mit diesen Einstellungen können Sie sicherstellen, dass Ihr Laptop immer bereit ist, wenn Sie ihn benötigen. Nehmen Sie sich also die Zeit, um sich mit den Windows 11 Power -Einstellungen vertraut zu machen und zu erfahren, wie Sie Ihren Laptop beim Schließen einschalten lassen.




