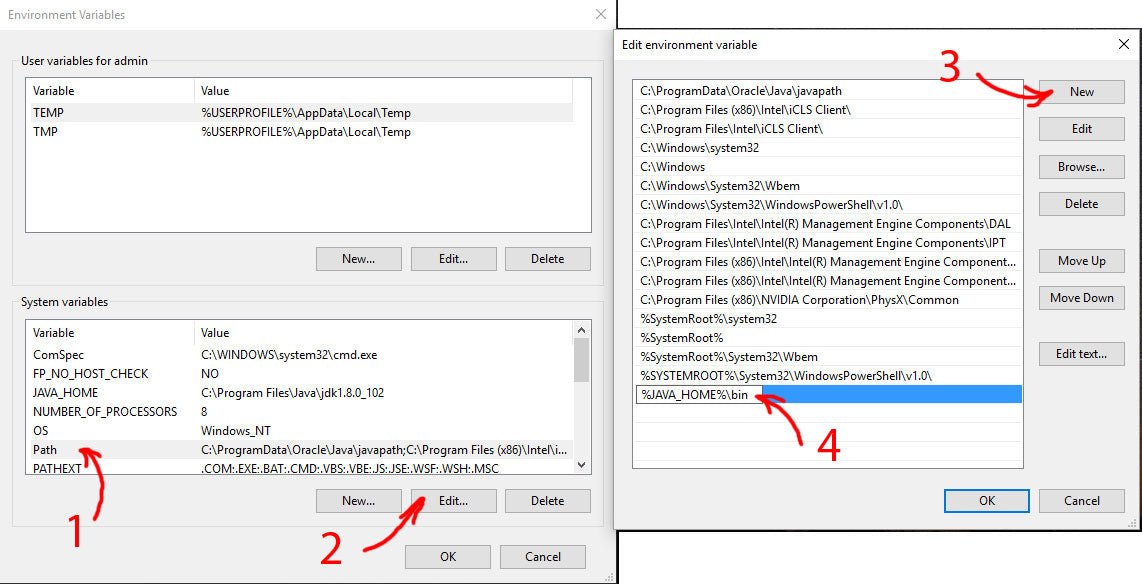
So richten Sie den Java -Pfad in Windows 10 ein
Wenn Sie nach einer Möglichkeit suchen, den Java -Pfad in Ihrer Windows 10 -Umgebung einzurichten, sind Sie genau richtig. Das Konfigurieren des Java -Pfades in Windows 10 ist ein wesentlicher Schritt, um Ihre Anwendungen ordnungsgemäß auszuführen. In diesem Leitfaden führen wir Sie durch die Schritte zur Einrichtung des Java -Pfades auf Ihrem System und geben Ihnen die Informationen und das Wissen zur Verfügung, die Sie benötigen, um Ihre Anwendungen schnell und effizient auszuführen.
So richten Sie den Java -Pfad in Windows 10 ein
- Laden Sie das Java Development Kit herunter und installieren Sie sie.
- Offene Systemeigenschaften durch Drücken Fenster + Pause Schlüssel.
- Gehen Sie zur Registerkarte Erweitert und klicken Sie auf die Schaltfläche „Umgebungsvariablen“.
- Fügen Sie mit dem Namen eine neue Systemvariable hinzu
JAVA_HOMEund WertC:\Program Files\Java\jdk1.8.0_171. - Bearbeiten Sie die Pfadsystemvariable und fügen Sie hinzu
%JAVA_HOME%\binAm Ende. - Speichern Sie die Änderungen und starten Sie Ihren Computer neu.

Einrichten des Java -Pfades in Windows 10
Beginnend mit der Java -Programmierung kann eine Herausforderung sein, insbesondere wenn Sie in Windows 10 neu sind. Um Java -Programme erfolgreich zu schreiben, müssen Sie sicherstellen, dass Sie den Java -Pfad auf Ihrem Computer ordnungsgemäß einrichten. Diese Anleitung führt Sie durch den Prozess, um den Java -Pfad in Windows 10 einzurichten.
Schritt 1: Laden Sie den JDK herunter
Der erste Schritt bei der Einrichtung des Java -Pfades besteht darin, das neueste Java Development Kit (JDK) herunterzuladen. Das JDK ist ein von Oracle bereitgestellter Softwareentwicklungskit und ist für das Schreiben von Java -Programmen erforderlich. Die neueste JDK -Version finden Sie auf der Oracle -Website. Sobald Sie den JDK heruntergeladen haben, installieren Sie ihn auf Ihrem Computer.
Schritt 2: Stellen Sie die Variable java_home fest
Der nächste Schritt besteht darin, die Variable java_home festzulegen. Diese Variable wird verwendet, um das System zu sagen, wo der JDK installiert ist. Um die Variable java_home festzulegen, öffnen Sie das Fenster Systemeigenschaften, wählen Sie "Erweitert" und klicken Sie dann auf "Umgebungsvariablen". Klicken Sie im Fenster Umgebungsvariablen auf "Neu", geben Sie "Java_Home" in das Feld "Variable Name" ein und geben Sie dann den Pfad zum JDK in das Feld "Variable Value" ein. Wenn Sie beispielsweise das JDK im Verzeichnis „C: \ Programme \ Java \ Jdk1.8.0_121“ installiert haben, würden Sie "C: \ Programme \ Java \ Jdk1.8.0_121" im Feld "Variable Value" eingeben .
Schritt 3: Stellen Sie die Pfadvariable ein
Der letzte Schritt besteht darin, die Pfadvariable festzulegen. Diese Variable wird verwendet, um dem System zu sagen, wo nach ausführbaren Java -Programmen suchen soll. Die Pfadvariable sollte den Pfad zum "Bin" -Verzeichnis des JDK enthalten. Um die Pfadvariable festzulegen, öffnen Sie das Fenster Systemeigenschaften, wählen Sie "Erweitert" und klicken Sie dann auf "Umgebungsvariablen". Klicken Sie im Fenster Umgebungsvariablen auf "Neu", geben Sie im Feld "Variable Name" in das Feld "Variable Name" ein und geben Sie dann den Pfad in das "Bin" -Verzeichnis des JDK im Feld "Variable Value" ein. Wenn Sie beispielsweise das JDK im Verzeichnis „C: \ Programme \ Java \ Jdk1.8.0_121“ installiert haben, würden Sie "C: \ Programme \ Java \ Jdk1.8.0_121 \ bin" im "Variablenwert" eingeben " Feld.
Schritt 4: Überprüfen Sie das Setup
Sobald Sie die obigen Schritte ausgeschlossen haben, können Sie überprüfen, ob der Java -Pfad korrekt eingerichtet wird, indem Sie ein Eingabeaufforderungfenster öffnen und den Befehl „Java -Verssion“ eingeben. Wenn der Java -Pfad korrekt eingerichtet ist, sollten Sie die Version des von Ihnen installierten JDK sehen.
Schritt 5: Schreiben Sie Ihr erstes Programm
Nachdem der Java -Pfad korrekt eingerichtet ist, können Sie Ihr erstes Java -Programm schreiben. Der beste Weg, Java zu lernen, besteht darin, Programme zu schreiben. Sie können viele Tutorials online finden, die Ihnen helfen, loszulegen.
Fehlerbehebung
Wenn der Java -Pfad nicht korrekt eingerichtet ist, sehen Sie möglicherweise eine Fehlermeldung, wenn Sie versuchen, ein Java -Programm auszuführen. Die häufigsten Fehlermeldungen sind "java.lang.noclassDeffoundError" oder "java.lang.classnotfoundException". Um diese Fehler zu beheben, stellen Sie sicher, dass die Variablen von Java_Home und Pfad korrekt eingestellt werden. Stellen Sie außerdem sicher, dass Sie die richtige Version des JDK verwenden.
Zusammenfassung
Das Einrichten des Java -Pfades in Windows 10 ist ein ziemlich einfacher Prozess. Wenn Sie die in diesem Handbuch beschriebenen Schritte befolgen, können Sie schnell Ihr System einrichten und Java -Programme schreiben.
Häufig gestellte Fragen
F1: Was ist ein Java -Weg?
Ein Java -Pfad ist ein Verzeichnis auf dem Dateisystem, das alle ausführbaren Java -Binärdateien wie die Java Runtime Environment (JRE) und das Java Development Kit (JDK) enthält. Durch das Einstellen des Java -Pfades kann der Benutzer auf diese Binärdateien von überall im System zugreifen, sodass es einfacher ist, Java -Programme auszuführen.
F2: Wie richte ich den Java -Pfad in Windows 10 ein?
Öffnen Sie zum Einrichten des Java -Pfades in Windows 10 zuerst das Bedienfeld und wechseln Sie zu System- und Sicherheit> System> Erweiterte Systemeinstellungen. Klicken Sie dann auf die Schaltfläche Umgebungsvariablen und im Feld Systemvariablen suchen Sie nach der Pfadvariablen. Sobald Sie es gefunden haben, klicken Sie doppelt darauf und fügen Sie den Pfad zu den Java-Binärdateien zum Ende der vorhandenen Pfadfolge hinzu, die durch ein Halbkolon getrennt ist.
F3: Welche Java -Versionen werden in Windows 10 unterstützt?
Windows 10 unterstützt alle Versionen von Java von Version 6 und UP, einschließlich der Java Runtime Environment (JRE) und des Java Development Kit (JDK).
F4: Was sind die Schritte, um zu überprüfen, ob Java unter Windows 10 installiert ist?
Um zu überprüfen, ob Java unter Windows 10 installiert ist, öffnen Sie die Eingabeaufforderung und geben Sie "Java -Version" ein. Wenn Java installiert ist, wird die Ausgabe die Versionsnummer angezeigt. Wenn Java nicht installiert ist, heißt es in der Ausgabe: „Java wird nicht als interner oder externer Befehl anerkannt“.
F5: Was ist die richtige Syntax für die Einrichtung des Java -Pfades in Windows 10?
Die korrekte Syntax zum Einrichten des Java-Pfades in Windows 10 besteht darin, den Pfad zu den Java-Binärdateien zum Ende der vorhandenen Pfadfolge hinzuzufügen, die durch ein Semikolon getrennt ist. Wenn der Pfad beispielsweise "C: \ Programme \ Java \ Jdk1.8.0_45 \ bin" ist, sollte die Syntax sein "
F6: Was passiert, wenn ich mehrere Versionen von Java unter Windows 10 installiere?
Wenn mehrere Versionen von Java unter Windows 10 installiert sind, ist die zuletzt installierte Version die Standardversion und wird standardmäßig verwendet. Die anderen Versionen können weiterhin verwendet werden, aber Sie müssen die Version angeben, die Sie beim Ausführen eines Java -Programms verwenden möchten.
So richten Sie Umgebungsvariablen für Java in Windows 10 ein
Das Einrichten von Java -Pfad in Windows 10 ist ein einfacher Prozess, der in wenigen einfachen Schritten abgeschlossen werden kann. Wenn Sie den Anweisungen in diesem Handbuch folgen, können Sie schnell und einfach mit Java beginnen. Sobald Sie den Java -Pfad in Windows 10 eingerichtet haben, sind Sie bereit, Ihre Projekte zu codieren und zu entwickeln. Da Java jetzt auf Ihrem Windows 10 -System verfügbar ist, sind die Möglichkeiten endlos.




