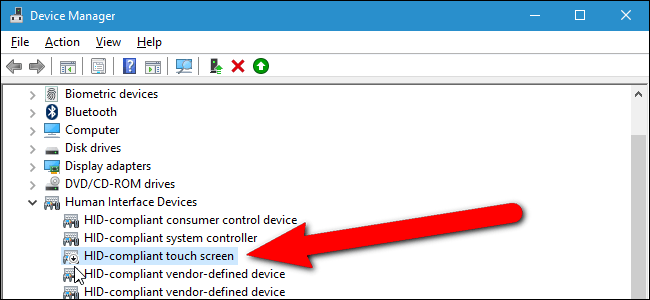
So deaktivieren Sie den Touchscreen Windows 10
Wenn Sie nach einer Möglichkeit suchen, die Touchscreen -Funktion auf Ihrem Windows 10 -Gerät zu deaktivieren, sind Sie genau richtig. In diesem Artikel zeigen wir Ihnen genau, wie Sie die Funktionsbildschirmfunktion auf Ihrem Windows 10 -Gerät deaktivieren und sicherstellen, dass der Touchscreen nicht versehentlich aktiviert wird. Wir werden alles abdecken, was der Touchscreen -Funktion ist und warum Sie sie möglicherweise deaktivieren möchten, bis hin zur Deaktivierung der Touchscreen -Funktion und sicherstellen, dass sie deaktiviert bleibt. Wenn Sie also wissen, wie Sie die Funktionsbildschirmfunktion auf Ihrem Windows 10 -Gerät deaktivieren, beginnen wir los!
- Gehen Sie zu Einstellungen> Geräte> Touchpad.
- Schalten Sie unter Touchpad „Touchpad ein, wenn eine Maus angeschlossen ist“.
- Scrollen Sie nach unten und schalten Sie "Touchpad aktivieren" ab.
- Bestätigen Sie die Änderungen.

Deaktivieren von Touchscreen unter Windows 10
Touchscreens sind bei Laptop- und Desktop -Computern immer beliebter geworden, da sie ein Maß an Bequemlichkeit und Flexibilität hinzufügen, mit dem die herkömmlichen Maus- und Tastatureingänge nicht übereinstimmen können. Wenn Sie jedoch ein Problem mit Ihrem Touchscreen haben, müssen Sie es möglicherweise deaktivieren. Hier erfahren Sie, wie Sie den Touchscreen in Windows 10 deaktivieren.
Verwenden von Geräte -Manager, um den Touchscreen zu deaktivieren
Der einfachste Weg, um den Touchscreen in Windows 10 zu deaktivieren, ist über den Geräte -Manager. Um auf den Geräte -Manager zuzugreifen, öffnen Sie das Startmenü und geben Sie "Geräte -Manager" ein. Sobald Sie den Geräte -Manager geöffnet haben, sollten Sie den Touchscreen -Treiber finden, der im Abschnitt „Human Interface Devices“ aufgeführt ist. Klicken Sie mit der rechten Maustaste auf den Treiber und wählen Sie "Gerät deaktivieren". Dadurch wird der Touchscreen sofort deaktiviert.
Wenn Sie den Touchscreen -Treiber im Geräte -Manager nicht finden können, können Sie auch versuchen, den Touchscreen zu deaktivieren, indem Sie den Treiber deinstallieren. Um den Treiber zu deinstallieren, klicken Sie mit der rechten Maustaste auf den Treiber und wählen Sie "Gerät deinstallieren". Nachdem der Fahrer deinstalliert wurde, müssen Sie den Computer neu starten.
Deaktivieren von Touchscreen im BIOS
Einige Computer verfügen über eine Funktion im BIOS, mit der Sie den Touchscreen deaktivieren können. Um auf das BIOS zuzugreifen, müssen Sie den Computer neu starten und während des Startvorgangs eine bestimmte Taste drücken. Dieser Schlüssel ist normalerweise F2, F10 oder Del.
Suchen Sie nach dem Zugriff auf das BIOS nach einer Einstellung mit dem Titel „Aktivieren/Deaktivieren von Touchscreen“ oder ähnliches. Stellen Sie dies auf "deaktiviert" und speichern Sie die Änderungen. Nach dem Neustart des Computers sollte der Touchscreen deaktiviert sein.
Verwenden des Bedienfelds, um den Touchscreen zu deaktivieren
Wenn Sie den Touchscreen mit einer der oben genannten Methoden nicht deaktivieren können, können Sie es auch mithilfe des Bedienfelds versuchen. Öffnen Sie, um auf das Bedienfeld zuzugreifen, das Startmenü und geben Sie das „Bedienfeld“ ein.
Wenn Sie das Bedienfeld geöffnet haben, suchen Sie nach der Option „Stift und Berührung“ und wählen Sie es aus. Auf der Stift- und Touch -Seite sollten Sie eine Option mit dem Titel "Deaktivieren Sie die Berührungseingabe deaktivieren" anzeigen. Wählen Sie diese Option aus und klicken Sie auf "OK". Dadurch wird der Touchscreen deaktiviert.
Verwenden von Gruppenrichtlinien -Editor, um den Touchscreen zu deaktivieren
Wenn Sie Windows 10 Pro oder Enterprise ausführen, können Sie auch versuchen, den Touchscreen mit dem Gruppenrichtlinieneditor zu deaktivieren. Um auf den Gruppenrichtlinieneditor zuzugreifen, öffnen Sie das Startmenü und geben Sie "Gruppenrichtlinien -Editor" ein.
Sobald Sie den Gruppenrichtlinieneditor geöffnet haben, navigieren Sie zu Computerkonfiguration> Verwaltungsvorlagen> Windows -Komponenten> Tablet PC. Auf der Tablet -PC -Seite sollten Sie eine Einstellung mit dem Titel "Deaktivieren Sie die Berührungseingabe deaktivieren" anzeigen. Wählen Sie diese Option aus und klicken Sie auf "OK". Dadurch wird der Touchscreen deaktiviert.
Verwenden von PowerShell, um den Touchscreen zu deaktivieren
Wenn Sie sich mit der Befehlszeile wohl fühlen, können Sie auch versuchen, den Touchscreen mithilfe von PowerShell zu deaktivieren. Öffnen Sie zum Öffnen von PowerShell das Startmenü und geben Sie "PowerShell" ein.
Sobald Sie PowerShell geöffnet haben, geben Sie den folgenden Befehl ein und drücken Sie die Eingabetaste: Get -wmiObject -namespace root \ wmi -klassen withouchhid -enableall. Dieser Befehl deaktiviert den Touchscreen.
Verwenden des Registrierungseditors, um den Touchscreen zu deaktivieren
Wenn Sie mit dem Registrierungseditor zufrieden sind, können Sie auch versuchen, den Touchscreen mit dem Registrierungseditor zu deaktivieren. Um auf den Registrierungseditor zuzugreifen, öffnen Sie das Startmenü und geben Sie "Regedit" ein.
Sobald Sie den Registrierungseditor geöffnet haben, navigieren Sie zu den folgenden Schlüssel: hkey_local_maachine \ software \ microsoft \ wisp \ touch. Auf der Touch -Seite sollten Sie eine Einstellung mit dem Namen "EnableTouch" sehen. Stellen Sie dies auf "0" ein und speichern Sie die Änderungen. Dadurch wird der Touchscreen deaktiviert.
Nur wenige häufig gestellte Fragen
F1: Was ist ein Touchscreen?
Ein Touchscreen ist eine Computeranzeige, die empfindlich gegenüber dem Berührung eines Benutzers oder eines Stiftstifts ist. Es handelt sich um eine Art Eingabegerät, mit dem ein Benutzer direkt mit dem interagieren kann, was auf dem Bildschirm angezeigt wird. Es wird üblicherweise in Smartphone -Geräten, Tablets und Kiosken verwendet.
F2: Wie deaktiviert man einen Touchscreen in Windows 10?
Um einen Touchscreen in Windows 10 zu deaktivieren, müssen Sie den Geräte -Manager öffnen. Drücken Sie dazu die Windows -Taste + R, um das Auslauffenster zu öffnen. Geben Sie dann "devmgmt.msc" ein und drücken Sie die Eingabetaste. Klicken Sie im Fenster "Geräte -Manager" auf den Pfeil links von "Human Interface Devices". Dies zeigt alle versteckten Geräte. Klicken Sie mit der rechten Maustaste auf das Touchscreen-Gerät und wählen Sie "Deaktivieren".
F3: Was passiert, wenn Sie den Touchscreen in Windows 10 deaktivieren?
Wenn Sie den Touchscreen in Windows 10 deaktivieren, funktionieren alle Berührungsbefehle, die Sie zuvor verwendet haben, nicht mehr. Dies bedeutet, dass Sie nicht in der Lage sind, Ihren Finger oder einen Stift zu verwenden, um mit dem Display zu interagieren. Sie müssen eine Maus oder eine Tastatur verwenden, um durch das System zu navigieren.
F4: Was ist, wenn ich den Touchscreen wieder aktivieren möchte?
Wenn Sie den Touchscreen erneut aktivieren möchten, müssen Sie den Geräte -Manager öffnen. Drücken Sie dazu die Windows -Taste + R, um das Auslauffenster zu öffnen. Geben Sie dann "devmgmt.msc" ein und drücken Sie die Eingabetaste. Klicken Sie im Fenster "Geräte -Manager" auf den Pfeil links von "Human Interface Devices". Dies zeigt alle versteckten Geräte. Klicken Sie mit der rechten Maustaste auf das Touchscreen-Gerät und wählen Sie "Aktivieren".
F5: Was soll ich tun, wenn ich das Touchscreen -Gerät im Geräte -Manager nicht finden kann?
Wenn Sie das Touchscreen -Gerät im Geräte -Manager nicht finden können, müssen Sie möglicherweise den Treiber aktualisieren. Öffnen Sie dazu den Geräte -Manager und wählen Sie den Pfeil links von "Human Interface Devices" aus. Klicken Sie mit der rechten Maustaste auf das Touchscreen-Gerät und wählen Sie "Treiber aktualisieren". Befolgen Sie die Anweisungen auf dem Bildschirm, um das Update abzuschließen.
F6: Ist es möglich, den Touchscreen zu deaktivieren, ohne den Geräte -Manager zu verwenden?
Ja, es ist möglich, den Touchscreen zu deaktivieren, ohne den Geräte -Manager zu verwenden. Sie können dies tun, indem Sie zum "Bedienfeld" und "Hardware und Sound" ausgehen. Wählen Sie anschließend "Geräte und Drucker" und klicken Sie mit der rechten Maustaste auf das Touchscreen-Gerät. Wählen Sie aus der Liste der Optionen "Deaktivieren".
So schalten Sie den Touchscreen unter Windows 10 aus
Wenn Sie versucht haben, einen Weg zu finden, um den Touchscreen auf Ihrem Windows 10 -Laptop oder Computer zu deaktivieren, sind Sie an der richtigen Stelle gekommen. Diese Anleitung hat Ihnen einen einfachen und unkomplizierten Schritt-für-Schritt-Prozess zur Verfügung gestellt, mit dem Sie den Touchscreen auf Ihrem Windows 10-Gerät erfolgreich deaktivieren können. Mit ein paar Klicks können Sie jetzt die immensen Vorteile einer Laptop oder Computer ohne den Aufwand eines Touchscreens genießen. Also, probiere es aus!




