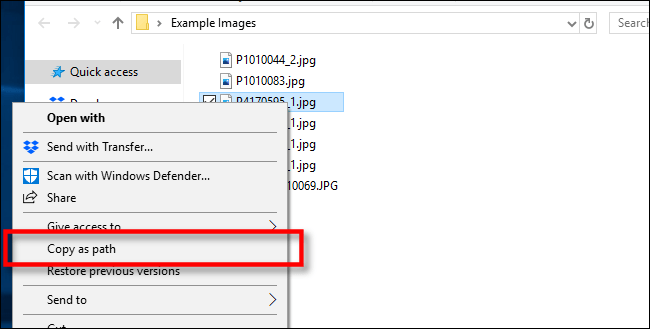
So kopieren Sie den Dateipfad Windows 10
Das Kopieren des Dateipfads einer Datei oder eines Ordners in Windows 10 kann ein unglaublich nützliches Tool sein, unabhängig davon, ob Sie ein Power -Benutzer sind oder erst mit dem Betriebssystem beginnen. Wenn Sie den Dateipfad einer Datei oder eines Ordners kennen, können Sie ihn schnell finden und schnell mit anderen teilen. In diesem Handbuch führen wir Sie durch die einfachen Schritte, um den Dateipfad einer Datei oder eines Ordners in Windows 10 zu kopieren.
- Öffnen Sie den Ordner, der die Datei enthält, die Sie den Pfad kopieren möchten.
- Klicken Sie mit der rechten Maustaste auf die Datei und wählen Sie "Eigenschaften".
- Klicken Sie im Fenster Eigenschaften auf die Registerkarte "Position".
- Der Pfad der Datei wird im Feld "Ziel" angezeigt.
- Kopieren Sie den Dateipfad, indem Sie auf das Feld klicken und Strg + A drücken, um alle auszuwählen, und dann zum Kopieren von Strg + C.
- Fügen Sie den Dateipfad in einen Texteditor, eine E -Mail oder überall ein, wo Sie sich wünschen.

So kopieren Sie den Dateipfad in Windows 10
Das Kopieren des Dateipfads in Windows 10 kann eine großartige Möglichkeit sein, schnell auf eine Datei zuzugreifen und sie freizugeben. Unabhängig davon, ob Sie eine Datei mit einem Freund oder Kollegen teilen müssen oder nur versuchen, ihren Standort auf Ihrem Computer zu finden, können Sie den Dateipfad in Windows 10 kopieren. Hier finden Sie eine kurze Anleitung, wie Sie dies tun.
Verwenden des Datei -Explorers
Der einfachste Weg, einen Dateipfad in Windows 10 zu kopieren, ist über den Datei -Explorer. Öffnen Sie dazu den Datei -Explorer und navigieren Sie zu der Datei, die Sie auf den Pfad kopieren möchten. Klicken Sie mit der rechten Maustaste auf die Datei und wählen Sie im Dropdown-Menü "Eigenschaften" aus. Wählen Sie im Fenster Eigenschaften die Registerkarte "Speicherort" aus und sehen Sie den vollständigen Pfad der aufgeführten Datei. Um es zu kopieren, markieren Sie einfach den Pfad und drücken Sie Strg + C auf Ihrer Tastatur.
Wenn Sie den Pfad erleichtern möchten, können Sie im Fenster Eigenschaften zu einem klickbaren Link erfolgen. Klicken Sie hier unten im Fenster auf die Schaltfläche "AS PATH AS PATH". Dadurch kopiert der Pfad als anklickbare Link, den Sie in ein beliebiges Dokument oder E -Mail einfügen können.
Verwenden der Eingabeaufforderung
Wenn Sie sich mit der Befehlszeile bequemer fühlen, können Sie auch einen Dateipfad in Windows 10 mit der Eingabeaufforderung kopieren. Öffnen Sie dazu die Eingabeaufforderung und geben Sie den Befehl "DIR /A /S" ein. Dadurch werden eine Liste aller Dateien auf Ihrem Computer angezeigt, einschließlich der vollständigen Pfade für jede einzelne. Um die gesuchte Datei zu finden, geben Sie den Befehl "Finden" ein
Verwenden des Dialogs mit Ausführen
Das Dialogfeld "Ausführen" ist eine weitere Möglichkeit, einen Dateipfad in Windows 10 zu kopieren. Um das Dialogfeld "Ausführen" zu öffnen, drücken Sie die Windows -Taste + R auf Ihrer Tastatur. Geben Sie im Dialogfeld "Ausführen" den Befehl "Explorer /Select" ein, gefolgt vom Pfad der Datei, die Sie kopieren möchten. Wenn sich die Datei beispielsweise im Ordner "Dokumente" befindet, geben Sie den Befehl "Explorer /Select", C: \ Benutzer \, ein.
Verwenden Sie das Kontextmenü
Sie können auch einen Dateipfad in Windows 10 über das Kontextmenü kopieren. Öffnen Sie dazu den Datei -Explorer und navigieren Sie zu der Datei, die Sie auf den Pfad kopieren möchten. Klicken Sie dann mit der rechten Maustaste auf die Datei und wählen Sie im Dropdown-Menü "AS PATH". Dadurch kopiert Sie den Pfad in Ihre Zwischenablage, die Sie dann in ein beliebiges Dokument oder eine E -Mail einfügen können.
Verwenden Sie das Verknüpfungsmenü
Wenn Sie eine Maus mit einem Rad verwenden, können Sie auch einen Dateipfad in Windows 10 über das Verknüpfungsmenü kopieren. Öffnen Sie dazu den Datei -Explorer und navigieren Sie zu der Datei, die Sie auf den Pfad kopieren möchten. Halten Sie dann den Radknopf auf Ihrer Maus gedrückt. Dadurch wird das Verknüpfungsmenü geöffnet, das die Option "Als Pfad kopieren" enthält. Wählen Sie diese Option aus, um den Pfad in Ihre Zwischenablage zu kopieren, die Sie dann in ein beliebiges Dokument oder E -Mail einfügen können.
Top 6 häufig gestellte Fragen
Was ist ein Dateipfad?
Ein Dateipfad, der manchmal als Pathname bezeichnet wird, ist der Speicherort einer Datei oder eines Ordners in einem Dateisystem. Der Dateipfad enthält den Laufwerksbuchstaben, die Ordner und die Unterordner sowie der Dateiname und deren Dateierweiterung. Zum Beispiel ist "C: \ Dokumente \ meine Dokumente \ meine Bilder \ image.jpg" der Pfad für eine Datei namens "Image.jpg" im Ordner "My Images" im Ordner "Meine Dokumente" im Ordner "C :" fahren.
Wie kopiere ich den Dateipfad Windows 10?
In Windows 10 gibt es verschiedene Möglichkeiten, einen Dateipfad zu kopieren. Der einfachste Weg besteht darin, den Datei-Explorer zu öffnen, in der Datei oder dem Ordner zu stöbern, für den Sie den Pfad kopieren möchten, und klicken Sie mit der rechten Maustaste darauf und wählen Sie im Kontextmenü "AS PATH". Der Pfad wird in die Zwischenablage kopiert und Sie können ihn dann überall einfügen, wo Sie möchten. Alternativ können Sie auch die Datei oder den Ordner auswählen, die Umschalttaste gedrückt und auf die Option "Kopieren Sie als Pfad" in der Registerkarte Home im Menü der Fibbon klicken.
Wie kopieren Sie den Dateipfad aus der Eingabeaufforderung?
Wenn Sie einen Dateipfad aus der Eingabeaufforderung kopieren möchten, besteht die einfachste Möglichkeit, die Befehle "pushd" und "popd" zu verwenden. Öffnen Sie zuerst die Eingabeaufforderung und geben Sie dann "Pushd" ein, gefolgt von einem Speicherplatz und dem Dateipfad, den Sie kopieren möchten. Dadurch wird der Dateipfad auf den Befehlsstapel gedrückt, auf den mit dem Befehl "popd" zugegriffen werden kann. Dadurch wird der Dateipfad in die Zwischenablage kopiert und Sie können ihn überall einfügen, wo Sie benötigen.
Wie kopiere ich den Dateipfad von PowerShell?
Ähnlich wie bei der Eingabeaufforderung können Sie auch die Befehle "pushd" und "popd" in PowerShell verwenden. Öffnen Sie zuerst das PowerShell -Fenster und geben Sie dann "Pushd" ein, gefolgt von einem Speicherplatz und dem Dateipfad, den Sie kopieren möchten. Dadurch wird der Dateipfad auf den Befehlsstapel gedrückt, auf den mit dem Befehl "popd" zugegriffen werden kann. Dadurch wird der Dateipfad in die Zwischenablage kopiert und Sie können ihn überall einfügen, wo Sie benötigen.
Wie kopiere ich den Dateipfad aus der Adressleiste?
Der einfachste Weg, um einen Dateipfad aus der Adressleiste in Windows 10 zu kopieren, besteht darin, den Datei -Explorer zu öffnen und zur Datei oder zum Ordner zu navigieren, für den Sie den Pfad kopieren möchten. Wählen Sie dann einfach den gesamten Pfad in der Adressleiste aus und drücken Sie Strg + C, um ihn in die Zwischenablage zu kopieren. Sie können es dann überall einfügen, wo Sie benötigen.
Wie kopiere ich den Dateipfad aus Dateieigenschaften?
Wenn Sie einen Dateipfad aus den Dateieigenschaften kopieren möchten, können Sie den Datei-Explorer öffnen, mit der rechten Maustaste auf die Datei oder den Ordner klicken, für den Sie den Pfad kopieren möchten, und im Kontextmenü "Eigenschaften" auswählen. Dadurch wird das Fenster "Dateieigenschaften" geöffnet, in dem Sie den Dateipfad im Feld "Ort" finden. Sie können dann den gesamten Pfad auswählen und Strg + C drücken, um ihn in die Zwischenablage zu kopieren.
So kopieren Sie den Pfad im Datei -Explorer in Windows 10
Zusammenfassend ist das Kopieren eines Dateipfads in Windows 10 einfach und unkompliziert. Sie müssen lediglich auf die Datei mit der rechten Maustaste klicken, Eigenschaften auswählen und dann den Dateipfad aus der Standortleiste kopieren. Mit diesem Wissen können Sie den Pfad schnell zu einer beliebigen Datei auf Ihrem Computer kopieren.




