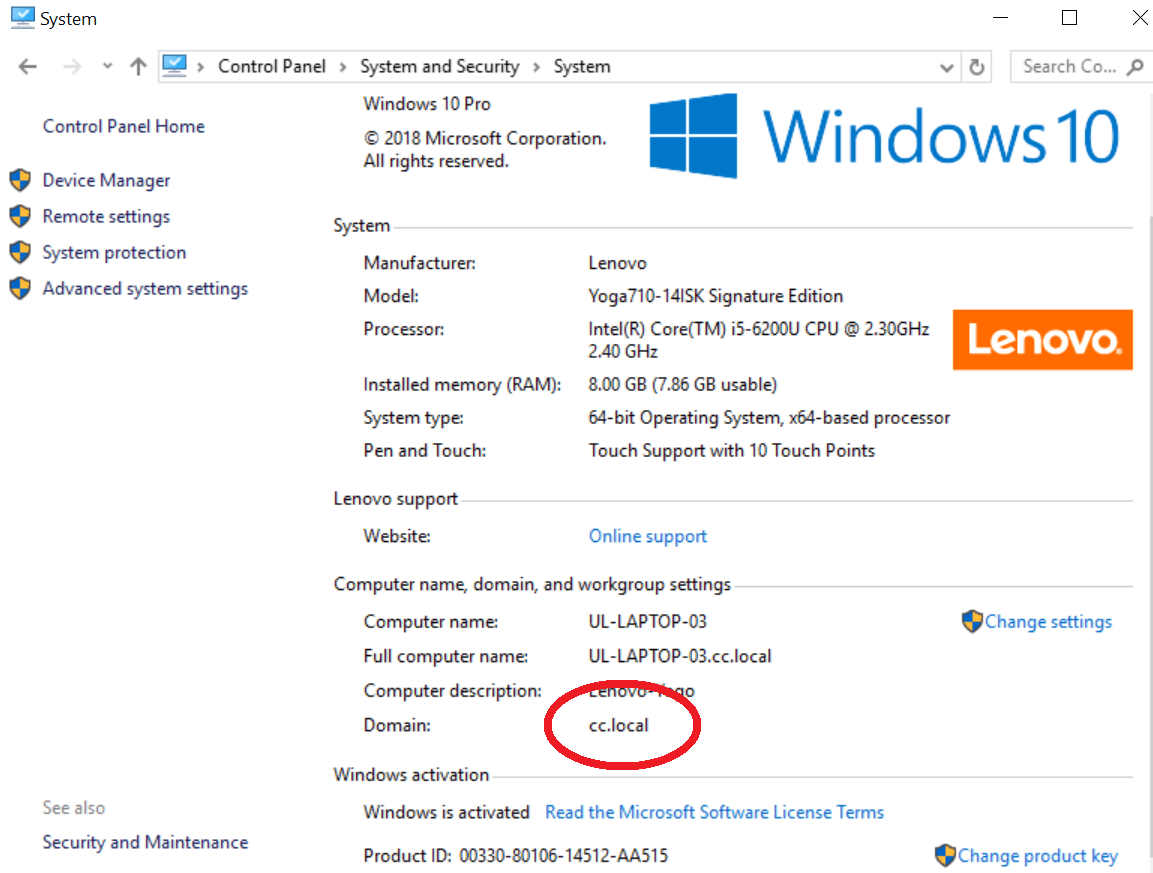
So finden Sie den Domain -Namen Windows 10
Möchten Sie einen Domain -Namen für Ihren Windows 10 -Computer finden? Wenn ja, sind Sie am richtigen Ort gekommen! In diesem Artikel werden wir diskutieren, wie Sie schnell und einfach einen Domänennamen für Ihren Windows 10 -Computer finden können. Wir werden auch einige Tipps und Tricks besprechen, mit denen Sie den perfekten Domain -Namen für Ihre Anforderungen finden können. Also, worauf warten Sie noch? Lesen Sie weiter, um zu erfahren, wie Sie noch heute einen Domainnamen für Windows 10 finden!
Das Finden von Domain -Namen in Windows 10 ist einfach. Gehen Sie zum Windows -Startmenü und klicken Sie auf Einstellungen. Klicken Sie dann auf Netzwerk und Internet und dann auf Ethernet. Klicken Sie im nächsten Fenster auf die Optionen Adapter ändern. Klicken Sie mit der rechten Maustaste auf den Netzwerkadapter, den Sie verwenden möchten, und wählen Sie Eigenschaften aus. Klicken Sie auf die Registerkarte "Netzwerk" und finden Sie den Domänennamen unter den Einstellungen für Computername, Domain und WorkGroup.

So lokalisieren Sie den Domain -Namen unter Windows 10
Windows 10 bietet eine Vielzahl von Möglichkeiten, um den Domain -Namen zu finden, der einem lokalen Computer zugeordnet ist. Unabhängig davon, ob Sie eine Verbindung zu einem lokalen Server oder einem Remote herstellen, können Sie diese Methoden verwenden, um den Domänennamen eines Windows 10 -Computers schnell und einfach zu finden.
Der erste und unkomplizierteste Weg, um den Domänennamen eines Windows 10 -Computers zu finden, besteht darin, den Befehl „Netzdom) im Eingabeaufforderungfenster zu verwenden. Öffnen Sie dazu das Eingabeaufforderungfenster, indem Sie "CMD" in das Windows -Suchfeld eingeben. Geben Sie dann "NETDOM -Abfrage /Domain" ein, gefolgt vom Namen des Computers, für den Sie den Domain -Namen finden möchten. Dadurch wird der dem Computer zugeordnete Domain -Name zurückgegeben.
Eine andere Möglichkeit, den Domänennamen eines Windows 10 -Computers zu lokalisieren, besteht darin, den Systeminformationsdienstprogramm zu verwenden. Auf dieses Tool kann auf das Windows -Suchfeld „msinfo32“ eingeben. Sobald das Fenster Systeminformationen geöffnet ist, navigieren Sie zur Registerkarte "Computername" und finden Sie den dort aufgeführten Domänennamen.
Verwenden des Domain -Namens in Windows 10
Sobald Sie den Domainnamen eines Windows 10 -Computers gefunden haben, können Sie ihn verwenden, um auf Ressourcen auf der Domäne zuzugreifen. Beispielsweise können Sie den Domänennamen verwenden, um eine Verbindung zu einer Netzwerkfreigabe herzustellen oder sich bei einem Remote -Server anzumelden. Sie können den Domain -Namen auch verwenden, um auf Ressourcen zuzugreifen, die auf Mitglieder der Domäne beschränkt sind.
Um den Domain -Namen zu verwenden, müssen Sie sicherstellen, dass Ihr Computer Mitglied der Domain ist. Öffnen Sie dazu das Bedienfeld und navigieren Sie zum Abschnitt „System und Sicherheit“. Öffnen Sie dann das Applet "System" und klicken Sie auf den Link "Einstellungen ändern". Von dort aus können Sie die Schaltfläche „Ändern“ auswählen, um der Domäne beizutreten.
Finden Sie den Domain -Namen in Active Directory
Wenn Sie Zugriff auf einen Active Directory -Server haben, können Sie damit den Domänennamen eines Windows 10 -Computers leicht ermitteln. Öffnen Sie dazu den Active Directory -Benutzer- und Computern -Applet und navigieren Sie zum Ordner "Computer". Wählen Sie dann den Computer aus, für den Sie den Domänennamen finden möchten, und wählen Sie die Option "Eigenschaften" aus. Im Fenster Eigenschaften finden Sie den auf der Registerkarte "Computernamen" aufgeführten Domänennamen.
Wenn Sie keinen Zugriff auf einen Active Directory -Server haben, können Sie weiterhin dieselbe Prozedur verwenden, um den Domänennamen eines Windows 10 -Computers zu ermitteln. Öffnen Sie dazu den Computermanagement -Applet und navigieren Sie zum Ordner „System Tools“. Wählen Sie dann die Registerkarte "Computername" aus, und Sie finden den dort aufgeführten Domänennamen.
Verwenden von PowerShell, um den Domain -Namen zu finden
Wenn Sie PowerShell bequem fühlen, können Sie es mit dem Domain -Namen eines Windows 10 -Computers schnell und einfach finden. Öffnen Sie dazu ein PowerShell-Fenster und geben Sie den Befehl „Get-WmiObject Win32_ComputerSystem | ein Domäne auswählen ”. Dadurch wird der dem Computer zugeordnete Domain -Name zurückgegeben.
Verwenden des Netzwerk- und Sharing -Centers, um den Domänennamen zu finden
Wenn Sie Zugriff auf das Applet für Netzwerk- und Sharing Center haben, können Sie es verwenden, um den Domänennamen eines Windows 10 -Computers schnell zu finden. Öffnen Sie dazu das Netzwerk- und Sharing -Center und wählen Sie die Option „Adaptereinstellungen ändern“. Wählen Sie dann die Option "Eigenschaften" für das von Ihnen verwendete Netzwerkadapter aus und wählen Sie die Option "Internet -Protokollversion 4 (TCP/IPv4)". Wählen Sie im Fenster Eigenschaften die Registerkarte "Erweitert" aus und finden Sie den dort aufgeführten Domänennamen.
Häufig gestellte Fragen
Was ist ein Domain -Name?
Ein Domain -Name ist eine eindeutige Adresse, die eine Website und ihre zugehörigen Ressourcen im Internet identifiziert. Es besteht aus zwei Hauptelementen: einer Top-Domain (TLD) wie .com, .org, .edu oder .NET und einer Domain der zweiten Ebene (SLD) wie einem Firmennamen oder eines Organisationsnamens. Domain -Namen werden verwendet, um eine Website im Internet zu lokalisieren und zu identifizieren.
Wie finde ich den Domain -Namen Windows 10?
Windows 10 enthält eine Vielzahl von Tools und Einstellungen, mit denen Sie Ihren Domain -Namen finden können. Der erste Schritt besteht darin, das Bedienfeld zu öffnen. Wählen Sie Netzwerk und Internet, dann Netzwerk und Sharing Center aus. Klicken Sie hier auf die Einstellungen für Adapter ändern. Wählen Sie die Netzwerkverbindung, die Sie derzeit verwenden, und klicken Sie dann mit der rechten Maustaste und wählen Sie Eigenschaften. Wählen Sie das Internet -Protokollversion 4 (TCP/IPv4) und klicken Sie auf Eigenschaften. Sie können Ihren Domain -Namen im DNS -Suffix -Feld sehen.
Was ist ein DNS -Suffix?
Ein DNS -Suffix ist ein Domain -Name, der zum Ende eines Computer -Hostnamens hinzugefügt wird, um einen voll qualifizierten Domain -Namen (FQDN) zu bilden. Ein DNS -Suffix ist in der Regel mit dem Domainnamen eines Netzwerks oder einer Organisation verbunden. Es wird verwendet, um Computer, Dienste und andere Ressourcen im Netzwerk zu lokalisieren.
Was ist ein Hostname?
Ein Hostname ist ein Etikett, das einem Gerät zugeordnet ist, mit dem es in einem Netzwerk identifiziert wird. Es besteht in der Regel aus zwei Teilen: einem Namen und einem Domain -Namen. Der Name ist eine eindeutige Kennung, mit der ein bestimmtes Gerät identifiziert wird, während der Domänenname eine Erweiterung des Namens ist und eine Gruppe von Geräten identifiziert. Zum Beispiel könnte der Hostname eines Computers "mypc" sein, während sein Domain -Name "example.com" ist.
Was ist ein voll qualifizierter Domain -Name?
Ein vollständig qualifizierter Domain -Name (FQDN) ist eine eindeutige Adresse, mit der eine Website oder andere Ressourcen im Internet identifiziert werden. Es besteht aus zwei Teilen: einem Domain -Namen wie Beispiel.com und einem Hostnamen wie www.example.com. Der FQDN wird verwendet, um eine Website oder andere Ressourcen im Internet zu lokalisieren und zu identifizieren.
Was ist eine Netzwerkverbindung?
Eine Netzwerkverbindung ist eine physische oder logische Verbindung zwischen zwei oder mehr Computern oder Geräten. Eine Netzwerkverbindung wird hergestellt, wenn zwei oder mehr Computer oder Geräte über eine Schnittstelle wie ein Ethernet-Kabel, Wi-Fi oder Bluetooth eine Verbindung herstellen. Netzwerkverbindungen werden verwendet, um Daten über ein Netzwerk zu senden und zu empfangen.
Wie ändere ich die Netzwerkverbindung in Windows 10?
Öffnen Sie das Bedienfeld, um die Netzwerkverbindung in Windows 10 zu ändern. Wählen Sie Netzwerk und Internet, dann Netzwerk und Sharing Center aus. Von hier aus können Sie die Netzwerkverbindung auswählen, die Sie ändern möchten. Klicken Sie mit der rechten Maustaste auf die Verbindung und wählen Sie Eigenschaften. Von hier aus können Sie die Netzwerkverbindungseinstellungen wie das DNS -Suffix, die IP -Adresse und mehr ändern.
Wie finden Sie Ihren Computerdomainnamen?
Das Finden eines Domainnamens für Windows 10 muss keine frustrierende Suche sein. Mit ein paar einfachen Schritten finden Sie den perfekten Domain -Namen für Ihre Website. Entscheiden Sie zunächst, welche Art von Domain -Namen Sie möchten, wie .com oder .NET. Bestimmen Sie als nächstes, in welcher Website Ihre Website geht, und verwenden Sie diese, um Ihre Auswahl einzugrenzen. Verwenden Sie schließlich einen Domain -Namensgenerator, um Ihnen dabei zu helfen, einen eindeutigen und unvergesslichen Domain -Namen zu finden. Mit dem richtigen Domainnamen können Sie eine Online -Präsenz erstellen, die auffällt und Ihrem Unternehmen hilft, zu wachsen.




