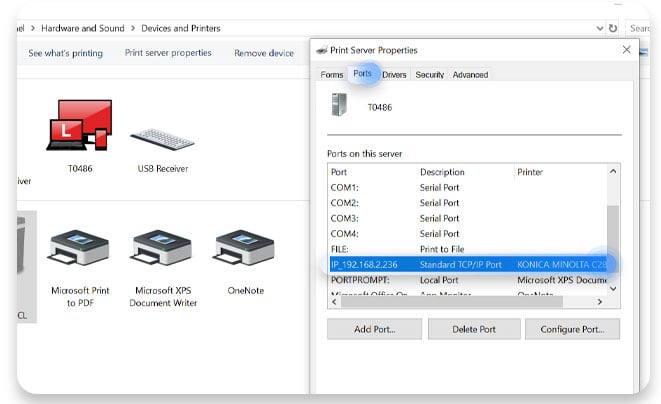
So finden Sie Drucker -IP -Adresse Windows 10
Können Sie Ihren Windows 10 -Drucker nicht an Ihren Computer anschließen? Machen Sie sich keine Sorgen, Sie können die IP -Adresse Ihres Druckers mit nur wenigen Schritten leicht finden. Befolgen Sie die folgenden Schritte, um die IP -Adresse der Drucker -IP in Windows 10 zu finden:
- Öffnen Sie das Bedienfeld.
- Gehen Sie in die Kategorie Hardware und Ton.
- Wählen Sie die Option Geräte und Drucker aus.
- Klicken Sie mit der rechten Maustaste auf den Drucker, den Sie überprüfen möchten.
- Wählen Sie Druckereigenschaften.
- Gehen Sie zur Registerkarte Ports.
- Hier finden Sie die IP -Adresse des Druckers.

So finden Sie Drucker -IP -Adresse Windows 11
In Windows 10 finden Sie die IP -Adresse eines Druckers, indem Sie die Netzwerkeigenschaften des Druckers überprüfen. Der einfachste Weg, dies zu tun, besteht darin, die Einstellungs -App zu öffnen und dann auf die Option "Geräte" zu klicken. Sobald Sie sich im Gerätemenü befinden, wählen Sie die Option „Drucker und Scanner“. Hier sehen Sie alle Ihre installierten Drucker. Wählen Sie den Drucker aus, dessen IP -Adresse Sie finden möchten, und klicken Sie auf die Option „Verwalten“.
Klicken Sie auf dem nächsten Bildschirm auf die Option „Geräteeinstellungen anzeigen“. Scrollen Sie nun nach unten und klicken Sie auf die Option "Netzwerk". Hier sehen Sie die IP -Adresse des Druckers. Sie können diese Adresse kopieren und den Drucker mit Ihrem Netzwerk verbinden.
Alternativ finden Sie die IP -Adresse eines Druckers, indem Sie den Befehl „IPConfig“ in der Eingabeaufforderung ausführen. Öffnen Sie dazu die Eingabeaufforderung und geben Sie "ipconfig/all" ein. Auf diese Weise erhalten Sie eine Liste aller Geräte, die mit Ihrem Netzwerk verbunden sind. Suchen Sie in dieser Liste nach dem Drucker und notieren Sie die IP -Adresse. Sie können diese Adresse dann verwenden, um den Drucker mit Ihrem Netzwerk zu verbinden.
So finden Sie Drucker -IP -Adresse HP
Das Finden der IP -Adresse eines mit Ihrem Windows 10 -Computers angeschlossenen Druckers ist ein wichtiger Schritt bei der Fehlerbehebung bei Problemen mit Netzwerkdruckproblemen. Glücklicherweise ist der Prozess recht einfach und kann in wenigen einfachen Schritten durchgeführt werden.
1. Drücken Sie die Windows -Taste + R auf Ihrer Tastatur, um das Dialogfeld Ausführen zu öffnen.
2. Geben Sie "Drucker" ein und klicken Sie auf OK.
3. Suchen Sie den Drucker aus der Liste der installierten Drucker und klicken Sie mit der rechten Maustaste darauf.
4. Wählen Sie Druckereigenschaften im Kontextmenü.
5. Klicken Sie im Dialogfenster für Druckereigenschaften auf die Registerkarte Ports.
6. Finden Sie die IP -Adresse Ihres Druckers in der Liste der Drucker.
Wenn Sie die IP -Adresse in der Liste nicht sehen, müssen Sie möglicherweise die Option SNMP -Status aktivieren. Befolgen Sie dazu die folgenden Schritte.
1. Klicken Sie auf die Schaltfläche "Port konfigurieren".
2. Aktivieren Sie das Kontrollkästchen neben dem SNMP -Status aktiviert.
3. Klicken Sie auf OK, um die Änderungen zu speichern.
4. Klicken Sie erneut auf OK, um das Fenster der Druckereigenschaften zu schließen.
Sobald der SNMP -Status aktiviert ist, sollten Sie die IP -Adresse des Druckers in der Liste sehen können. Sie können jetzt die IP -Adresse verwenden, um eine Verbindung zum Drucker herzustellen und alle Probleme mit dem Netzwerkdruck zu beheben.
So finden Sie die IP -Adresse eines Druckers, der nicht verbunden ist
Wenn Sie einen Drucker haben, der nicht mit Ihrem Windows 10 -Computer verbunden ist und die IP -Adresse kennen muss, können Sie ihn leicht finden, indem Sie den folgenden Anweisungen folgen.
- Drücken Sie gleichzeitig die Windows + R -Tasten, um das Dialogfeld Ausführen zu öffnen.
- Geben Sie das Dialogfeld "Steuer" ein und drücken Sie die Eingabetaste.
- Wählen Sie im Fenster "Bedienfeld" im Bereich Hardware und Ton "Geräte und Drucker" aus.
- Klicken Sie mit der rechten Maustaste auf den Drucker, den Sie versuchen, die IP-Adresse von zu finden, und wählen Sie im Menü "Druckereigenschaften".
- Wählen Sie im Fenster "Ports" die Registerkarte "Ports" aus.
- In der Spalte mit dem Titel "Druckername oder IP -Adresse" ist die IP -Adresse des Druckers sichtbar.
Sobald Sie diesen Anweisungen befolgt haben, sollte die IP -Adresse des Druckers im Druckernamen oder in der IP -Adressspalte der Registerkarte Ports im Fenster Druckereigenschaften sichtbar sein, und Sie können diese Adresse verwenden, um eine Verbindung zum Drucker herzustellen.
So finden Sie die Drucker -IP -Adresse vom Telefon aus
Das Finden der IP -Adresse eines Druckers von einem Telefon ist ein relativ einfacher Vorgang und kann in wenigen Schritten durchgeführt werden.
Zunächst müssen Sie sicherstellen, dass der Drucker mit demselben Netzwerk wie Ihr Telefon verbunden ist. Dies kann durch eine drahtlose Verbindung oder durch Anschließen mit demselben Router wie Ihr Telefon erfolgen.
Als nächstes müssen Sie die Einstellungs -App auf Ihrem Telefon öffnen. Sobald Sie dies geöffnet haben, sollten Sie die Wi-Fi-Option auswählen. Hier sollten Sie in der Lage sein, den Namen des Netzwerks zu sehen, mit dem der Drucker verbunden ist.
Schließlich finden Sie die IP -Adresse des Druckers, indem Sie den Pfeil neben dem Namen des Druckers auswählen. Hier sollten Sie in der Lage sein, die IP -Adresse des Druckers zu sehen. Sie können diese IP -Adresse dann verwenden, um eine Verbindung zum Drucker von Ihrem Telefon herzustellen.
So finden Sie den Drucker -IP -Adresse Canon
Das Finden der Drucker -IP -Adresse unter Windows 10 ist ein einfacher Vorgang, der in wenigen Schritten durchgeführt werden kann. Öffnen Sie zunächst das Bedienfeld. Wählen Sie im Bedienfeld Hardware und Sound aus. Wählen Sie dann Geräte und Drucker aus. Rechts vom Drucker möchten Sie die IP-Adresse finden, klicken Sie mit der rechten Maustaste und wählen Sie Druckereigenschaften. Unter der Registerkarte Ports befindet sich die IP -Adresse für den Drucker im oberen Abschnitt.
Wenn Sie einen Canon -Drucker verwenden, finden Sie auch die Drucker -IP -Adresse, indem Sie die Canon Print Inkjet/Selphy -App auf Ihrem mobilen Gerät herunterladen. Nach der Installation der App öffnen Sie sie und wählen Sie Ihren Drucker aus. Wählen Sie dann Druckereinstellungen aus. Auf diese Weise erhalten Sie Zugriff auf die IP -Adresse Ihres Druckers.
Zusätzlich können Sie die Eingabeaufforderung verwenden, um die Drucker -IP -Adresse zu finden. Öffnen Sie dazu die Eingabeaufforderung und geben Sie "ipconfig /all" ein. Dadurch werden alle mit Ihrem Netzwerk verbundenen Geräte aufgeführt. Suchen Sie die Auflistung für Ihren Drucker und die IP -Adresse wird unter der Überschrift „IPv4 -Adresse“ aufgeführt.
So finden Sie Drucker IP -Adresse Epson
Das Finden der IP -Adresse eines Epson -Druckers unter Windows 10 ist ein relativ einfacher Prozess. Dazu müssen Sie zunächst das Menü Einstellungen öffnen, indem Sie die Windows -Taste drücken und dann das Einstellungssymbol auswählen. Anschließend müssen Sie die Option Geräte auswählen und dann die Option Drucker und Scanner auswählen. Hier sehen Sie eine Liste aller verfügbaren Drucker. Sie können jetzt den Drucker auswählen, für den Sie die IP -Adresse finden und auf die Schaltfläche „Verwalten“ klicken möchten. Im nächsten Fenster können Sie die IP -Adresse des Druckers im Abschnitt „Netzwerk“ sehen.
Alternativ können Sie auch die IP -Adresse des Epson -Druckers mit der Eingabeaufforderung finden. Öffnen Sie dazu die Eingabeaufforderung, indem Sie die Windows -Taste drücken und dann „CMD“ in der Suchleiste eingeben. Als nächstes müssen Sie "ipconfig" eingeben und die Eingabetaste drücken. Dadurch werden alle IP -Adressen angezeigt, die Ihrem Netzwerk zugeordnet sind. Suchen Sie nach der IP -Adresse des Druckers in dieser Liste.
Wenn Sie die IP -Adresse des Druckers mit einer dieser Methoden nicht finden können, können Sie versuchen, die Software EPSON PRINTER FODER zu verwenden. Diese Software ist kostenlos auf der EPSON -Website verfügbar und kann verwendet werden, um die IP -Adresse eines EPSON -Druckers zu ermitteln, der mit demselben Netzwerk verbunden ist.
So finden Sie Drucker -IP -Adresse Windows 7
Das Finden der IP -Adresse eines Druckers in Windows 10 ist ein einfacher Vorgang. Befolgen Sie die folgenden Schritte, um die IP -Adresse Ihres Druckers zu finden:
1. Klicken Sie im Menü auf Start und wählen Sie Einstellungen aus.
2. Wählen Sie Geräte im Fenster Einstellungen aus.
3. Wählen Sie Drucker und Scanner aus dem linken Menü.
4. Im richtigen Bereich sehen Sie eine Liste aller Drucker, die mit Ihrem System verbunden sind.
5. Wählen Sie den Drucker aus, für den Sie die IP -Adresse benötigen.
6. Klicken Sie auf die Registerkarte Details, und Sie finden die IP -Adresse des aufgeführten Druckers.
Sie finden auch die IP -Adresse Ihres Druckers mit der Eingabeaufforderung. Befolgen Sie dazu die folgenden Schritte:
1. Öffnen Sie die Eingabeaufforderung, indem Sie "CMD" im Startmenü eingeben.
2. Geben Sie in der Eingabeaufforderung "ipconfig/all" ein und drücken Sie die Eingabetaste.
3. Scrollen Sie nach unten, um den Abschnitt „Ethernet Adapter Local Area Connection“ zu finden.
4. Scrollen Sie weiter nach unten, um die Zeile zu finden. „DHCP aktiviert. . . . . . . . . . . . . . : Ja".
5. Unmittelbar unter dieser Zeile finden Sie die Zeile „IP -Adresse. . . . . . . . . . . . . . . . . . . . : xxx.xxx.xxx.xxx ”.
6. Dies ist die IP -Adresse Ihres Druckers.
Wie sieht eine Drucker -IP -Adresse aus
Eine Drucker -IP -Adresse ist eine eindeutige Kennung für einen Drucker in einem Netzwerk. Es besteht typischerweise aus vier Zahlensätzen, die durch Perioden getrennt sind, z. B. 192.168.1.1. Um die Drucker -IP -Adresse in Windows 10 zu finden, können Sie das Eingabeaufforderung für Eingabeaufforderung verwenden. Hier finden Sie eine Schritt-für-Schritt-Anleitung, um die IP-Adresse Ihres Druckers zu finden:
- Öffnen Sie das Eingabeaufforderungfenster, indem Sie "CMD" in die Windows -Suchleiste eingeben.
- Geben Sie "ipconfig" in das Eingabeaufforderungfenster ein und drücken Sie die Eingabetaste. Dadurch werden alle IP -Adressen angezeigt, die Ihrem Computer zugeordnet sind.
- Suchen Sie nach der Zeile mit der Aufschrift „Ethernet Adapter Local Area Connection“ und finden Sie die daneben aufgeführte IP -Adresse. Dies ist die lokale IP -Adresse Ihres Computers.
- Geben Sie "Netzansicht" in das Eingabeaufforderungfenster ein und drücken Sie die Eingabetaste. Dadurch werden eine Liste aller mit Ihrem Netzwerk verbundenen Geräte angezeigt.
- Suchen Sie nach der Zeile mit dem Lesen "Drucker" und finden Sie die daneben aufgeführte IP -Adresse. Dies ist die IP -Adresse Ihres Druckers.
Sobald Sie die Drucker -IP -Adresse haben, können Sie sie verwenden, um eine Verbindung zum Drucker von jedem Gerät im selben Netzwerk herzustellen. Es kann auch verwendet werden, um die Einstellungen des Druckers zu konfigurieren und auf die Weboberfläche zuzugreifen.
So finden Sie die IP -Adresse Ihres Druckers unter Windows 10
Das Finden der IP -Adresse Ihres Druckers kann eine entmutigende Aufgabe sein. Zum Glück können Sie sie jedoch in Windows 10 leicht finden. Unabhängig davon, ob Sie ein Anfänger oder ein professioneller Benutzer sind, können die hier beschriebenen Schritte Ihnen helfen Die IP -Adresse des Druckers und nutzen Sie Ihren Drucker optimal. Mit der richtigen IP -Adresse in der Hand können Sie jetzt Ihren Drucker aus der Ferne verwalten, sie beheben und sogar an Ihr Heimnetzwerk verbinden. Mit dem richtigen Know-how können Sie leicht die Kontrolle über Ihren Drucker übernehmen und sicherstellen, dass er reibungslos und effizient funktioniert.




