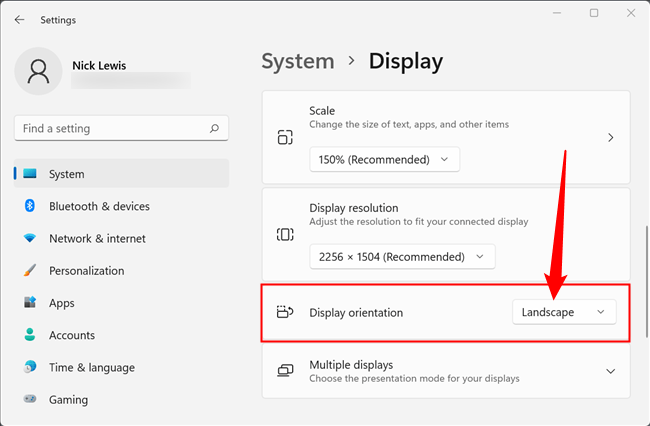
So drehen Sie den Laptop -Bildschirm Windows 11
Suchen Sie eine Möglichkeit, Ihren Laptop -Bildschirm in Windows 11 zu drehen? Unabhängig davon Anweisungen zum Drehen Ihres Laptop -Bildschirms in Windows 11.
So drehen Sie den Laptop -Bildschirm Windows 11
- Klicken Sie mit der rechten Maustaste auf den Desktop und wählen Sie Einstellungen anzeigen.
- Klicken Sie auf die Orientierung Dropdown-Menü und wählen Sie die gewünschte Ausrichtung.
- Klicken Anwenden Um die Änderungen zu speichern.

So drehen Sie Ihren Laptop -Bildschirm in Windows 11
Das Drehen Ihres Laptop -Bildschirms in Windows 11 ist ein einfacher Vorgang, der in wenigen Minuten abgeschlossen werden kann. Unabhängig davon, ob Sie die Ausrichtung Ihres Displays ändern müssen, um Ihrer Arbeitsumgebung besser zu passen, oder nur eine andere Perspektive auf das Display Ihres Laptops erhalten möchten, zeigt Ihnen dieser Leitfaden, wie es geht.
Verwenden Sie die Tastatur zum Drehen Ihres Bildschirms
Der bequemste Weg, um Ihren Laptop -Bildschirm in Windows 11 zu drehen, besteht darin, die Tastatur zu verwenden. Dazu müssen Sie eine Kombination aus Tasten auf Ihrer Tastatur drücken. Die spezifischen Schlüssel, die Sie drücken müssen, hängen von Ihrem Laptop -Modell ab, sodass Sie das Benutzerhandbuch Ihres Laptops konsultieren müssen, um die genaue Kombination zu finden. Sobald Sie die Kombination gefunden haben, drücken Sie die Tasten gleichzeitig und das Display Ihres Laptops sollte sich drehen.
Für einige Laptops müssen Sie möglicherweise die Kombination von Schlüssel mehr als einmal drücken, um das Display in die gewünschte Richtung zu drehen. Darüber hinaus müssen Sie möglicherweise eine andere Kombination von Schlüssel drücken, um das Display wieder in seine ursprüngliche Ausrichtung zu drehen. Auch hier müssen Sie das Benutzerhandbuch Ihres Laptops konsultieren, um die genaue Kombination der Tasten zu finden, die Sie verwenden müssen.
Verwenden Sie das Grafik -Bedienfeld zum Drehen Ihres Bildschirms
Wenn die Tastaturmethode für Sie nicht funktioniert, können Sie Ihren Laptop -Bildschirm auch mit dem Grafik -Bedienfeld drehen. Öffnen Sie dazu das Startmenü und geben Sie die Einstellungen "Anzeigen" in die Suchleiste ein. Öffnen Sie dann das Menü "Anzeigeeinstellungen" und wählen Sie das "Grafik -Bedienfeld".
Sobald das Grafik -Bedienfeld geöffnet ist, wählen Sie im Menü die Option "Drehen". Dadurch wird ein Untermenü geöffnet, in dem Sie die Ausrichtung auswählen können, die Sie für Ihre Anzeige verwenden möchten. Wenn Sie die gewünschte Ausrichtung ausgewählt haben, klicken Sie auf "Bewerben", um die Änderungen zu speichern. Das Display Ihres Laptops sollte nun auf die ausgewählte Ausrichtung gedreht werden.
Verwenden Sie das Menü der Anzeigeeinstellungen, um Ihren Bildschirm zu drehen
Sie können Ihren Laptop -Bildschirm auch über das Menü "Anzeigeeinstellungen" drehen. Öffnen Sie dazu das Startmenü und geben Sie die Einstellungen "Anzeigen" in die Suchleiste ein. Öffnen Sie dann das Menü der Anzeigeeinstellungen und wählen Sie die Option "Orientierung". Dadurch wird ein Untermenü geöffnet, in dem Sie die Ausrichtung auswählen können, die Sie für Ihre Anzeige verwenden möchten. Wenn Sie die gewünschte Ausrichtung ausgewählt haben, klicken Sie auf "Bewerben", um die Änderungen zu speichern. Das Display Ihres Laptops sollte nun auf die ausgewählte Ausrichtung gedreht werden.
Verwenden von Software von Drittanbietern zum Drehen Ihres Bildschirms
Wenn die oben genannten Methoden nicht für Sie funktionieren, können Sie auch versuchen, Ihren Laptop-Bildschirm zu drehen. Es stehen eine Reihe von Softwareprogrammen zur Verfügung, mit denen Sie Ihren Laptop -Bildschirm drehen können, ohne die Tastatur oder das Grafik -Bedienfeld zu verwenden.
Um eines dieser Programme zu verwenden, laden Sie es einfach herunter und installieren Sie es auf Ihrem Laptop. Öffnen Sie nach der Installation das Programm und wählen Sie die Ausrichtung aus, die Sie für Ihr Display verwenden möchten. Das Programm sollte dann Ihren Laptop -Bildschirm in die von Ihnen ausgewählte Orientierung drehen.
Fehlerbehebung mit Display -Rotationsproblemen
Wenn Sie Probleme haben, Ihren Laptop -Bildschirm zu drehen, können Sie einige Dinge ausprobieren. Stellen Sie zunächst sicher, dass die Display -Treiber Ihres Laptops auf dem neuesten Stand sind. Wenn dies nicht der Fall ist, müssen Sie sie möglicherweise aktualisieren, um Ihr Display zu drehen.
Darüber hinaus müssen Sie möglicherweise die Anzeigeeinstellungen Ihres Laptops einstellen. Öffnen Sie dazu das Startmenü und geben Sie die Einstellungen "Anzeigen" in die Suchleiste ein. Öffnen Sie dann das Menü der Anzeigeeinstellungen und wählen Sie die Option „Erweiterte Anzeigeeinstellungen“. Von hier aus können Sie die Einstellungen für das Display Ihres Laptops einschließlich der Auflösung, Aktualisierungsrate und Ausrichtung einstellen.
Wenn Sie immer noch Probleme haben, Ihren Laptop -Bildschirm zu drehen, müssen Sie möglicherweise das Benutzerhandbuch Ihres Laptops konsultieren oder den Hersteller des Laptops kontaktieren, um weitere Unterstützung zu erhalten.
Nur wenige häufig gestellte Fragen
F1: Wie drehe ich den Bildschirm in Windows 11?
A1: Um Ihren Laptop -Bildschirm in Windows 11 zu drehen, müssen Sie zuerst das Startmenü öffnen und nach „Einstellungen anzeigen“ suchen. Sobald das Fenster der Anzeigeeinstellungen angezeigt wird, klicken Sie auf das Dropdown-Menü "Orientierung" und wählen Sie entweder "Landschaft" oder "Porträt" aus, je nachdem, in welcher Richtung Sie den Bildschirm drehen möchten. Klicken Sie zuletzt auf die Schaltfläche „Anwenden“, um die Änderungen zu speichern, und Ihr Laptop -Bildschirm sollte nun gedreht werden.
F2: Was ist die T -Abkürzungstaste, um den Laptop -Bildschirm zu drehen?
A2: Um den Laptop -Bildschirm in Windows 11 schnell zu drehen, können Sie die Tastaturverknüpfung von „Strg + Alt + Up Arrow/ Down Arrow/ Right Arrow/ Links Pfeil“ verwenden. Durch Drücken eines dieser Schlüssel dreht sich der Bildschirm in entsprechende Richtung.
F3: Wie drehe ich den Laptop -Bildschirm wieder normal?
A3: Um den Laptop -Bildschirm wieder in seine ursprüngliche Ausrichtung zu drehen, müssen Sie das Startmenü öffnen und nach „Anzeigeneinstellungen“ suchen. Sobald das Fenster "Anzeigeeinstellungen angezeigt wird, klicken Sie auf das Dropdown-Menü" Orientierung "und wählen Sie" Landschaft "(oder" Porträt "aus, wenn es vorher in der Landschaft war). Klicken Sie zuletzt auf die Schaltfläche "Anwenden", um die Änderungen zu speichern, und Ihr Laptop -Bildschirm sollte nun wieder zu seiner ursprünglichen Ausrichtung geraten.
F4: Wie drehe ich den Laptop -Bildschirm mit der Maus?
A4: Um den Laptop -Bildschirm mit der Maus zu drehen, müssen Sie das Startmenü öffnen und nach „Anzeigeneinstellungen“ suchen. Sobald das Fenster "Anzeigeeinstellungen angezeigt wird, klicken Sie auf das Dropdown-Menü„ Orientierung “und Sie werden vier Rotationsoptionen (Landschaft, Porträt, Landschaft (geflippt) und Porträt (geflippt) angezeigt. Sie können dann auf die Rotationsoption klicken, die Sie verwenden möchten. Klicken Sie zuletzt auf die Schaltfläche „Anwenden“, um die Änderungen zu speichern, und Ihr Laptop -Bildschirm sollte jetzt gemäß Ihrer Auswahl gedreht werden.
F5: Gibt es eine Möglichkeit, die Ausrichtung von nur einem Monitor auf einem Multi-Monitor-Setup zu ändern?
A5: Ja, es ist möglich, nur einen Monitor in einem Multi-Monitor-Setup in Windows 11 zu drehen. Dazu müssen Sie das Startmenü öffnen und nach „Anzeigeneinstellungen“ suchen. Sobald das Fenster der Anzeigeeinstellungen angezeigt wird, wählen Sie den Monitor aus, den Sie in der Liste der angeschlossenen Monitore drehen möchten, und klicken Sie auf das Dropdown-Menü „Orientierung“. Sie können dann entweder "Landschaft" oder "Porträt" auswählen, je nachdem, in welcher Richtung Sie den Bildschirm drehen möchten. Klicken Sie zuletzt auf die Schaltfläche „Anwenden“, um die Änderungen zu speichern, und der ausgewählte Monitor sollte nun gedreht werden.
F6: Wie halte ich die Display -Ausrichtung genauso, wenn ich meinen Laptop an einen externen Monitor anschließen oder trenne?
A6: Um sicherzustellen, dass die Anzeigeorientierung beim Anschließen oder Trennen Ihres Laptops mit einem externen Monitor gleich bleibt, müssen Sie das Startmenü öffnen und nach „Anzeigeeinstellungen“ suchen. Sobald das Fenster Anzeigeeinstellungen angezeigt wird, klicken Sie auf die Option „Erweiterte Anzeigeeinstellungen“. Unter dem Abschnitt „Mehrere Anzeigen“ sollten Sie die Option „Ausweisungsmodus auswählen“ ansehen. Wählen Sie die Option „Anzeigeskalierung beibehalten“ aus, um sicherzustellen, dass die Anzeigeorientierung beim Anschließen oder Trennen Ihres Laptops mit einem externen Monitor gleich bleibt.
So drehen Sie den Bildschirm in Windows 11
Wenn Sie die in diesem Artikel beschriebenen Schritte erfolgreich befolgt haben, sollten Sie jetzt mit dem Drehen Ihres Laptop -Bildschirms in Windows 11 vertraut sein. Mit Hilfe dieses Artikels können Sie Ihren Laptop -Bildschirm problemlos drehen und das Beste aus Ihrem herausholen. Laptop -Funktionen. Jetzt müssen Sie sich keine Sorgen machen, dass Sie das volle Potenzial Ihres Laptops nicht nutzen können. Genießen Sie die Bequemlichkeit der Funktionen Ihres Laptops und verwenden Sie sie in vollen Zügen!




