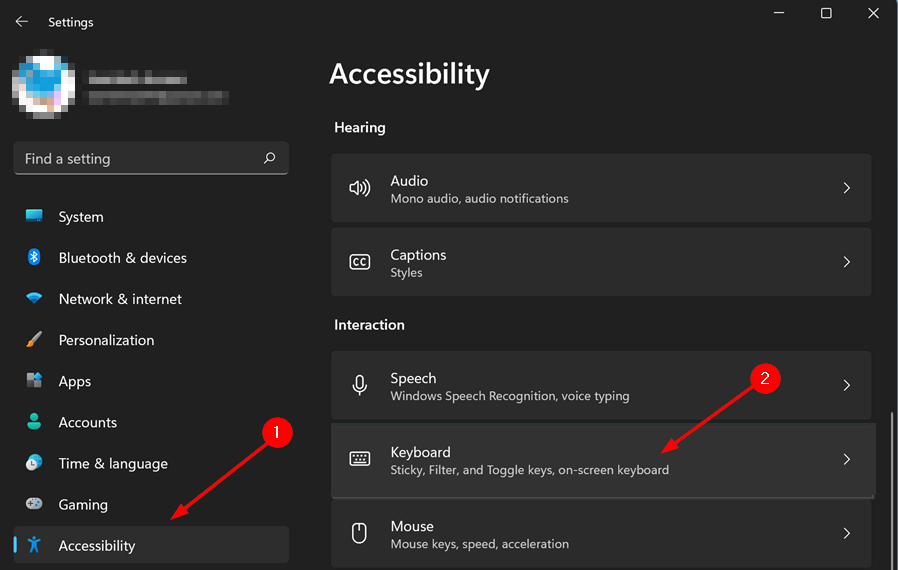
So deaktivieren Sie Sticky Keys Windows 11
Sticky -Tasten sind eine Funktion unter Windows 11, mit der Sie mehrere Tastenanschläge mit einem einzelnen Tastendruck eingeben können. Für einige Benutzer kann diese Funktion jedoch nervig und aufdringlich sein, was zu Frustration und Verwirrung führt. Wenn Sie klebrige Schlüssel auf Ihrem Windows 11 -Computer deaktivieren möchten, sind Sie richtig an Ort. In diesem Artikel führen wir Sie durch die Schritte der Deaktivierung klebriger Schlüssel, damit Sie die Kontrolle über Ihren Computer zurücknehmen können.
So deaktivieren Sie Sticky Keys Windows 11
- Drücken Sie die Windows -Schlüssel auf Ihrer Tastatur und tippen Sie auf Einheitliche Einstellungen der Zugriffstastatur und drücken Sie die Eingabetaste.
- Ausschalten Klebrige Schlüssel im einfachen Zugangsfenster.
- Klicken OK Um die Änderungen zu speichern.

Klebstschlüsse in Windows 11 verstehen
Sticky Keys ist eine Accessibility -Funktion von Windows 11, mit der Benutzer Tasten nach Abfolge drücken können, um Abkürzungsschlüsselkombinationen durchzuführen. Diese Funktion ist so konzipiert, dass es denjenigen mit körperlichen Behinderungen erleichtert, die Tastatur effizienter zu nutzen. Die Funktion ist standardmäßig aktiviert, kann jedoch deaktiviert werden, wenn sie nicht mehr benötigt wird.
Die Feature der Sticky Keys befindet sich im Leichtigkeit des Zugangszentrums im Bedienfeld. Diese Funktion kann ein- und ausgeschaltet werden, indem einfach fünfmal die Schalttaste nacheinander gedrückt wird. Wenn es aktiviert ist, wird ein kleines Symbol im Systemfach angezeigt, um anzuzeigen, dass es aktiv ist.
Aktivieren oder Deaktivieren von klebrigen Schlüssel in Windows 11 aktivieren oder deaktivieren
Um klebrige Schlüssel in Windows 11 zu aktivieren oder zu deaktivieren, müssen Benutzer zuerst das Bedienfeld öffnen. Dies kann durch das Startmenü und das Eingeben von „Bedienfeld“ in das Suchfeld erfolgen. Sobald das Bedienfeld geöffnet ist, wählen Sie "Easy of Access" und klicken Sie dann auf "Ändern der Funktionsweise Ihrer Tastatur". Dadurch wird das Fenster klebriger Schlüssel geöffnet.
Von hier aus können Benutzer die Funktion der Sticky Keys aktivieren oder deaktivieren, indem sie das Feld neben „Klebrig -Tasten einschalten, wenn die Verschiebung fünfmal gedrückt wird“. Wenn das Feld nicht überprüft ist, werden klebrige Schlüssel deaktiviert. Wenn das Kontrollkästchen aktiviert ist, werden klebrige Schlüssel aktiviert.
Konfigurieren von klebrigen Tasten in Windows 11
Zusätzlich zum Aktivieren oder Deaktivieren von Klicktasten können Benutzer die Funktion auch konfigurieren, indem sie auf die Schaltfläche „Einstellungen“ im Fenster Kleben Schlüsseln klicken. Dadurch wird ein neues Fenster geöffnet, in dem Benutzer das Verhalten der Funktion "Sticky Keys" konfigurieren können.
Benutzer können wählen, ob die Feature der Sticky -Tasten ausgeschaltet wird, nachdem eine Taste gedrückt wurde, oder dass die Funktion aktiv bleibt, bis die Umschalttaste erneut gedrückt wird. Sie können auch dafür entscheiden, dass die Funktion einen Sound abspielt, wenn sie aktiviert oder deaktiviert ist.
Deaktivieren von klebrigen Schlüssel in anderen Betriebssystemen
Während die Schritte zur Deaktivierung von Klebstasten in Windows 11 relativ einfach sind, müssen die Funktion in anderen Betriebssystemen deaktiviert werden. In Mac OS X kann beispielsweise die Funktion deaktiviert werden, indem Sie zu den Systemeinstellungen gehen, die Registerkarte Tastatur auswählen und dann das Feld neben „Klicktasten aktivieren“ deaktivieren.
Verwenden eines Dienstprogramms von Drittanbietern, um klebrige Schlüssel zu deaktivieren
Schließlich können Benutzer auch ein Dienstprogramm von Drittanbietern verwenden, um klebrige Schlüssel zu deaktivieren. Es stehen viele solcher Versorgungsunternehmen zur Verfügung, von denen einige kostenlos sind und andere einen Kauf erfordern. Diese Dienstprogramme können verwendet werden, um Klebstschlüsse in jedem Betriebssystem zu deaktivieren.
Verwenden der Tastatur zum Deaktivieren der klebrigen Tasten in Windows 11
Die Windows 11 -Benutzer können nicht nur das Bedienfeld verwenden, um die Tastatur zu deaktivieren, sondern auch die Funktion mit der Tastatur deaktivieren. Dies kann durch Drücken der Schalttaste fünfmal in Folge erfolgen. Wenn das Fenster klebriger Tasten angezeigt wird, können Benutzer das Feld neben „Klebrige Schlüssel einschalten, wenn die Verschiebung fünfmal gedrückt wird“, um die Funktion zu deaktivieren.
Verwenden eines Automatisierungsskripts, um klebrige Schlüssel zu deaktivieren
Für fortgeschrittene Benutzer ist es auch möglich, eine Skriptsprache wie VBScript oder PowerShell zu verwenden, um klebrige Schlüssel zu deaktivieren. Dies kann durch Ausführen eines Skripts durchgeführt werden, das den Registrierungsschlüssel überprüft, der der Funktion der Sticky -Tasten zugeordnet ist, und auf Null setzt.
Verwenden von Gruppenrichtlinien zur Deaktivierung von klebrigen Schlüssel
Für Benutzer in einer Enterprise -Umgebung ist es auch möglich, Gruppenrichtlinien zu verwenden, um klebrige Schlüssel zu deaktivieren. Dies kann durch die Auswahl der Verwaltungsvorlagen in den Bereich der Computerkonfiguration des Gruppenrichtlinieneditors erfolgen, die Richtlinie „Sticky Keys deaktivieren“ in „deaktiviert“ einstellen.
Häufig gestellte Fragen
Was sind klebrige Schlüssel?
Sticky Keys ist eine Funktion von Windows 11, mit der Benutzer gleichzeitig eine Kombination aus zwei oder mehr Tasten drücken können, um eine Verknüpfung durchzuführen. Wenn Sie beispielsweise fünfmal in einer Zeile auf die Schalttaste drücken, öffnet Windows das Fenster der Sticky -Tastenoptionen. Diese Funktion ist nützlich für Personen mit begrenzter Mobilität, aber einige Benutzer finden es möglicherweise ärgerlich.
Wie deaktiviere ich klebrige Schlüssel in Windows 11?
Öffnen Sie das Bedienfeld und wählen Sie "Easy of Access", um die Klebstasten in Windows 11 zu deaktivieren. "Einfacher Zugriff". Klicken Sie im Fenster „Einfacher Zugriffszentrum“ auf die Option „Die Tastatur einfacher zu verwenden“. Deaktivieren Sie dann das Feld neben "Klebrige Schlüssel einschalten". Klicken Sie schließlich auf "OK", um Ihre Änderungen zu speichern.
Was ist die Tastaturverknüpfung zum Ausschalten der Klebstofftasten?
Mit einer Tastaturverknüpfung können Sie die Klebertasten ausschalten. Halten Sie dazu die Schalttaste fünf Sekunden lang gedrückt. Dadurch wird das Fenster "Sticky Keys Options" geöffnet und Sie können das Feld neben "Klebrige Schlüssel einschalten".
Kann ich klebrige Schlüssel in der Registrierung deaktivieren?
Ja, Sie können klebrige Schlüssel in der Registrierung deaktivieren. Öffnen Sie dazu den Registrierungseditor, indem Sie "Regedit" im Dialogfeld Run eingeben. Navigieren Sie dann zu dem folgenden Pfad: HKEY_CURRENT_USER \ CONTROL PANE \ Accessibility \ Stickykeys. Doppelklicken Sie auf den Wert "Flags" und ändern Sie die Wertdaten von "1" auf "0". Dadurch deaktiviert die klebrigen Schlüssel in Windows 11.
Was ist der Befehlszeilenbefehl zum Ausschalten der Kleberschlüssel?
Sie können Sticky -Tasten mit einem Befehlszeilenbefehl deaktivieren. Öffnen Sie dazu das Eingabeaufforderungfenster, indem Sie "CMD" im Dialogfeld Ausführen eingeben. Geben Sie dann den folgenden Befehl ein und drücken Sie die Eingabetaste: „Reg Hinzufügen von HKCU \ Control Panel \ Barrierefreiheit \ Stickykeys /V -Flags /T reg_dword /d 0 /f“. Dadurch deaktiviert die klebrigen Schlüssel in Windows 11.
Gibt es andere Möglichkeiten, klebrige Schlüssel zu deaktivieren?
Ja, Sie können auch die Klicktasten in Windows 11 deaktivieren, indem Sie die Funktion im Fenster "Barrierefreiheit Optionen" deaktivieren. Öffnen Sie dazu das Bedienfeld und wählen Sie "Einfacher Zugriff". Klicken Sie dann auf die Option „Die Tastatur einfacher zu verwenden“ und deaktivieren Sie das Feld neben „Klebrige Tasten einschalten“. Klicken Sie schließlich auf "OK", um Ihre Änderungen zu speichern.
So schalten Sie Klebstasten unter Windows 11 aus - schnell und einfach
Wenn Sie ein Windows 11 -Benutzer sind und von der Funktion "Sticky Keys" beunruhigt wurden, können Sie sie jetzt mit den oben genannten Methoden leicht deaktivieren. Mit diesen unkomplizierten Schritten können Sie die klebrigen Schlüssel leicht loswerden, ohne sich Sorgen machen zu müssen, dass sie sie versehentlich aktivieren. Alles, was Sie tun müssen, ist die Anweisungen sorgfältig zu befolgen und sicherzustellen, ob die Funktion deaktiviert ist. Mit diesen einfachen Schritten können Sie mit Ihrem Windows 11 ein problemloses Erlebnis genießen.




