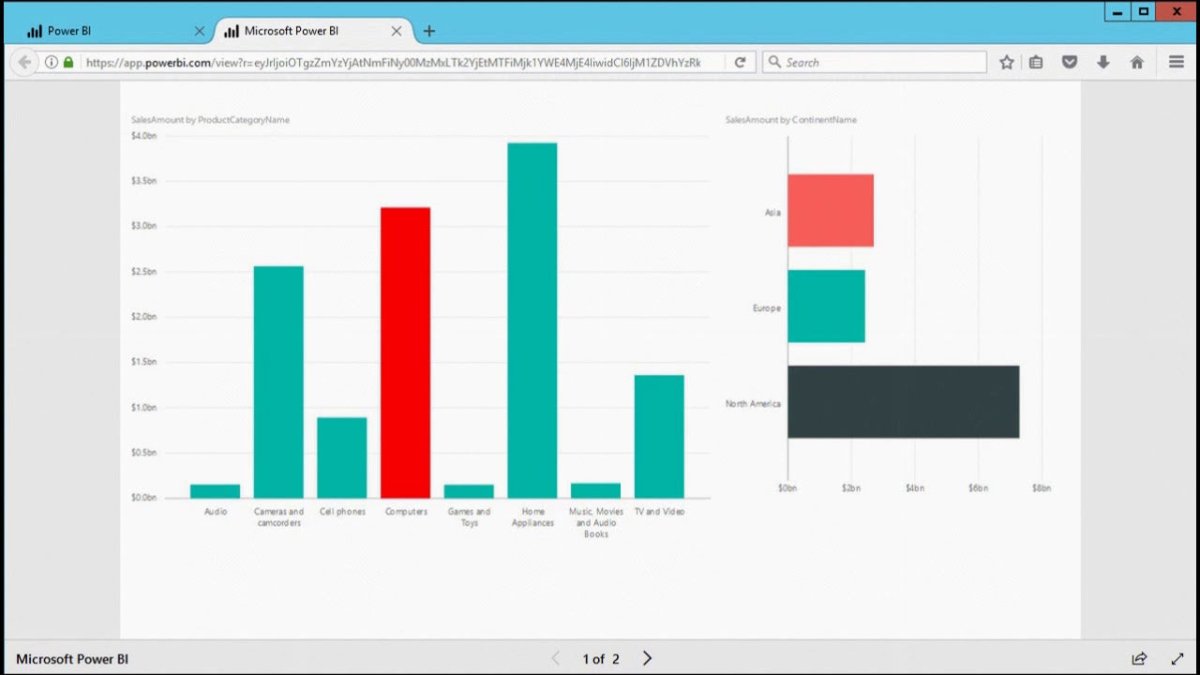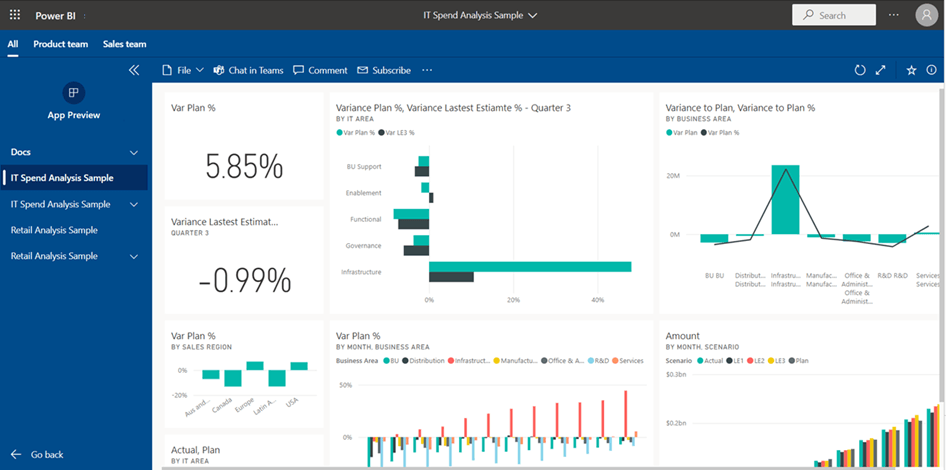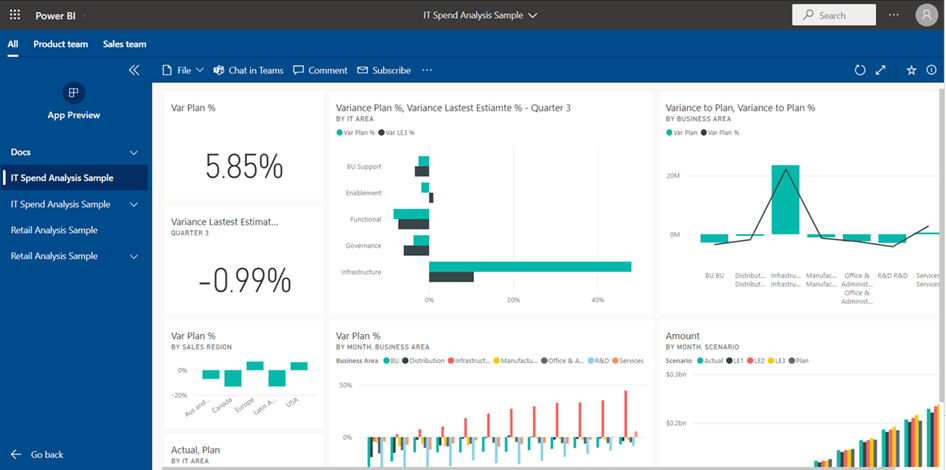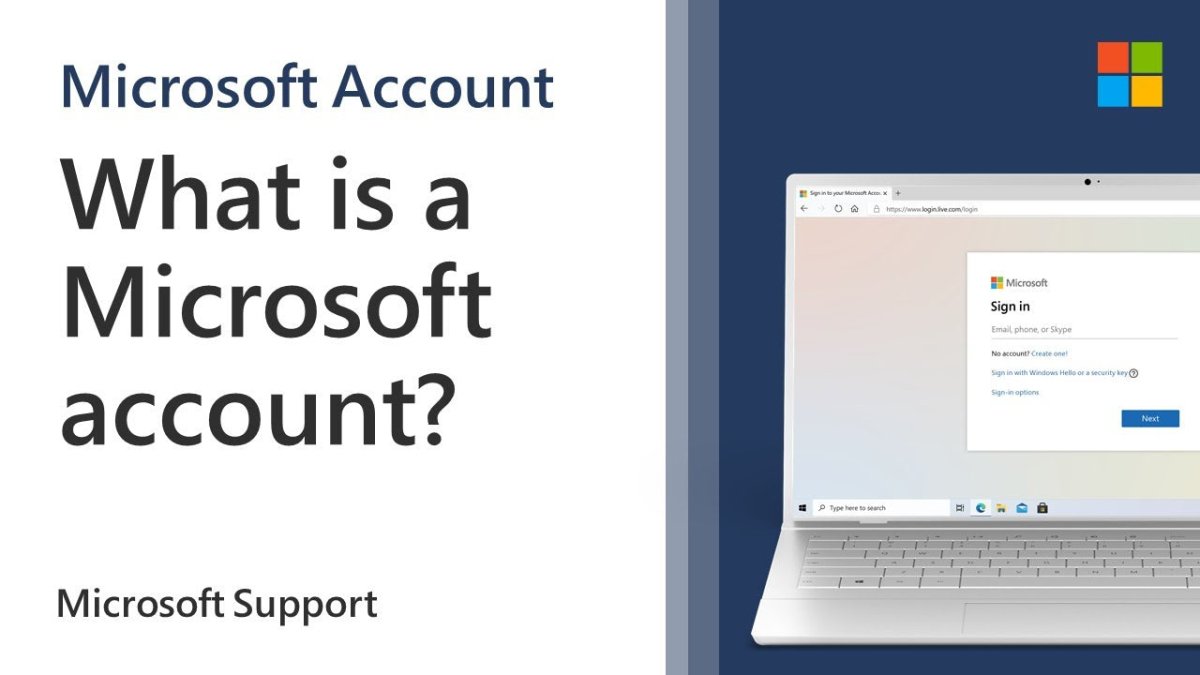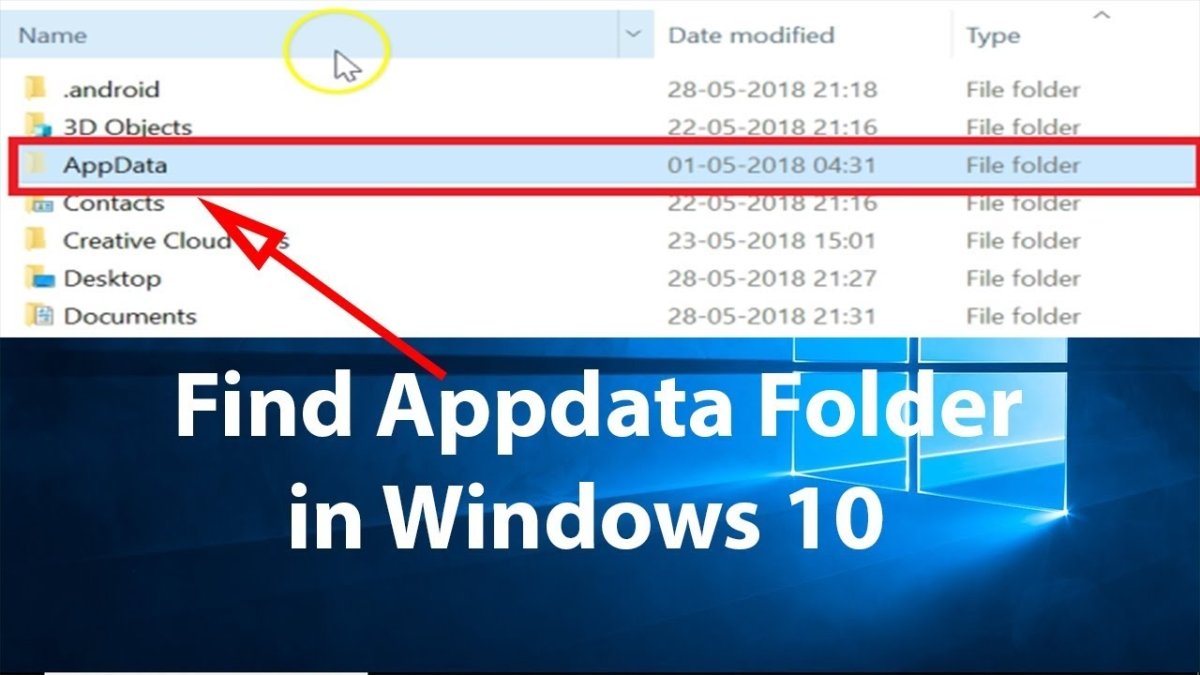
Wie greifen Sie auf AppData Windows 10 zu?
Fragen Sie sich jemals, wo Ihre Windows 10 -Anwendungen ihre Daten speichern? Wenn Sie nach einer Möglichkeit gesucht haben, in Windows 10 auf den AppData -Ordner zuzugreifen, suchen Sie nicht weiter. In diesem Artikel geben wir eine Schritt-für-Schritt-Anleitung zum Zugriff auf AppData in Windows 10 sowie das, was Sie mit dem AppData-Ordner tun können, sobald Sie darauf zugreifen. Egal, ob Sie ein Anfänger oder ein Profi sind, wenn es um Windows 10 geht, diese Anleitung erhalten Sie mit den Informationen, die Sie benötigen, um auf AppData zuzugreifen und das Beste daraus zu machen.
Zugriff auf den Ordner AppData in Windows 10
Um den AppData -Ordner in Windows 10 zuzugreifen, gehen Sie zum Startmenü und geben Sie % AppData % im Suchfeld ein. Drücken Sie dann die Eingabetaste. Sie sehen den AppData -Ordner im Roaming -Ordner. Um den AppData -Ordner zu öffnen, klicken Sie im Datei -Explorer auf die Registerkarte Ansicht und überprüfen Sie die Option Hidden Elements. Jetzt können Sie auf den AppData -Ordner zugreifen.
- Gehen Sie zum Startmenü und geben Sie % AppData % im Suchfeld ein
- Drücken Sie die Eingabetaste
- Klicken Sie im Datei -Explorer auf die Registerkarte "Anzeigen"
- Überprüfen Sie die Option der versteckten Elemente
- Greifen Sie auf den AppData -Ordner zu

Zugriff auf den Ordner AppData in Windows 10
AppData ist ein Ordner, der Programmdaten und Konfigurationsdateien speichert. Es wird verwendet, um Daten zu speichern, die von Anwendungen korrekt ausgeführt werden sollen, und ist für den Benutzer nicht sichtbar. In diesem Artikel werden wir uns untersuchen, wie Sie in Windows 10 auf den AppData -Ordner zugreifen.
Der AppData -Ordner ist normalerweise standardmäßig versteckt, sodass der Benutzer ihn sichtbar machen muss, wenn er darauf zugreifen möchte. Dazu muss der Benutzer den Datei -Explorer öffnen und zur Registerkarte Ansicht navigieren. Unter der Registerkarte Ansicht sollte der Benutzer das Kontrollkästchen neben „versteckten Elementen“ überprüfen. Dadurch wird der AppData -Ordner sichtbar.
Sobald der AppData -Ordner sichtbar ist, kann der Benutzer dazu navigieren, indem er "%AppData%" in der Adressleiste eingreift. Dadurch wird der AppData -Ordner geöffnet, der viele Unterordner enthält. Jeder Unterordner enthält Daten für verschiedene Anwendungen. Der Benutzer kann die Unterordner öffnen, um auf die Daten für eine bestimmte Anwendung zuzugreifen.
Ermöglichen, dass AppData in der Suchleiste angezeigt werden kann
Der Benutzer kann auch ermöglichen, dass AppData in der Suchleiste angezeigt wird. Dazu sollte der Benutzer den Datei -Explorer öffnen und zur Registerkarte Ansicht navigieren. Unter der Registerkarte Ansicht sollten sie das Feld neben „geschützte Betriebssystemdateien ausblenden“ deaktivieren. Dadurch wird der AppData -Ordner in der Suchleiste sichtbar.
Der Benutzer kann dann in der Suchleiste "%AppData%" eingeben, um den AppData -Ordner zu öffnen. Der Benutzer kann dann zum erforderlichen Unterordner navigieren und auf die Daten für die von ihm benötigte Anwendung zugreifen.
Zugriff auf AppData mit der Eingabeaufforderung
Der Benutzer kann mit der Eingabeaufforderung auch auf den Ordner appData zugreifen. Dazu sollte der Benutzer die Eingabeaufforderung öffnen und „CD %AppData %“ eingeben. Dadurch wird der AppData -Ordner in der Eingabeaufforderung geöffnet. Der Benutzer kann dann zum erforderlichen Unterordner navigieren und auf die Daten für die von ihm benötigte Anwendung zugreifen.
Zugriff auf AppData über das Dialogfeld Ausführen von Ausführen
Der Benutzer kann über das Dialogfeld Ausführen auch auf den AppData -Ordner zugreifen. Dazu sollte der Benutzer das Dialogfeld Ausführen öffnen, indem Sie die Windows -Taste + R drücken. Dann sollte er „%AppData%“ eingeben und die Eingabetaste drücken. Dadurch wird der AppData -Ordner in einem neuen Fenster geöffnet. Der Benutzer kann dann zum erforderlichen Unterordner navigieren und auf die Daten für die von ihm benötigte Anwendung zugreifen.
Abschluss
In diesem Artikel haben wir uns untersucht, wie Sie in Windows 10 auf den AppData -Ordner zugreifen können. Wir haben uns angesehen, wie der AppData -Ordner im Datei -Explorer sichtbar macht und mithilfe des Dialogfelds Suchleiste, Eingabeaufforderung und Ausführen darauf zugreift. Wir haben auch besprochen, wie AppData in der Suchleiste angezeigt werden kann.
Nur wenige häufig gestellte Fragen
Q1. Was ist der Standort von AppData in Windows 10?
Antwort: Der Standort von AppData in Windows 10 lautet: C: \ Benutzer \
Q2. Wie greife ich in Windows 10 auf AppData zu?
ANTWORT: Öffnen Sie den Datei -Explorer, um auf AppData zuzugreifen, und geben Sie den Pfad C: \ Benutzer \ ein
Q3. Ist AppData in Windows 10 versteckt?
Antwort: Ja, AppData ist in Windows 10 versteckt. Um versteckte Ordner und Dateien anzuzeigen, den Datei -Explorer zu öffnen und zur Registerkarte Ansicht zu navigieren. Aktivieren Sie das Kontrollkästchen neben der Option "Versteckte Elemente" und der AppData -Ordner wird in der Liste der Ordner angezeigt.
Q4. Was ist der Zweck von AppData in Windows 10?
Antwort: Der Zweck von AppData in Windows 10 besteht darin, Anwendungsdaten für Windows -Anwendungen zu speichern. Dies umfasst Einstellungen, Einstellungen und andere mit diesen Anwendungen verbundene Informationen. Diese Daten werden für jede Anwendung in einzelnen Ordnern gespeichert, sodass der Benutzer nach Bedarf auf die gespeicherten Daten zugreifen und diese ändern kann.
Q5. Ist es sicher, AppData in Windows 10 zu löschen?
Antwort: Es wird nicht empfohlen, AppData in Windows 10 zu löschen, da es ein wichtiger Bestandteil des Windows -Betriebssystems ist. Das Löschen von AppData kann Probleme mit Anwendungen verursachen, da sie möglicherweise nicht auf die Daten zugreifen können, die sie für die ordnungsgemäße Arbeit benötigen. Es ist sicherer, den AppData -Ordner zu sichern, bevor Änderungen vorgenommen werden.
Q6. Was passiert, wenn ich AppData in Windows 10 lösche?
Antwort: Das Löschen von AppData in Windows 10 kann eine Vielzahl von Problemen mit Anwendungen verursachen, da sie möglicherweise nicht auf die Daten zugreifen können, die sie für ordnungsgemäß arbeiten müssen. Es kann auch zu anderen Problemen führen, z. B. das Absturz oder das Einfrieren von Anwendungen. Es wird nicht empfohlen, AppData zu löschen, und es ist sicherer, den AppData -Ordner zu sichern, bevor Änderungen vorgenommen werden.
So finden Sie den AppData -Ordner in Windows 10
Zusammenfassend ist der Zugriff auf AppData in Windows 10 ein relativ einfacher Prozess. Mit Hilfe dieses Handbuchs sollten Sie jetzt in der Lage sein, Ihren AppData -Ordner schnell und einfach zu finden. Unabhängig davon, ob Sie ein Problem beheben, eine Einstellung finden oder auf eine Datei zugreifen müssen, kann der AppData -Ordner die von Ihnen benötigten Ressourcen bereitstellen. Mit den in diesem Handbuch bereitgestellten Informationen können Sie jetzt zuversichtlich auf AppData in Windows 10 zugreifen und die vielen hilfreichen Funktionen nutzen, die es bietet.