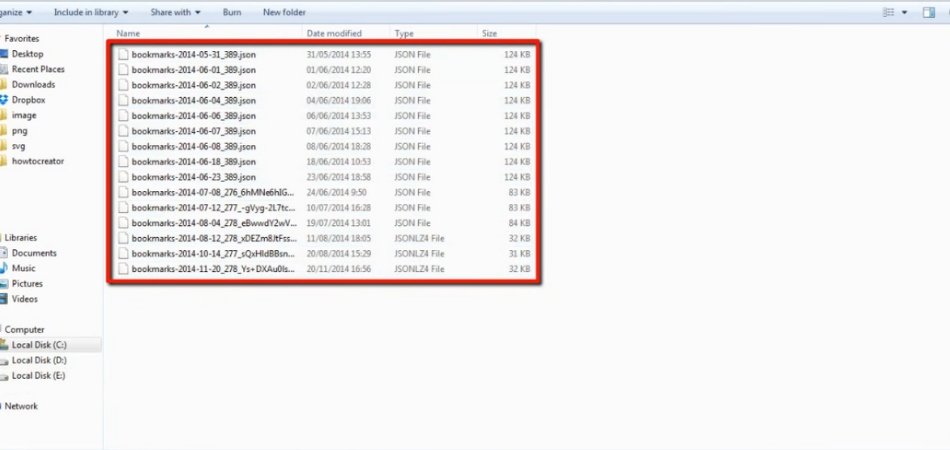
Wo werden Firefox -Lesezeichen in Windows 10 gespeichert?
Suchen Sie eine Möglichkeit, Ihre Firefox -Lesezeichen auf Ihrem Windows 10 -Computer zu finden? Mach dir keine Sorgen, du bist nicht allein. Viele Benutzer, die neu im Windows 10 -Betriebssystem sind, haben häufig Probleme, ihre Firefox -Lesezeichen zu lokalisieren.
Die gute Nachricht ist, dass es einfacher ist, Ihre Lesezeichen zu finden, als Sie denken! In diesem Artikel werden wir genau erklären, wo Firefox -Lesezeichen in Windows 10 gespeichert sind und wie Sie darauf zugreifen können. Also, wenn Sie bereit sind, Ihre Lesezeichen zu finden, lassen Sie uns anfangen!
In Windows 10 speichert Firefox Ihre Lesezeichen in der
Benutzer // AppData/Roaming/Mozilla/Firefox/Profile // Buchmarkbackups -Ordner. Um auf diesen Ordner zuzugreifen, öffnen Sie das Dialogfeld "Ausführen" mit den Windows+R -Tasten. Geben Sie % AppData % ein und drücken Sie die Eingabetaste.
Navigieren Sie dann zum Mozilla/Firefox/Profile/Ordner. In diesem Ordner finden Sie einen Ordner, der mit einer zufälligen Zeichenfolge von Zahlen und Buchstaben beginnt. Das ist der Ordner, in dem Firefox Ihre Lesezeichen speichert. Wenn Sie weitere Informationen benötigen, können Sie die Schritte auf der Mozilla -Support -Seite befolgen.
Wo werden Firefox -Lesezeichen in Windows 10 gespeichert?
Firefox -Lesezeichen werden lokal in Windows 10 gespeichert und in einer Datei namens "Places.sqlite" gespeichert. Diese Datei enthält alle Lesezeichen, Geschichte und andere Daten, die sich auf Firefox beziehen.

Es befindet sich im Benutzerprofilverzeichnis, normalerweise im Ordner "AppData \ Roaming \ Mozilla \ Firefox \ Profiles". Die Datei finden Sie im Suchfeld Windows 10 nach "Places.sqlite". Firefox speichert Lesezeichen in der Datei Places.sqlite, eine SQLite -Datenbankdatei. Diese Datenbank enthält alle Informationen zu den Lesezeichen, einschließlich der URLs, Titel und Beschreibungen.
Es speichert auch die Tags, die den Lesezeichen zugewiesen wurden, sowie die Informationen darüber, wann sie erstellt und zuletzt zugegriffen wurden. Die Datei Places.sqlite kann manuell bearbeitet werden, obwohl dies nicht empfohlen wird, da sie Probleme mit dem Browser verursachen kann. Verwenden Sie am besten den Firefox Lesezeichen -Manager, um stattdessen Lesezeichen zu verwalten. Der Lesezeichen -Manager finden Sie im Menü "Lesezeichen" in Firefox.
Sichern Sie Firefox -Lesezeichen in Windows 10
Die Sicherung der Firefox -Lesezeichen in Windows 10 ist ein wichtiger Bestandteil der Pflege des Browsers. Wenn die Datei Places.sqlite beschädigt oder verloren geht, gehen alle Lesezeichen verloren. Um dies zu verhindern, ist es wichtig, die Lesezeichen regelmäßig zu sichern. Der einfachste Weg, die Lesezeichen zu sichern, besteht darin, den Firefox -Lesezeichen -Manager zu verwenden. Öffnen Sie dazu den Firefox -Lesezeichen -Manager und wählen Sie die Option "Lesezeichen exportieren in HTML". Dadurch wird eine HTML -Datei generiert, die alle Lesezeichen enthält.
Diese Datei kann dann an einem sicheren Ort gespeichert werden, z. B. an einem externen Festplatten- oder Cloud -Speicherdienst. Es ist auch möglich, die Lesezeichen mithilfe der Windows 10 -Dateiverlaufsfunktion zu sichern. Diese Funktion kann verwendet werden, um Dateien zu sichern, die sich im Benutzerprofilverzeichnis befinden. Um diese Funktion zu verwenden, öffnen Sie das Fenster "Dateiverlauf", wählen Sie die Option "Benutzerprofil" und wählen Sie dann die Option "Diese Ordner einfügen". Wählen Sie den Ordner "AppData \ Roaming \ Mozilla \ Firefox \ Profiles" aus und klicken Sie dann auf "OK". Der Dateiverlauf wird dann die Datei places.sqlite und alle anderen Dateien im Benutzerprofilverzeichnis festlegen.
Wiederherstellung von Firefox -Lesezeichen in Windows 10
Das Wiederherstellen von Firefox -Lesezeichen in Windows 10 kann mit dem Firefox -Lesezeichen -Manager oder der Windows 10 -Dateiverlaufsfunktion durchgeführt werden. Öffnen Sie den Lesezeichen -Manager, um die Lesezeichen mit dem Firefox -Lesezeichen -Manager wiederherzustellen, und wählen Sie die Option "Lesezeichen von HTML importieren". Wählen Sie die HTML -Datei aus, die die Lesezeichen enthält, und klicken Sie dann auf "OK".
Die Lesezeichen werden dann in Firefox importiert. Um die Lesezeichen mithilfe des Dateiverlaufs wiederherzustellen, öffnen Sie das Fenster Dateiverlauf, wählen Sie die Option "Benutzerprofil" und wählen Sie die Option "Dateien aus einer aktuellen Sicherung wiederherstellen". Wählen Sie den Ordner "AppData \ Roaming \ Mozilla \ Firefox \ Profiles" aus und klicken Sie dann auf "OK". Der Dateiverlauf stellt dann die Datei places.sqlite und alle anderen Dateien im Benutzerprofilverzeichnis wieder her.
Verwalten von Firefox -Lesezeichen in Windows 10
Der Firefox -Lesezeichen -Manager kann verwendet werden, um die Lesezeichen in Windows 10 zu verwalten. Der Lesezeichen -Manager befindet sich im Menü "Lesezeichen" in Firefox. Es kann verwendet werden, um neue Lesezeichen zu erstellen, vorhandene Lesezeichen zu bearbeiten, Lesezeichen zu löschen und Lesezeichen in Ordner zu organisieren.
Neue Lesezeichen erstellen
Öffnen Sie zum Erstellen eines neuen Lesezeichens den Lesezeichen -Manager und klicken Sie auf die Schaltfläche "Neues Lesezeichen". Geben Sie die URL der Website, einen Titel für das Lesezeichen und alle Tags ein, die mit dem Lesezeichen verbunden werden sollten. Klicken Sie dann auf "Hinzufügen", um das Lesezeichen zur Lesezeichenliste hinzuzufügen.
Bearbeiten vorhandener Lesezeichen
So bearbeiten Sie ein vorhandenes Lesezeichen, öffnen Sie den Lesezeichen -Manager und wählen Sie das Lesezeichen aus. Dadurch wird das Lesezeichen -Editor -Fenster geöffnet, mit dem die URL, der Titel, die Tags und die Beschreibung des Lesezeichens bearbeitet werden können. Sobald die Änderungen vorgenommen wurden, klicken Sie auf "Speichern", um die Änderungen zu speichern.
Lesezeichen löschen
Öffnen Sie zum Löschen eines Lesezeichens den Lesezeichen -Manager und wählen Sie das Lesezeichen aus. Klicken Sie dann auf die Schaltfläche "Löschen", um das Lesezeichen zu löschen.
Organisieren von Lesezeichen in Ordner
Öffnen Sie den Lesezeichen -Manager, um Lesezeichen in Ordner in Ordner zu organisieren, und wählen Sie die Schaltfläche "neuer Ordner". Geben Sie einen Namen für den Ordner ein und wählen Sie dann die Lesezeichen aus, die in den Ordner verschoben werden sollten. Klicken Sie dann auf "Verschieben", um die Lesezeichen in den Ordner zu verschieben.
Häufig gestellte Fragen
1. Wo werden Firefox -Lesezeichen in Windows 10 gespeichert?
Lesezeichen in Firefox für Windows 10 werden in einer Datei namens "Places.sqlite" gespeichert, die sich im Ordner "Firefox" im Benutzerprofilverzeichnis befindet. Diese Datei enthält alle Lesezeichen, Verlauf, Passwörter, Cookies und andere Daten, die der Browser speichert.
Die Datei "places.sqlite" ist eine SQLite-Datenbank, eine in sich geschlossene, serverlose, transaktionale SQL-Datenbank-Engine, null Konfiguration. Es wird von vielen Anwendungen unter Windows und anderen Betriebssystemen zum Speichern von Daten verwendet.
2. Wie kann ich in Windows 10 auf meine Firefox -Lesezeichen zugreifen?
Sie können auf Ihre Firefox-Lesezeichen in Windows 10 zugreifen, indem Sie zuerst den Firefox-Browser öffnen und dann auf die Schaltfläche "Lesezeichen" in der oberen rechten Ecke des Fensters klicken.
Dadurch wird eine Liste Ihrer Lesezeichen geöffnet, die Sie dann durchsuchen und die gewünschte auswählen können. Sie können Ihre Lesezeichen auch von hier aus verwalten, z. B. das Hinzufügen und Löschen von Lesezeichen sowie das Organisieren in verschiedenen Ordnern und Kategorien.
3. Wie kann ich meine Firefox -Lesezeichen in Windows 10 unterstützen?
Das Sichern Ihrer Firefox -Lesezeichen in Windows 10 ist einfach und unkompliziert. Zunächst müssen Sie den Firefox-Browser öffnen und auf die Schaltfläche "Lesezeichen" in der oberen rechten Ecke des Fensters klicken.
Dadurch wird die Liste Ihrer Lesezeichen geöffnet, die Sie dann auswählen und in die Zwischenablage kopieren können. Sie können dann die Lesezeichen in eine Textdatei einfügen oder in eine HTML -Datei exportieren, indem Sie auf die Schaltfläche "Organisieren" klicken und die Option "Lesezeichen exportieren". Dadurch wird eine Datei erstellt, die alle Ihre Lesezeichen enthält, die dann an einem sicheren Ort gespeichert werden können.
4. Wie kann ich sicherstellen, dass meine Firefox -Lesezeichen in Windows 10 immer sicher sind?
Es gibt einige Möglichkeiten, wie Sie sicherstellen können, dass Ihre Firefox -Lesezeichen in Windows 10 immer sicher sind. Erstens sollten Sie Ihre Lesezeichen regelmäßig mit der in der vorherigen Antwort beschriebenen Methode sichern. Dadurch wird sichergestellt, dass Sie eine Kopie Ihrer Lesezeichen haben, falls etwas mit Ihrem Computer oder der Datei "Places.sqlite" passiert.
Darüber hinaus sollten Sie sicherstellen, dass Sie ein sicheres Passwort für Ihr Firefox -Konto verwenden, da dies dazu beiträgt, dass Ihre Lesezeichen vor jemand anderem zugegriffen werden. Schließlich sollten Sie auch Ihren Firefox -Browser regelmäßig aktualisieren, um sicherzustellen, dass alle Sicherheitslücken, die sich auf Ihre Lesezeichen auswirken könnten, gepatcht werden.
5. Kann ich meine Firefox -Lesezeichen zwischen mehreren Geräten synchronisieren?
Ja, Sie können Ihre Firefox -Lesezeichen zwischen mehreren Geräten mit der Firefox -Synchronisierungsfunktion synchronisieren. Zunächst müssen Sie Ihr Firefox -Synchronisierungskonto einrichten, sodass Sie einen Benutzernamen und ein Passwort eingeben müssen.
Sobald Sie dies getan haben, können Sie alle zusätzlichen Geräte verknüpfen, mit denen Sie Ihre Lesezeichen synchronisieren möchten. Auf diese Weise können Sie auf alle Ihre Geräte auf die gleichen Lesezeichen zugreifen, solange sie mit demselben Firefox -Synchronisierungskonto verbunden sind.
6. Wie lösche ich meine Firefox -Lesezeichen in Windows 10?
Das Löschen Ihrer Firefox -Lesezeichen in Windows 10 ist einfach und einfach. Zunächst müssen Sie den Firefox-Browser öffnen und auf die Schaltfläche "Lesezeichen" in der oberen rechten Ecke des Fensters klicken. Dadurch wird eine Liste Ihrer Lesezeichen geöffnet, die Sie dann auswählen und löschen können, indem Sie mit der rechten Maustaste klicken und die Option "Löschen" auswählen.
Darüber hinaus können Sie Ihre Lesezeichen auch in verschiedene Ordner organisieren und gleiche Ordner gleichzeitig löschen. Zusammenfassend sind die in Firefox gespeicherten Lesezeichen im Windows 10 -Benutzerprofilverzeichnis gespeichert. Der genaue Standort dieses Verzeichnisses lautet C: \ Users \ [Benutzername] \ AppData \ Roaming \ Mozilla \ Firefox \ Profiles \ .Default \ bookmarkbackups. Es ist wichtig zu beachten, dass Lesezeichen in einer SQLite -Datenbankdatei gespeichert werden, sie können jedoch zur einfacheren Anzeige in das HTML -Format exportiert werden. Mit diesem Wissen können Sie Ihre Lesezeichen in Windows 10 leicht finden und sichern.








