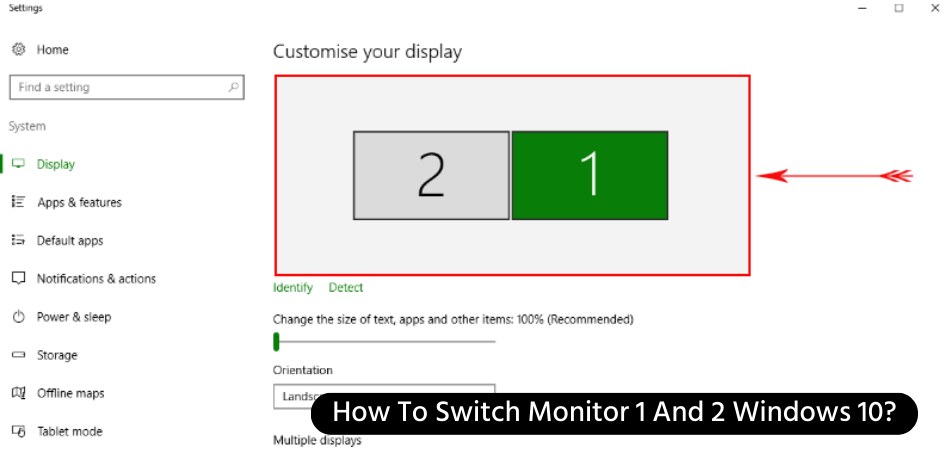
Wie wechsle ich den Monitor 1 und 2 Windows 10?
Wenn Sie mehr als einen mit Ihrem Windows 10 -Computer verbundenen Monitor haben, kann es nützlich sein, zu wissen, wie Sie zwischen den beiden wechseln. Wenn Sie wissen, wie Sie von Monitor 1 zu Monitor 2 wechseln, können Sie sowohl für Arbeit als auch für die Erholung nützlich sein. Dieses Tutorial wird erklären So wechseln Sie zwischen Monitor 1 und 2 in Windows 10.
- Klicken Sie in der Taskleiste auf das Windows -Symbol, um das Startmenü zu öffnen.
- Klicken Sie auf das Cogheel -Symbol Einstellungen.
- Klicken Sie auf System.
- Wählen Sie in der linken Seitenleiste Anzeige.
- Klicken Sie auf die Schaltfläche Erkennen.
- Klicken Sie auf die Schaltfläche Identifizieren.
- Bei jedem Monitor sollte eine Zahl angezeigt werden, was angibt, welcher Monitor 1 und welcher Monitor 2 ist.
- Ziehen Sie das weiße Rechteck von einem Monitor zum anderen, um zwischen ihnen zu wechseln.
Wie ändere ich meinen Bildschirm in Windows 10 von 1 auf 2?
Das Ändern Ihres Bildschirms von eins auf zwei in Windows 10 ist eine ziemlich einfache Aufgabe. Klicken Sie zunächst mit der rechten Maustaste überall auf den Desktop. Wählen Sie im angezeigten Menü die Option "Einstellungen anzeigen" aus. Dadurch wird ein Fenster geöffnet, in dem Sie Ihre Anzeigeeinstellungen einstellen können.

Von hier aus können Sie die Anzahl der Monitore auswählen, die Sie verwenden möchten. Wenn Sie nur einen Monitor angeschlossen haben, klicken Sie einfach auf das Dropdown-Menü oben im Fenster und wählen Sie die Anzahl der Monitore aus, die Sie verwenden möchten.
Sobald Sie die Anzahl der Monitore ausgewählt haben, klicken Sie auf die Schaltfläche "Übernehmen", um Ihre Änderungen zu speichern. Windows 10 bietet auch die Möglichkeit, die Reihenfolge Ihrer Monitore neu zu ordnen. Klicken Sie dazu auf die Schaltfläche "Identifizieren", um eine Nummer für jeden Monitor anzuzeigen. Sobald Sie die Monitore identifiziert haben, können Sie sie in die gewünschte Reihenfolge ziehen und fallen lassen. Wenn Sie fertig sind, klicken Sie auf die Schaltfläche "Übernehmen", um Ihre Änderungen zu speichern.
Wenn Sie Probleme haben, einen zweiten Monitor mit Ihrem Computer zu verbinden, müssen Sie möglicherweise Ihre Grafikkartentreiber aktualisieren. Öffnen Sie dazu das Windows Control Panel und wählen Sie "Geräte -Manager". Erweitern Sie den Abschnitt "Adapter anzeigen" und wählen Sie Ihre Grafikkarte aus. Klicken Sie mit der rechten Maustaste auf Ihre Grafikkarte und wählen Sie "Treiber aktualisieren".
Befolgen Sie die Anweisungen auf dem Bildschirm, um Ihre Grafikkartentreiber zu aktualisieren. Sobald Ihre Grafikkarte aktualisiert wurde, sollten Sie in der Lage sein, Ihren zweiten Monitor zu verbinden.
Wie ändere ich Monitor 1, um 2 in Windows zu überwachen?
Wenn Sie in Windows von einem Monitor zu einem anderen wechseln, ist ein einfacher Prozess, der in wenigen einfachen Schritten abgeschlossen werden kann. Dieser Artikel enthält eine detaillierte Anleitung zum Wechsel von einem Monitor zu einem anderen in Windows. Zunächst müssen Sie sicherstellen, dass beide Monitore an den Computer angeschlossen sind.
Sie sollten in die Grafikkarte in der Rückseite des Computers angeschlossen werden. Wenn der Computer eine integrierte Grafikkarte hat, sollten Sie die Monitore in das Motherboard anschließen. Sobald die Monitore eingesteckt sind, werden beide eingeschaltet. Als nächstes müssen Sie die Anzeigeeinstellungen konfigurieren. Öffnen Sie dazu das Bedienfeld und wählen Sie die Anzeigeoption aus.
Von hier aus können Sie die Auflösung, Helligkeit und andere Anzeigeeinstellungen einstellen. Wenn Sie die erforderlichen Änderungen vorgenommen haben, klicken Sie auf "Bewerben", um sie zu speichern. Schließlich müssen Sie auswählen, welchen Monitor verwendet werden soll. Klicken Sie dazu mit der rechten Maustaste auf den Desktop und wählen Sie "Bildschirmauflösung". Dadurch wird ein Fenster geöffnet, mit dem Sie ausgewählt werden können, welcher Überwachung verwendet werden soll.
Wählen Sie einfach den Monitor aus, den Sie verwenden möchten, und klicken Sie auf "OK". Wenn Sie in Windows von einem Monitor zu einem anderen wechseln, ist ein relativ einfacher Prozess, der nicht viel Zeit in Anspruch nimmt. Mit nur wenigen Klicks können Sie problemlos von einem Monitor zum anderen wechseln.
Wie wechsle ich zwischen Monitoren?
Das Umschalten zwischen mehreren Monitoren ist eine leichte Aufgabe. Unabhängig davon, ob Sie einen Laptop oder einen Desktop verwenden, können Sie mehrere Monitore problemlos an Ihr Gerät anschließen und zwischen ihnen umschalten. Für Laptops müssen Sie nur den Laptop mit einem VGA-, HDMI- oder DisplayPort -Kabel an den externen Monitor anschließen. Sobald es angeschlossen ist, können Sie die Einstellungen des Monitors im Bedienfeld einstellen.
Sie können die Einstellungen des externen Monitors so konfigurieren, dass sie der Auflösung des Laptops und anderer Einstellungen entsprechen. Sobald dies erledigt ist, können Sie zwischen den beiden Monitoren umschalten, indem Sie die Tastenkombinationen auf Ihrer Tastatur drücken. Für Desktops können Sie mehrere Monitore mit einer Grafikkarte an den Desktop anschließen. Mit der Grafikkarte können Sie mehrere Monitore mit dem Desktop anschließen.
Nachdem Sie die Monitore angeschlossen haben, können Sie die Einstellungen im Bedienfeld einstellen. Sie können die Einstellungen der externen Monitore so konfigurieren, dass sie der Auflösung und anderer Einstellungen des Desktops entsprechen. Sobald dies erledigt ist, können Sie zwischen den Monitoren umschalten, indem Sie die Tastenkombinationen auf Ihrer Tastatur drücken.
Insgesamt ist das Umschalten zwischen mehreren Monitoren eine einfache Aufgabe, die in wenigen einfachen Schritten erledigt werden kann. Unabhängig davon, ob Sie einen Laptop oder einen Desktop verwenden, können Sie mehrere Monitore problemlos an Ihr Gerät anschließen und zwischen ihnen umschalten.
Gibt es eine Möglichkeit, den Monitor 1 und 2 zu wechseln?
Das Umschalten zwischen Doppelmonitoren ist ein einfacher Prozess, der in wenigen einfachen Schritten durchgeführt werden kann. Abhängig von Ihrem Betriebssystem und der Art von Monitoren können die genauen Schritte geringfügig variieren.
1. Für Windows -Benutzer können Sie problemlos zwischen zwei Monitoren wechseln, indem Sie mit der rechten Maustaste auf den Desktop klicken und die Option „Einstellungen anzeigen“ auswählen. Im Fenster „Einstellungen anzeigen“ werden zwei aufgeführte Monitore angezeigt. Alles, was Sie tun müssen, ist auf den Monitor zu klicken, den Sie als Monitor 1 bezeichnen möchten, und dann auf die Option „Machen Sie diese zu meiner Hauptanzeige“ klicken. Dadurch wird der ausgewählte Monitor als Monitor 1 und den anderen Monitor als Monitor bezeichnet
2. Für Mac -Benutzer ist der Prozess noch einfacher. Alles, was Sie tun müssen, sind die Systemeinstellungen zu öffnen und dann die Option "Anzeigen" auszuwählen. Dies wird ein Fenster öffnen, das zwei Monitore zeigt. Um die Monitore zu wechseln, klicken Sie auf und ziehen Sie das weiße Rechteck oben auf dem Monitor, den Sie Monitor 1 zum anderen Monitor machen möchten.
Dadurch wechseln die beiden Monitore. Zusammenfassend ist das Umschalten zwischen zwei Monitoren ein sehr einfacher Prozess, der in einigen Schritten durchgeführt werden kann. Abhängig von der Art des Betriebssystems und der Monitore, die Sie verwenden, können die genauen Schritte geringfügig variieren.
Schalter Monitor 1 und 2 Verknüpfung
Wenn Sie den Monitor 1 und 2 in Windows 10 wechseln möchten, müssen Sie die Optionen für die Anzeigekonfiguration im Bedienfeld verwenden. Öffnen Sie dazu das Bedienfeld, wählen Sie Erscheinung und Personalisierung und wählen Sie dann Anzeige. Sie sehen zwei Registerkarten mit der Bezeichnung "Monitor 1 und Monitor 2".
Klicken Sie auf jede Registerkarte und wählen Sie die Option Einstellungen anzeigen. Das Dialogfeld "Anzeigeeinstellungen" wird geöffnet und Sie können die beiden Monitore wechseln, indem Sie die Registerkarte "Monitor 1" und dann die Registerkarte "Monitor 2" auswählen. Sie können den Monitor 1 und 2 auch mit einer Tastaturverknüpfung wechseln. Halten Sie dazu die Windows -Taste gedrückt und drücken Sie die P -Taste. Dadurch wird das Projektmenü zur Sprache gebracht. Wählen Sie in diesem Menü die Option DEMED EXTEND. Auf diese Weise können Sie zwischen Monitor 1 und Monitor 2 wechseln.
Sie können auch zwischen Monitor 1 und Monitor 2 über die Einstellungs -App wechseln. Öffnen Sie dazu die Einstellungs -App und wählen Sie dann das System aus und wählen Sie dann Anzeige. Wählen Sie in den Anzeigeeinstellungen die Option Mehrer Anzeigen aus. Dadurch wird eine Liste aller an Ihren Computer verbundenen Anzeigen angezeigt. Wählen Sie die Anzeige aus, auf die Sie wechseln möchten, und wählen Sie dann die Schaltfläche Anwenden, um zwischen Monitor 1 und Monitor 2 zu wechseln.
Wie ändere ich die Identitätsnummer der Überwachung in Windows 10?
Das Ändern der Identitätsnummern von Monitoren in Windows 10 ist ein einfacher Prozess. Zunächst müssen Sie die Anzeigeeinstellungen öffnen, indem Sie mit der rechten Maustaste auf den Desktop klicken und "Einstellungen Anzeige" auswählen. Sobald Sie sich in den Einstellungen befinden, können Sie die beiden Monitore sehen, die Sie angeschlossen haben, und die Identitätsnummern von jedem von ihnen. Wenn Sie die Identitätsnummern wechseln möchten, müssen Sie mit der rechten Maustaste auf den Monitor klicken, den Sie wechseln möchten, und „Identifizieren“ auswählen.
Dadurch wird ein Popup-Fenster geöffnet, in dem die Identitätsnummer des Monitors angezeigt wird, auf den Sie mit der rechten Maustaste geklickt haben, sowie die Identitätsnummern des anderen Monitors. Sie können dann die Zahlen umschalten, um jedem Monitor die gewünschte Identitätsnummer zuzuweisen. Wenn Sie die Identitätsnummern den jeweiligen Monitoren zugewiesen haben, klicken Sie auf "OK", um die Änderungen anzuwenden.
Die Identitätsnummern der Monitore werden nun umgeschaltet und die beiden Monitore werden nun die gewünschten Identitätsnummern zugewiesen. Wenn Sie fertig sind, können Sie die Anzeigeeinstellungen schließen und die Änderungen werden gespeichert. Wenn Sie die Identitätsnummern der Monitore wieder wechseln möchten, können Sie den obigen Vorgang wiederholen.
Wie wechsle ich den Monitor 1 und 2 Windows 11?
Mit Windows 10 können Sie die Positionen von zwei mit demselben System verbundenen Monitoren umschalten. Es ist ein kurzer Prozess, der keine zusätzliche Hardware oder Software erfordert. Hier erfahren Sie, wie es geht.
1. Klicken Sie mit der rechten Maustaste auf den Desktop.
2. Wählen Sie im Kontextmenü „Einstellungen anzeigen“.
3. Scrollen Sie im Anzeigfenster nach unten im Fenster und finden Sie den Abschnitt „Mehrere Anzeigen“.
4. Wählen Sie die Option "Identifizieren". Dadurch wird bei jedem Monitor eine große Zahl angezeigt.
5. Beachten Sie die Zahlen.
6. Wählen Sie im Abschnitt "Mehrere Anzeigen" die Option "Anzeigen auswählen zu verwenden".
7. Wählen Sie den Monitor aus, mit dem Sie die Positionen wechseln möchten.
8. Wählen Sie die Option "Swap -Anzeigen".
9. Wählen Sie den anderen Monitor aus, um den Swap zu vervollständigen.
10. Klicken Sie auf "Bewerben", um die Änderungen zu bestätigen.
Wie mache ich Anzeige 2 Display 1?
Wenn Sie die primären und sekundären Monitore auf Ihrem Windows 10 -Computer wechseln möchten, ist dies einfach. Sie müssen lediglich auf die Anzeigeeinstellungen in Ihrem Windows 10 -System zugreifen. Hier finden Sie eine Schritt-für-Schritt-Anleitung zum Ändern der primären und sekundären Monitore in Windows 10:
1. Drücken Sie die Windows -Taste und die Taste "P" gleichzeitig auf Ihrer Tastatur, um die Anzeigeeinstellungen zu öffnen.
2. Klicken Sie auf die Schaltfläche "Identifizieren" unten im Fenster Anzeigeeinstellungen.
3. In jedem der Anzeigen wird eine Zahl angezeigt, die angibt, welches die primäre und welches Sekundär ist.
4. Wenn die Zahlen nicht angezeigt werden, klicken Sie auf die Schaltfläche "Erkennen".
5. Klicken Sie nun auf das Dropdown-Menü "Mehrere Anzeigen" und wählen Sie die Option "Nur für die zweite Anzeige".
6. Ein Fenster wird angezeigt, wodurch die beiden Monitore angezeigt werden.
7. Klicken Sie auf die Anzeige, die Sie als primäre Anzeige festlegen möchten.
8. Wählen Sie nun die Option "Mach diese meine Hauptanzeige" aus dem Fenster aus.
9. Klicken Sie auf die Schaltfläche "Anmelden" und der Switch ist abgeschlossen.
10. Klicken Sie auf die Schaltfläche "OK", um Ihre Einstellungen zu speichern. Und das war's.
Ihre primären und sekundären Monitore werden nun umgeschaltet und Sie können Ihre Maus ohne Probleme von einem Monitor zum anderen verschieben.
Wie benutze ich Dual -Monitore Windows 10?
Das Einrichten von Doppelmonitoren auf einem Windows 10 -PC ist eine großartige Möglichkeit, Ihre Produktivität zu steigern. Mit zwei Monitoren können Sie zwei separate Anwendungen nebeneinander anzeigen oder eine einzelne Anwendung in beiden Bildschirmen öffnen. Mit Hilfe von Windows 10 können Sie den Monitor 1 und 2. problemlos wechseln. Hier sind die Schritte, um dies zu tun:
1. Klicken Sie mit der rechten Maustaste auf den Desktop und wählen Sie "Einstellungen anzeigen".
2. Klicken Sie und ziehen Sie die Anzeige, die Sie nach links überwachen möchten, und überwachen Sie 2 nach rechts.
3. Klicken Sie auf "Bewerben", um die Änderungen zu speichern. Sobald Sie die oben genannten Schritte ausgeführt haben, befindet sich Monitor 1 jetzt links und Monitor 2 befindet sich rechts.
Sie können die Anzeigeeinstellungen weiter anpassen, indem Sie die Option "Erweiterte Anzeigeeinstellungen" im Fenster Anzeigeeinstellungen auswählen. Auf diese Weise können Sie die Auflösung jedes Monitors, die Aktualisierungsrate und mehr ändern.
Zusätzlich zum Umschalten von Monitor 1 und 2 in Windows 10 können Sie die Anzeigeeinstellungen für jeden Monitor anpassen. Dies umfasst die Helligkeit, den Kontrast und die Farbeinstellungen. Sie können auch Ihren Desktop über die beiden Monitore erweitern oder duplizieren.
Wählen Sie dazu einfach das Dropdown-Menü "Mehrere Anzeigen" im Fenster Anzeigeeinstellungen aus und wählen Sie die gewünschte Option.
Wie ändere ich den Monitor 1 und 2 und 3?
Das Ändern der Position von Monitoren in Windows 10 ist eine relativ einfache Aufgabe. Klicken Sie zu Beginn mit der rechten Maustaste auf den Desktop Ihres Computers und wählen Sie die Option "Einstellungen anzeigen". Dadurch werden ein Fenster mit der Bezeichnung "Anzeigeeinstellungen" angezeigt, mit der Sie die an Ihren Computer angeschlossenen Monitore konfigurieren können.
Im Abschnitt "Mehrere Anzeigen" können Sie das Dropdown -Menü "Erweitern Sie diese Anzeigen" auswählen. Auf diese Weise können Sie auswählen, welche Monitore das primäre Display sind und welches Sekundärdisplay. Nachdem Sie den gewünschten Monitor ausgewählt haben, können Sie die Schaltfläche "Anwenden" auswählen, um die Änderungen zu speichern. Um die Monitorpositionen zu wechseln, wählen Sie einfach die Schaltfläche "Swap" im selben Abschnitt direkt unter dem Dropdown -Menü aus.
Dadurch wechselt automatisch die primäre und sekundäre Anzeige. Um die Änderungen zu bestätigen, wählen Sie die Schaltfläche "Anwenden" aus und die Monitorpositionen werden umgeschaltet.
Wie ändere ich welcher Monitor ist Nummer 1?
Wenn Sie ein Dual-Monitor-Setup in Windows 10 verwenden, müssen Sie möglicherweise feststellen, dass Sie welcher Monitor nummeriert sind und welche nummeriert sind. Dies kann in Ihren Windows 10-Einstellungen problemlos erfolgen. Um die Nummer 1 zu ändern, öffnen Sie die Einstellungs -App (Windows -Taste + i) und gehen Sie zu System> Anzeige. Sie werden eine Vorschau Ihrer beiden Monitore sehen. In der oberen rechten Ecke der Vorschau sehen Sie für jeden Monitor eine Nummer.
Um die Zahlen zu wechseln, klicken Sie einfach auf die Nummer für jeden Monitor und sie tauschen sie aus. Sobald Sie die Monitore im gewünschten Setup haben, klicken Sie auf die Schaltfläche "Änderungen halten", um die Änderungen anzuwenden. Wenn Sie nun ein Fenster von einem Monitor zum anderen ziehen, wechselt es zum anderen Monitor. Sie können auch verschiedene Hintergrundbilder für jeden Monitor sowie verschiedene Skalierungs- und Auflösungseinstellungen einrichten.
Das Ändern der Monitornummern in Windows 10 ist ein einfacher Vorgang, bei dem nur wenige Klicks erforderlich sind. Stellen Sie sicher, dass die Einstellungs -App geöffnet bleibt, während Sie Änderungen vornehmen, damit Sie die Änderungen vorantreiben können, bevor Sie sie anwenden.
Wie ändere ich den Monitor 1 und 2 von links nach rechts?
Wenn Sie zwei Monitore mit Ihrem Windows 10 -Computer angeschlossen haben, möchten Sie diese möglicherweise von links nach rechts (oder umgekehrt) umstellen, um Ihrer Arbeitsumgebung besser zu passen. Zum Glück ist dies ein relativ einfacher Prozess, der in nur wenigen Schritten durchgeführt werden kann. Öffnen Sie zunächst Ihre Einstellungs -App, indem Sie auf die Schaltfläche Start klicken und dann auf das Symbol "Einstellungen" klicken.
Klicken Sie im Fenster Einstellungen auf System, und wählen Sie dann im linken Menü Anzeige. Hier sehen Sie die beiden Anzeigen in einer Liste mit der primären Anzeige links. Um die beiden Monitore zu wechseln, klicken Sie unter den beiden Anzeigen auf die Schaltfläche Identifizieren und befolgen Sie die Anweisungen auf dem Bildschirm. Dadurch wechseln ihre Positionen in der Liste. Um den Vorgang zu vervollständigen, klicken Sie auf das Dropdown-Menü neben jeder Anzeige und wählen Sie aus, welches die primäre Anzeige ist.
Dadurch wird festgelegt, welche Anzeige links angezeigt wird, wenn Sie die Anzeigeseite öffnen. Klicken Sie schließlich auf die Schaltfläche Anwenden, um Ihre Änderungen zu speichern. Jetzt wurden Ihre beiden Monitore erfolgreich umgeschaltet und Sie können ihre Einstellungen nach Bedarf anpassen.
So ändern Sie Primärmonitor Windows 10 | Überwachen Sie 1, um 2 zu überwachen?
Das Schalten von Monitor 1 und 2 unter Windows 10 ist ein einfacher Prozess, der nur minimale Anstrengungen und Zeiten erfordert. Alles, was Sie tun müssen, ist mit der rechten Maustaste auf den Desktop zu klicken und die Option "Einstellungen anzeigen" auszuwählen. Von dort aus können Sie das Layout Ihrer Monitore neu ordnen. Mit nur wenigen Klicks können Sie Ihre beiden Monitore genau so einrichten, wie Sie sie möchten.
Mit dieser einfachen und unkomplizierten Lösung können Sie jetzt bei Bedarf den Monitor 1 und 2 unter Windows 10 problemlos wechseln.








