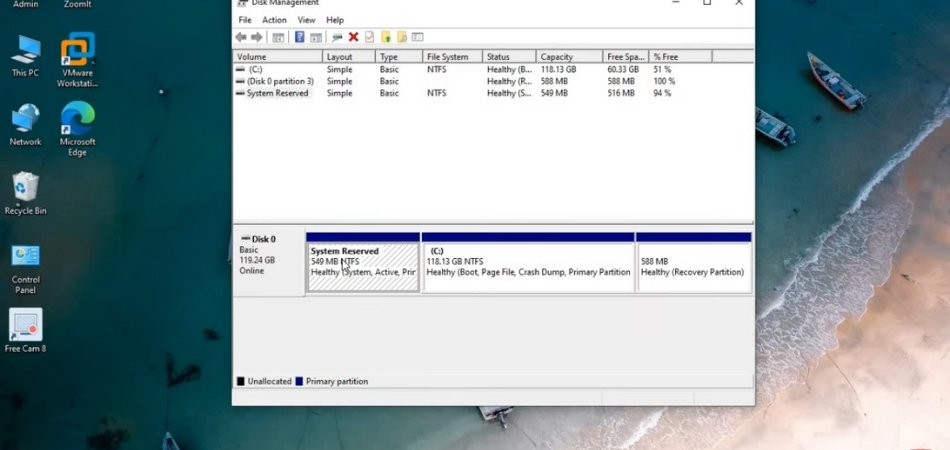
Wie erstelle ich ein Verzeichnis in Windows 10?
Wenn Sie ein Verzeichnis mit Dateien oder Ordnern auf Ihrem Computer haben, können Sie organisiert bleiben und Zeit sparen. Wenn Sie Windows 10 verwenden und nicht wissen, wie Sie ein Verzeichnis erstellen, ist dieser Artikel genau das Richtige für Sie.
Hier werden wir die Schritte untersuchen, die zum Erstellen eines Verzeichnisses in Windows 10 erforderlich sind und einige Tipps geben, wie Sie das Beste daraus machen können. Mit diesen Tipps können Sie Ihre Dateien und Ordner in kürzester Zeit optimal organisieren.
So erstellen Sie ein Verzeichnis in Windows 10:
- Öffnen Sie den Datei -Explorer.
- Navigieren Sie zu dem Ort, an dem Sie den Ordner erstellen möchten.
- Klicken Sie im Gelenkmenü auf die Schaltfläche Neue Ordner.
- Geben Sie einen Namen für den Ordner ein und drücken Sie die Eingabetaste.
Erstellen Sie ein neues Verzeichnis in Windows 10
Das Erstellen eines Verzeichnisses in Windows 10 ist eine schnelle und einfache Möglichkeit, Dateien und Ordner zu organisieren. Sie können ein Verzeichnis im Datei -Explorer, in der Eingabeaufforderung und im PowerShell erstellen. Dieser Leitfaden enthält Anweisungen zum Erstellen eines Verzeichnisses auf jede dieser Arten.

Verwenden von Datei -Explorer
Der Datei -Explorer ist ein Tool, das zum Navigieren und Verwalten von Dateien in Windows 10 verwendet wird. Um ein Verzeichnis im Datei -Explorer zu erstellen, öffnen Sie zunächst den Datei -Explorer. Sie können den Datei -Explorer öffnen, indem Sie die Windows -Logo -Taste + E auf Ihrer Tastatur drücken. Sobald der Datei -Explorer geöffnet ist, navigieren Sie zu dem Ort, an dem Sie das neue Verzeichnis erstellen möchten.
Um das neue Verzeichnis zu erstellen, klicken Sie mit der rechten Maustaste in das Fenster "Datei Explorer" und wählen Sie "neu" und wählen Sie dann "Ordner". Geben Sie dem neuen Ordner einen Namen und drücken Sie die Eingabetaste, um ihn zu speichern.
Eingabeaufforderung verwenden
Die Eingabeaufforderung ist ein weiteres Tool, mit dem Dateien in Windows 10 verwaltet werden. Um ein Verzeichnis in der Eingabeaufforderung zu erstellen, öffnen Sie zuerst die Eingabeaufforderung.
Sie können die Eingabeaufforderung öffnen, indem Sie die Windows -Logo -Taste + X auf Ihrer Tastatur drücken und dann im Menü "Eingabeaufforderung" auswählen. Sobald die Eingabeaufforderung geöffnet ist, geben Sie den folgenden Befehl ein, um das neue Verzeichnis zu erstellen: mkdir [Ordnerame].
Verwenden von PowerShell
Das PowerShell ist ein leistungsstarkes Tool, das zum Verwalten von Dateien in Windows 10 verwendet wird. Um ein Verzeichnis in der PowerShell zu erstellen, öffnen Sie zuerst die PowerShell. Sie können die PowerShell öffnen, indem Sie die Windows -Logo -Taste + X auf Ihrer Tastatur drücken und dann im Menü "Windows PowerShell" auswählen.
Sobald der PowerShell geöffnet ist, geben Sie den folgenden Befehl ein, um das neue Verzeichnis zu erstellen: New -Item -Itemtype -Verzeichnis -Path [Ordnerame].
Verschieben Sie Dateien in das neue Verzeichnis
Sobald Sie das neue Verzeichnis erstellt haben, können Sie Dateien in sie verschieben. Um Dateien in das neue Verzeichnis zu verschieben, öffnen Sie den Datei -Explorer und navigieren Sie zum Speicherort der Dateien, die Sie verschieben möchten.
Wählen Sie die Dateien aus und ziehen Sie sie in das neue Verzeichnis. Alternativ können Sie mit der rechten Maustaste auf die Dateien klicken und „Verschieben“ auswählen und dann das neue Verzeichnis auswählen.
Verwenden von Datei -Explorer
Der Datei -Explorer ist ein großartiges Tool, um Dateien in das neue Verzeichnis zu verschieben. Um Dateien mit dem Datei -Explorer zu verschieben, öffnen Sie den Datei -Explorer und navigieren Sie zum Speicherort der Dateien, die Sie verschieben möchten.
Wählen Sie die Dateien aus und ziehen Sie sie in das neue Verzeichnis. Alternativ können Sie mit der rechten Maustaste auf die Dateien klicken und „Verschieben“ auswählen und dann das neue Verzeichnis auswählen.
Eingabeaufforderung verwenden
Die Eingabeaufforderung ist ein weiteres Tool zum Verschieben von Dateien in das neue Verzeichnis. Um Dateien mithilfe der Eingabeaufforderung zu verschieben, öffnen Sie die Eingabeaufforderung und geben Sie den folgenden Befehl ein: Verschieben Sie [Dateiname] [Verzeichnisname]. Dadurch wird die ausgewählte Datei in das neue Verzeichnis verschoben.
Benennen Sie das neue Verzeichnis um
Sobald Sie das neue Verzeichnis erstellt und Dateien eingeleitet haben, möchten Sie es möglicherweise umbenennen. Öffnen Sie zum Umbenennen des Verzeichnisses den Datei -Explorer und navigieren Sie zum Speicherort des neuen Verzeichnisses.
Klicken Sie mit der rechten Maustaste auf das Verzeichnis und wählen Sie "Umbenennen". Geben Sie den neuen Namen für das Verzeichnis ein und drücken Sie die Eingabetaste, um ihn zu speichern.
Verwenden von Datei -Explorer
Der Datei -Explorer ist der einfachste Weg, um das neue Verzeichnis umzubenennen. Um das Verzeichnis mit dem Datei -Explorer umzubenennen, öffnen Sie den Datei -Explorer und navigieren Sie zum Speicherort des Verzeichnisses.
Klicken Sie mit der rechten Maustaste auf das Verzeichnis und wählen Sie "Umbenennen". Geben Sie den neuen Namen für das Verzeichnis ein und drücken Sie die Eingabetaste, um ihn zu speichern.
Eingabeaufforderung verwenden
Die Eingabeaufforderung ist ein weiteres Tool zum Umbenennen des neuen Verzeichnisses. Um das Verzeichnis mithilfe der Eingabeaufforderung umzubenennen, öffnen Sie die Eingabeaufforderung und geben Sie den folgenden Befehl ein: Umbenennen [alter Verzeichnisname] [Name des neuen Verzeichnisses]. Dadurch wird das ausgewählte Verzeichnis umbenannt.
Häufig gestellte Fragen
Frage 1: Wie erstelle ich ein Verzeichnis in Windows 10?
Antwort: Um ein Verzeichnis in Windows 10 zu erstellen, können Sie den integrierten Datei-Explorer verwenden. Öffnen Sie dazu den Datei-Explorer, klicken Sie mit der rechten Maustaste überall und wählen Sie "Neu" und dann "Ordner".
Dadurch wird ein neues Verzeichnis am Ort Ihrer Wahl geschaffen. Sie können auch Befehlszeilen -Tools wie den Befehl „mkdir“ verwenden, um ein Verzeichnis mit einem Namen Ihrer Wahl zu erstellen.
Frage 2: Was ist der Abkürzungschlüssel, um ein Verzeichnis in Windows 10 zu erstellen?
Antwort: Leider gibt es keinen Abkürzungschlüssel, um ein Verzeichnis in Windows 10 zu erstellen. Sie müssen den Datei -Explorer oder die Befehlszeilen -Tools verwenden.
Frage 3: Wie füge ich ein Verzeichnis in Windows 10 Dateien hinzu?
Antwort: Um ein Verzeichnis in Windows 10 hinzuzufügen, können Sie den Datei -Explorer verwenden. Öffnen Sie einfach das Verzeichnis, zu dem Sie die Dateien hinzufügen möchten, und ziehen Sie die Dateien in das Verzeichnis.
Zu diesem Zweck können Sie auch die Befehlszeilen -Tools verwenden, z. B. den Befehl "Kopieren".
Frage 4: Wie lösche ich ein Verzeichnis in Windows 10?
Antwort: Um ein Verzeichnis in Windows 10 zu löschen, können Sie den Datei -Explorer verwenden. Öffnen Sie einfach das Verzeichnis, das Sie löschen möchten, und klicken Sie dann mit der rechten Maustaste und wählen Sie "Löschen". Zu diesem Zweck können Sie auch die Befehlszeilen -Tools wie den Befehl "rmdir" verwenden.
Frage 5: Wie benenne ich ein Verzeichnis in Windows 10 um?
Antwort: Um ein Verzeichnis in Windows 10 umzubenennen, können Sie den Datei -Explorer verwenden. Öffnen Sie einfach das Verzeichnis, das Sie umbenennen möchten, und klicken Sie mit der rechten Maustaste und wählen Sie "Umbenennen". Zu diesem Zweck können Sie auch die Befehlszeilen -Tools verwenden, z. B. den Befehl "ren".
Frage 6: Wie greife ich in Windows 10 auf ein Verzeichnis zu?
Antwort: Um auf ein Verzeichnis in Windows 10 zuzugreifen, können Sie den Datei -Explorer verwenden. Öffnen Sie einfach das Verzeichnis, indem Sie im Fenster Datei Explorer darauf klicken. Zu diesem Zweck können Sie auch die Befehlszeilen -Tools verwenden, z. B. den Befehl „CD“.
So erstellen Sie ein Verzeichnis
Das Erstellen eines Verzeichnisses in Windows 10 kann eine entmutigende Aufgabe sein, aber mit den richtigen Tools kann es schnell und einfach erfolgen.
Alles, was Sie tun müssen, ist Windows -Datei -Explorer zu verwenden, einen neuen Ordner zu erstellen und zu benennen, was Sie möchten, und Sie sind alle festgelegt! Wenn Sie diesen einfachen Schritten befolgen, können Sie in kürzester Zeit ein neues Verzeichnis in Windows 10 erstellen. Wenn Sie also organisieren und ein Verzeichnis erstellen möchten, um Ihre Dateien zu speichern, haben Sie Windows 10 abgedeckt.








