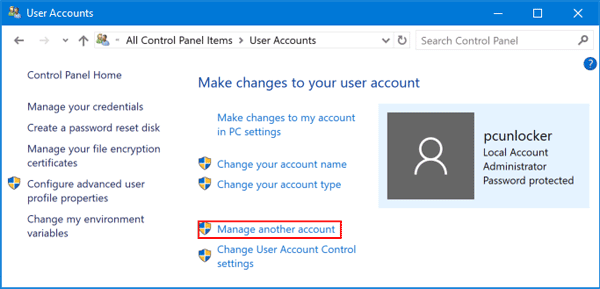
Wie überprüfen Sie die Administratorrechte in Windows 10?
Windows 10 kann schwierig zu navigieren sein, aber es ist hilfreich zu wissen, wie Sie Ihre Administratorrechte überprüfen. Wenn Sie wissen, ob Sie Administratorrechte haben, können Sie entscheiden, ob Sie bestimmte Programme installieren, Systemeinstellungen ändern oder bestimmte Dateien anzeigen können. Dieses Tutorial wird erklären So überprüfen Sie die Administratorrechte in Windows 10.
- Gehen Sie zum Windows -Startmenü und suchen Sie nach "Bedienfeld".
- Sobald das Bedienfeld geöffnet ist, wählen Sie „Benutzerkonten“.
- Wählen Sie "Ihren Kontotyp ändern".
- Unter "Ihr Konto" wird der Kontotyp aufgeführt.
- Wenn der Kontotyp als "Administrator" aufgeführt ist, haben Sie Administratorrechte.
Wie überprüfe ich, ob ich Administratorrechte unter Windows 10 habe?
Es ist einfach zu prüfen, ob Sie Administratorrechte unter Windows 10 haben. Sie müssen lediglich die Einstellungs -App öffnen und Ihren Kontotyp überprüfen. T
Seine kann auf zwei Arten erfolgen: über das Startmenü oder über das Bedienfeld.
Durch das Startmenü:
1. Klicken Sie auf das Startmenü und wählen Sie Einstellungen.
2. Wählen Sie im linken Menü Konten.
3. Wählen Sie auf der rechten Seite Ihre Informationen aus.
4.. Ihr Kontotyp sollte auf der rechten Seite angezeigt werden.
Durch das Bedienfeld:
1. Öffnen Sie das Bedienfeld.
2. Klicken Sie auf Benutzerkonten.
3. Wählen Sie Ihren Kontotyp ändern.
4.. Ihr Kontotyp sollte auf der rechten Seite angezeigt werden.
Wenn Ihr Kontotyp Administrator ist, haben Sie Administratorrechte. Wenn es sich um einen Standardbenutzer handelt, haben Sie keine Administratorrechte. Wenn Sie Administratorrechte erhalten möchten, müssen Sie sich an Ihren lokalen IT -Administrator wenden.
Wie kann ich sagen, wer Administratorrechte auf meinem Computer hat?
Der beste Weg, um festzustellen, wer Administratorrechte auf Ihrem Computer haben, besteht darin, Ihre Einstellungen für das Benutzerkonto zu überprüfen. Abhängig vom von Ihnen verwendeten Betriebssystem können die genauen Schritte für die Ausführung variieren. Öffnen Sie für Windows -Benutzer das Bedienfeld und wählen Sie „Benutzerkonten und Familiensicherheit“.

Wählen Sie dann „Benutzerkonten“ aus und finden Sie die Option, um "Benutzerkonten verwalten". Dadurch wird eine Liste aller Benutzerkonten auf Ihrem Computer angezeigt. Wählen Sie das Konto aus, das Sie überprüfen möchten, und klicken Sie auf "Eigenschaften". Im Eigenschaftenfenster können Sie feststellen, ob das Konto über Administratorrechte verfügt oder nicht. Öffnen Sie für Mac -Benutzer die Option „Systemeinstellungen“ und wählen Sie die Option „Benutzer und Gruppen“. Dadurch wird eine Liste aller Benutzerkonten auf Ihrem Computer angezeigt. Wählen Sie das Konto aus, das Sie überprüfen möchten, und klicken Sie auf die Schaltfläche „Erweiterte Optionen“.
In dem angezeigten Fenster können Sie feststellen, ob das Konto über Administratorrechte verfügt oder nicht. Es ist auch möglich zu überprüfen, wer Administratorrechte hat, indem die Einstellungen der Benutzergruppen im Betriebssystem überprüft werden. Für Windows -Benutzer können Sie auf die lokalen Benutzer und Gruppen zugreifen, indem Sie im Befehl „lUSRMGR.MSC“ eingeben. Anschließend können Sie die Liste der Benutzergruppen anzeigen und sehen, welche Benutzerkonten Mitglieder der Gruppe „Administratoren“ sind. Für Mac -Benutzer können Sie die Liste der Benutzergruppen anzeigen, indem Sie in den Systemeinstellungen auf „Benutzer und Gruppen“ klicken.
Durch Überprüfen der Einstellungen für Benutzerkonten und Benutzergruppen sollten Sie feststellen können, wer Administratorrechte auf Ihrem Computer haben.
Wie überprüfen Sie die Administratorrechte in Windows 10 mit CMD?
Um die Administratorrechte in Windows 10 mit CMD zu überprüfen, können Sie Folgendes ausführen:
1. Öffnen Sie die Eingabeaufforderung als Administrator. Geben Sie dazu "CMD" in die Windows-Suchleiste ein, klicken Sie dann mit der rechten Maustaste auf die Eingabeaufforderung und wählen Sie "AS Administrator".
2. Geben Sie in der Befehlszeile "Netzbenutzer" ein und drücken Sie die Eingabetaste. In diesem Befehl werden alle Benutzerkonten auf Ihrem PC aufgeführt.
3. Suchen Sie nach dem Kontonamen, den Sie überprüfen möchten. Wenn Sie das Wort "Administrator" im Feld "Vollständiger Name" des Kontos sehen, hat dieser Benutzer Administratorrechte.
Alternativ können Sie auch den Befehl "net Localgroup" verwenden, um zu überprüfen, ob ein Konto ein Mitglied der örtlichen Administratorgruppe ist. Geben Sie dazu in der Befehlszeile "Net Local Coup -Administratoren" ein und drücken Sie die Eingabetaste.
In diesem Befehl werden alle Konten aufgeführt, die Mitglieder der örtlichen Administratorgruppe sind. Wenn Sie den Kontonamen sehen, den Sie in der Liste überprüfen möchten, hat dieser Benutzer Administratorrechte.
Wie bekomme ich die Administratorrechte in der Eingabeaufforderung?
Die Eingabeaufforderung ist eines der leistungsstärksten Tools, die in Windows -Betriebssystemen verfügbar sind. Sie können eine breite Palette von Aufgaben ausführen, mit denen Sie Ihren Computer effizienter verwalten können.
Um jedoch das volle Potenzial der Eingabeaufforderung zu nutzen, benötigen Sie Administratorrechte. In diesem Artikel wird erläutert, wie die Administratorrechte in der Eingabeaufforderung eingeholt werden. Der erste Schritt besteht darin, das Eingabeaufforderungfenster zu öffnen. Dies kann durch die Suche nach "CMD" in der Windows -Suchleiste oder durch Drücken der Windows -Taste und eingeben "Eingabeaufforderung" erfolgen.
Sobald das Fenster geöffnet ist, müssen Sie mit der rechten Maustaste auf die Fenstertitelleiste klicken und die Option "Als Administrator ausführen" auswählen. Dadurch wird ein neues Fenster mit Administratorrechten geöffnet. Der zweite Schritt besteht darin, den Befehl "Net User Administrator /Active: Ja" einzugeben. Dieser Befehl ermöglicht das versteckte Administratorkonto in Windows.
Sobald das Konto aktiviert ist, können Sie den Befehl „NET -Benutzeradministrator“ verwenden, um ein Kennwort für das Administratorkonto festzulegen. Der letzte Schritt besteht darin, sich beim Administratorkonto mit dem gerade festgelegten Kennwort anzumelden. Sobald Sie sich angemeldet haben, haben Sie die vollständigen Verwaltungsrechte in der Eingabeaufforderung und können auf alle Funktionen des Tools zugreifen.
Zusammenfassend ist es ein ziemlich einfacher Prozess, die Administratorrechte in der Eingabeaufforderung zu erhalten. Alles, was Sie tun müssen, ist das Eingabeaufforderungfenster zu öffnen, das versteckte Administratorkonto zu aktivieren, ein Kennwort für das Konto festzulegen und sich dann mit dem Kennwort anzumelden.
Sobald Sie dies getan haben, haben Sie die vollständigen Verwaltungsrechte in der Eingabeaufforderung.
Wie überprüfe ich, ob ich Administrator Windows 11 bin?
Überprüfen Sie, ob Sie die Rechte von Administratoren in Windows 10 haben, ist ein wichtiger Bestandteil der Verwaltung der Sicherheit Ihres Computers. Windows 10 verfügt über mehrere integrierte Methoden zur Überprüfung, ob Sie über Administratorrechte verfügen.
Eine Möglichkeit, Ihre Administratorrechte zu überprüfen, besteht darin, das Windows -Steuerfeld zu verwenden. Öffnen Sie das Startmenü, um darauf zuzugreifen, und geben Sie in der Suchleiste das "Bedienfeld" ein. Sobald Sie das Bedienfeld geöffnet haben, wählen Sie "Benutzerkonten" aus. Auf der nächsten Seite sollten Sie in der Lage sein, die Art des Kontos zu sehen, die Sie derzeit ausgewählt haben. Wenn es „Administrator“ besagt, haben Sie Administratorrechte. Wenn es "Standardbenutzer" besagt, haben Sie keine Administratorrechte.
Eine andere Möglichkeit zu überprüfen, ob Sie die Rechte von Administratoren haben, besteht darin, die Eingabeaufforderung zu öffnen. Öffnen Sie dazu das Startmenü und geben Sie "CMD" in die Suchleiste ein. Sobald die Eingabeaufforderung geöffnet ist, geben Sie "whoami" ein und drücken Sie die Eingabetaste. Dies zeigt Ihnen Ihren Benutzernamen und die Art von Konto, die Sie haben. Wenn es „Administrator“ besagt, haben Sie Administratorrechte.
Wenn es "Standardbenutzer" besagt, haben Sie keine Administratorrechte. Sie können auch Ihre Administratorrechte überprüfen, indem Sie sich die Berechtigungen Ihres Benutzerordners ansehen. Öffnen Sie dazu den Datei -Explorer und navigieren Sie zum Ordner „Benutzer“. Im Ordner "Benutzer" sollten Sie einen Ordner mit Ihrem Benutzernamen sehen. Klicken Sie mit der rechten Maustaste auf diesen Ordner und wählen Sie "Eigenschaften".
Auf der nächsten Seite sollten Sie in der Lage sein, die Art des Kontos zu sehen, den Sie haben. Wenn es „Administrator“ besagt, haben Sie Administratorrechte. Wenn es "Standardbenutzer" besagt, haben Sie keine Administratorrechte.
Wie überprüfe ich die Administratorrechte in CMD?
Wenn Sie überprüfen müssen, ob Sie in Windows 10 Administratorrechte haben, gibt es verschiedene Möglichkeiten, dies zu tun. Der einfachste Weg ist die Verwendung der Eingabeaufforderung (CMD). Um Ihre Administratorrechte in CMD zu überprüfen, öffnen Sie das Startmenü, geben Sie in der Suchleiste "CMD" ein und klicken Sie auf das Ergebnis der Aufforderung "Eingabeaufforderung". Nachdem das CMD -Fenster geöffnet wurde, geben Sie "Net Local Coup -Administratoren" ein und drücken Sie die Eingabetaste.
Dadurch wird eine Liste aller Benutzer und Gruppen angezeigt, die Administratorrechte in Ihrem System haben. Wenn Sie bereits mit einem Admin -Konto angemeldet sind, sollte der Benutzername dieses Kontos in der Ausgabe aufgeführt sein. Wenn Sie bei einem Nicht-Adminampfer-Konto angemeldet sind, werden Sie möglicherweise aufgefordert, Ihren Administrator Benutzernamen und Ihr Passwort anzugeben, um die Liste anzuzeigen.
Alternativ können Sie auch Ihre Administratorrechte unter Verwendung von Windows Security überprüfen. Öffnen Sie dazu das Startmenü, geben Sie in der Suchleiste "Windows Security" ein und klicken Sie auf das Ergebnis. Dadurch wird das Windows -Sicherheitsfenster geöffnet. Klicken Sie auf der linken Seite des Fensters auf "Gerätesicherheit" und dann auf "Benutzerrechtsverwaltung". Dadurch wird eine Liste aller Benutzer und Gruppen angezeigt, die Administratorrechte in Ihrem System haben.
Wie überprüfen Sie die Administratorrechte unter Windows 10 CMD?
Um Ihren Benutzerkonto -Typ in Windows 10 zu überprüfen, können Sie die Eingabeaufforderung verwenden. Die Eingabeaufforderung ist ein leistungsstarkes Tool, mit dem Sie Ihren Computer steuern und eine Vielzahl von Aufgaben ausführen können, indem Sie Befehle eingeben.
- Öffnen Sie die Eingabeaufforderung, indem Sie "CMD" in der Suchleiste in der Taskleiste eingeben.
- Geben Sie die Befehlszeile "Whoami /Gruppen" ein. Dadurch wird Ihr Kontotyp angezeigt.
- Schauen Sie sich die Ausgabe des Befehls an und suchen Sie nach der Gruppe "Administratoren". Wenn es angezeigt wird, haben Sie Verwaltungsrechte.
Alternativ können Sie Ihren Benutzerkonto -Typ überprüfen, indem Sie das Menü Benutzerkonten im Bedienfeld erhalten. Dort können Sie den Benutzerkonto -Typ im unteren Teil des Fensters sehen.
Überprüfen Sie die Administratorrechte Windows 10 PowerShell
Um Ihre Administratorrechte unter Windows 10 zu überprüfen, öffnen Sie das Dialogfeld "Ausführen" mit der Windows+R -Schlüsselkombination. Geben Sie "CMD" ein und drücken Sie die Eingabetaste. Dadurch wird die Eingabeaufforderung geöffnet.
Geben Sie in der Eingabeaufforderung den Befehl "Net User Benutzername" ein und drücken Sie die Eingabetaste. Dadurch wird der Name des Benutzers, der vollständige Name und die Gruppenmitgliedschaft angezeigt. Wenn der Benutzer Mitglied der Administratorengruppe ist, hat er Administratorrechte auf dem Computer. Wenn Sie Ihre Administratorrechte mithilfe von PowerShell überprüfen möchten, öffnen Sie das PowerShell -Fenster, indem Sie "PowerShell" im Dialogfeld Run eingeben. Geben Sie im PowerShell -Fenster den Befehl "whoami /gruppen" ein und drücken Sie die Eingabetaste.
Dadurch wird die Gruppenmitgliedschaft des aktuellen Benutzers angezeigt. Wenn der Benutzer Mitglied der Administratorengruppe ist, hat er Administratorrechte auf dem Computer. Sie können auch das Windows Security Center verwenden, um die Administratorrechte des Benutzers zu überprüfen. Öffnen Sie das Startmenü, geben Sie "Security Center" in das Suchfeld ein und drücken Sie die Eingabetaste.
Gehen Sie im Windows Security Center zum Abschnitt Benutzerkonten und suchen Sie nach dem Feld Admin -Rechte. Wenn das Feld "aktiviert" zeigt, hat der Benutzer Administratorrechte auf dem Computer.
Wie überprüfen Sie die Administratorrechte auf Windows Server 2016?
In Windows 10 können Sie Ihren Status der Administratorrechte problemlos überprüfen. Es gibt zwei Methoden, mit denen Sie Ihre Administratorrechte überprüfen können. Die erste Methode besteht darin, die Einstellungs -App zu öffnen. Drücken Sie dazu die Windows -Taste + I auf Ihrer Tastatur. Wählen Sie im Bildschirm Windows -Einstellungen die Option "Konten" aus. Sobald Sie sich auf der Seite der Konten befinden, wählen Sie die Option "Familie und andere Benutzer" aus. Anschließend sehen Sie eine Liste aller Benutzerkonten auf Ihrem Computer.
Wählen Sie das Benutzerkonto, das Sie überprüfen möchten, und Sie sehen den Konto des Benutzers. Wenn es "Administrator" besagt, haben Sie Administratorrechte auf dem Benutzerkonto. Die zweite Methode besteht darin, die Eingabeaufforderung zu öffnen. Geben Sie dazu "CMD" in die Suchleiste ein und drücken Sie die Eingabetaste.
Geben Sie im Eingabeaufforderungsfenster den Befehl "Netto -Benutzer -Benutzername /Domain" ein und ersetzen Sie "Benutzername" durch den Namen des Benutzerkontos, das Sie überprüfen möchten. Anschließend sehen Sie eine Liste von Details, die sich auf das Benutzerkonto beziehen, einschließlich des Kontotyps. Wenn es "Administrator" besagt, haben Sie Administratorrechte auf dem Benutzerkonto. Durch die Verwendung einer dieser Methoden können Sie Ihren Administratorrechtsstatus in Windows 10 problemlos überprüfen.
Wie überprüfen Sie den Administratorzugriff in Windows?
Das Überprüfen Ihres Administratorzugriffs in Windows 10 ist ein wichtiger Schritt bei der Verwaltung Ihres Computers. Dazu müssen Sie das Bedienfeld öffnen und auf Benutzerkonten klicken. Von dort aus können Sie alle auf Ihrem Computer erstellten Benutzerkonten anzeigen, einschließlich der Frage, ob sie Administratorzugriff haben oder nicht.
Wenn Sie über mehrere Benutzerkonten verfügen, können Sie auf die einzelnen Anzüge klicken, um die Details anzuzeigen und festzustellen, ob der Benutzer über administrative Berechtigungen verfügt oder nicht. Sobald Sie das Fenster "Benutzerkonten" geöffnet haben, sehen Sie die Benutzerkonten und die jeweiligen Zugriffsstufen. Um den Administratorzugriff für einen bestimmten Benutzer zu überprüfen, klicken Sie auf das Konto und wählen Sie dann den Kontokontyp ändern. Dadurch wird ein neues Fenster geöffnet, in dem Sie den Kontotyp auswählen und dann die Zugriffsebene des Benutzers festlegen können. Standardmäßig hat das Standard -Benutzerkonto keinen Zugriff auf Verwaltungsfunktionen. Sie müssen daher den Administrator auswählen, um den Zugriff auf den Benutzeradministrator zu gewähren.
Um den Administratorzugriff von einem Benutzer zu widerrufen, öffnen Sie das Fenster des Kontotyps ändern und wählen Sie Standardbenutzer. Dadurch wird die Fähigkeit des Benutzers entfernt, Änderungen an den Systemeinstellungen des Computers vorzunehmen oder Software zu installieren. Es ist wichtig zu beachten, dass Standardbenutzer weiterhin Programme installieren können, die vom Administrator vorab genehmigt wurden.
Was ist mein Administrator Benutzername Windows 10?
Um zu überprüfen, ob Sie in Windows 10 Administratorrechte haben, müssen Sie zunächst verstehen, welche Rechte Sie haben. Ein Administrator hat die volle Kontrolle über das System und kann auf alle Dateien und Einstellungen zugreifen. Öffnen Sie das Startmenü und wählen Sie die Schaltfläche „Einstellungen“ aus, um Ihre Administratorrechte zu überprüfen. Wählen Sie im Menü "Einstellungen" "Konten" aus und wählen Sie dann "Familie und andere Personen". Klicken Sie unter "Ihr Konto" auf "Ein anderes Konto verwalten".
Sie können nun eine Liste aller Konten auf dem Computer sehen. Suchen Sie nach dem Konto mit dem Administratorabzeichen daneben. Wenn Sie dieses Abzeichen sehen, können Sie bestätigen, dass das Konto über Administratorrechte verfügt. Wenn Sie dieses Abzeichen nicht sehen, hat das Konto keine Administratorrechte.
Sobald Sie den Administratorstatus bestätigt haben, können Sie das Konto auswählen und die Benutzereinstellungen verwalten. Sie können auch den Kontotyp vom Standard in den Administrator ändern, indem Sie auf die Schaltfläche „Konto ändern“ klicken. Mit diesen Schritten können Sie Administratorrechte in Windows 10 überprüfen und verwalten.
Wie bekomme ich Administratorrechte auf meinem Computer?
Die Überprüfung Ihrer Administratorrechte in Windows 10 ist keine schwierige Aufgabe. Um zu überprüfen, ob Sie über Administratorrechte verfügen, können Sie das Bedienfeld schneller öffnen und nach Benutzerkonten suchen. In diesem Abschnitt finden Sie die Liste der Benutzer auf Ihrem Computer. Wenn Ihr Benutzerkonto als "Administrator" aufgeführt ist, verfügen Sie über Administratorberechtigte.
Wenn Sie nicht in der Lage sind, auf das Bedienfeld zugreifen zu können, können Sie auch die Eingabeaufforderung verwenden, um Ihren Administratorstatus zu überprüfen. Um die Eingabeaufforderung zu öffnen, geben Sie in das Suchfeld „CMD“ ein und drücken Sie die Eingabetaste. Sie werden ein Befehlsfenster sehen. Geben Sie "Netzbenutzer" ein und drücken Sie die Eingabetaste. Dadurch wird die Liste der Benutzer auf Ihrem Computer und deren Berechtigungen angezeigt. Wenn Sie "Administrator" neben Ihrem Namen sehen, haben Sie Administratorrechte. Sie können auch den Windows -Registrierungseditor verwenden, um Ihren Administratorstatus zu überprüfen.
Um den Windows -Registrierungseditor zu öffnen, geben Sie in das Suchfeld "regeedit" ein und drücken Sie die Eingabetaste. Klicken Sie im linken Bereich auf "HKEY_LOCAL_MACHINE" und wenden Sie sich dann zu "Software \ Microsoft \ Windows \ Currentversion \ Group Policy \ State". Im rechten Bereich sehen Sie den Eintrag „Administrator“. Wenn es auf "Ja" eingestellt ist, haben Sie Administratorrechte.








