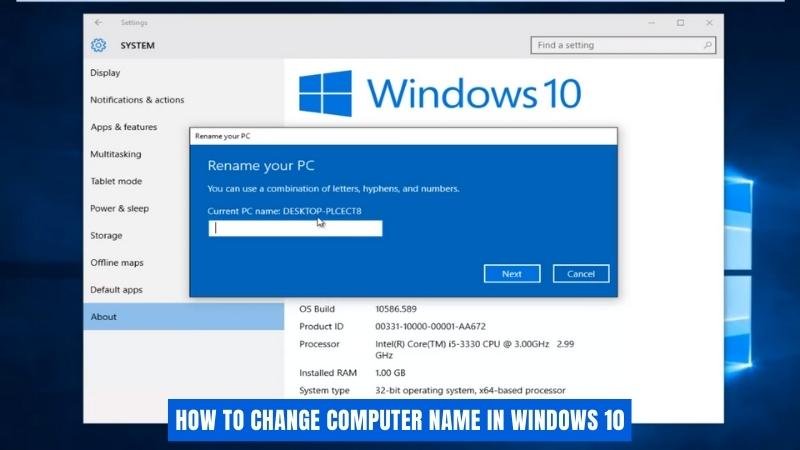
Wie ändere ich den Computernamen in Windows 10?
Das Ändern des Namens Ihres Computers in Windows 10 ist ein einfacher Prozess, der nur wenige Schritte unternimmt. Es ist nützlich, Ihren Computer zu personalisieren oder ihn von anderen Geräten in einem Netzwerk zu unterscheiden. Befolgen Sie diese Schritte, um Ihren Computernamen in Windows 10 zu ändern:
- Klicken Sie auf das Menü Start und wählen Sie Einstellungen.
- Klicken System.
- Klicken Um auf der linken Seite.
- Unter dem Gerätespezifikationen, klicken Sie Benennen Sie diesen PC um.
- Geben Sie den neuen Namen für Ihren Computer ein und klicken Sie auf Nächste.
- Klicken Sie auf die Starten Sie jetzt neu Taste, um die Änderung anzuwenden.
So ändern Sie den Administratornamen unter Windows 10
Wenn Sie auf Windows 10 upgraden, möchten Sie möglicherweise den Namen Ihres Computers in etwas Persönlicheres oder Beschreibenderes ändern. Sie können den Administratornamen unter Windows 10 in nur wenigen Schritten problemlos ändern.

- Öffnen Sie zunächst das Startmenü, indem Sie die Windows -Taste auf Ihrer Tastatur drücken. Geben Sie dann "System" ein und wählen Sie die Option "System" aus den Suchergebnissen.
- Wählen Sie als Nächstes die Option „Erweiterte Systemeinstellungen“ aus dem Menü links. Dadurch wird das Dialogfeld Systemeigenschaften geöffnet.
- Wählen Sie im Dialogfeld Systemeigenschaften die Registerkarte "Computername" aus. Klicken Sie dann auf die Schaltfläche "Ändern".
- Geben Sie im Dialogfeld "Computername/Domain Änderungen" den neuen Namen ein, den Sie Ihrem Computer im Feld "Computername" geben möchten. Klicken Sie dann auf "OK", um Ihre Änderungen zu speichern.
- Schließlich werden Sie aufgefordert, Ihren Computer neu zu starten, damit die Änderungen wirksam werden. Klicken Sie auf "OK" und starten Sie dann Ihren Computer neu.
Sobald Ihr Computer neu gestartet wird, können Sie den neuen Namen sehen, den Sie im Dialogfeld Systemeigenschaften angegeben haben. Sie können auch die Registerkarte "Computername" verwenden, um den Arbeitsgruppennamen oder den Domänennamen für Ihren Computer zu ändern.
Ändern Sie den Benutzernamen Windows 10
Das Ändern des Computernamens in Windows 10 ist ein einfacher Prozess. Es kann in nur wenigen Schritten erfolgen. Öffnen Sie zunächst das Bedienfeld. Dies kann durch Drücken der Windows -Taste + x oder durch Klicken auf das Startmenü und die Auswahl der Systeme in der Liste der Optionen erfolgen. Öffnen Sie aus dem Bedienfeld das System- und Sicherheitsmenü.
Wählen Sie dann die Systemlink aus. Dadurch wird das Fenster Systemeigenschaften geöffnet. Wählen Sie auf der linken Seite des Fensters die Option "Einstellungen ändern" aus. Klicken Sie auf der Registerkarte Computername auf die Schaltfläche "Ändern". Dadurch wird ein Fenster mit der Option zur Eingabe eines neuen Computernamens geöffnet. Geben Sie einen neuen Namen ein, den Ihr Computer haben soll, und klicken Sie auf "OK". Sie werden gebeten, das Administratorkennwort einzugeben, wenn Sie eines auf dem Computer haben. Geben Sie das Passwort ein und klicken Sie auf "OK". Der Computername wird nun geändert.
Um den Vorgang abzuschließen, klicken Sie im Fenster Systemeigenschaften auf "OK" und starten Sie Ihren Computer neu. Sobald der Computer neu gestartet wird, wird der neue Computername wirksam. Das Ändern des Computernamens in Windows 10 ist ein einfacher Prozess, der nur wenige Schritte erfordert. Mit dem neuen Namen ist es einfacher, Ihren Computer in einem Netzwerk zu identifizieren, und es hilft auch, ihn sicherer zu machen.
So ändern Sie den PC -Namen Windows 11
Das Ändern des Computernamens in Windows 10 ist ein schneller und einfacher Prozess. Öffnen Sie zunächst das Startmenü und geben Sie "System" ein. Dadurch wird das Systemfenster aufgerichtet. Klicken Sie unter den Einstellungen des Computernamens, der Domäne und der Arbeitsgruppen -Einstellungen auf den Link zur Änderung der Einstellungen. Dadurch wird ein neues Fenster namens Systemeigenschaften geöffnet.
Hier können Sie den Computernamen sowie die Arbeitsgruppe ändern. Geben Sie im Feld Computername den neuen Namen für Ihren Computer ein. Sobald Sie den neuen Namen eingegeben haben, klicken Sie auf OK. Sie werden gefragt, ob Sie Ihren Computer neu starten möchten, um die Änderungen anzuwenden. Klicken Sie jetzt auf Neustart, um die Änderungen zu speichern. Ihr Computer wird dann neu gestartet und der neue Name wird angezeigt.
Wenn Sie die Arbeitsgruppe ändern möchten, können Sie dies tun, indem Sie die Schaltfläche Änderung neben der Arbeitsgruppe auswählen. Geben Sie den neuen Workgroup -Namen ein, klicken Sie auf OK und starten Sie dann Ihren Computer neu. Die neue Arbeitsgruppe wird nach dem Neustart angewendet. Das ist alles, was es gibt! Das Ändern des Computernamens in Windows 10 ist ein schneller und einfacher Prozess, und Sie können dies in wenigen Schritten tun.
So ändern Sie den PC -Namen auf dem Sperrbildschirm
Der Prozess der Änderung des Computernamens Ihres Windows 10 -PCs ist recht einfach und unkompliziert. Es ist wichtig zu verstehen, dass der von Ihnen für Ihren PC gewählte Name verwendet wird, um ihn zu identifizieren, wenn Sie mit einem Netzwerk verbunden sind. Daher sollte er sich leicht erinnern. Befolgen Sie die unten beschriebenen Schritte, um den Computernamen Ihres Windows 10 -PCs zu ändern:
- Öffnen Sie die Einstellungs -App, indem Sie die Windows -Taste + I drücken. I.
- Klicken Sie auf System.
- Klicken Sie auf.
- Klicken Sie auf die Schaltfläche "PC" umbenennen, die sich rechts im Fenster befindet.
- Geben Sie einen neuen Namen für Ihren PC ein und klicken Sie auf die nächste Schaltfläche.
- Bestätigen Sie die Änderungen, indem Sie auf die Schaltfläche Bestätigen klicken.
- Ihre Änderungen werden sofort wirksam und der neue Computername wird auf dem Sperrbildschirm angezeigt.
Nachdem Sie den Computernamen geändert haben, können Sie ihn verwenden, wenn Sie eine Verbindung zu anderen Geräten im Netzwerk herstellen. Dies ist besonders nützlich, wenn Sie mehrere Computer in Ihrem Haus haben und sich schnell eine Verbindung zu ihnen herstellen müssen. Es ist auch wichtig zu beachten, dass einige Anwendungen möglicherweise den Computernamen manuell eingeben müssen, um eine Verbindung herzustellen.
So ändern Sie den Computerkontennamen
Das Ändern des Namens Ihres Computerkontos in Windows 10 ist einfach und kann in wenigen Schritten erfolgen. Zu Beginn müssen Sie das Einstellungsfenster öffnen. Dazu können Sie entweder "Einstellungen" in die Suchleiste unten links in Ihrem PC -Desktop eingeben oder das Windows -Startmenü öffnen, indem Sie die Windows -Taste auf Ihrer Tastatur drücken und dann auf das Symbol Einstellungen klicken.
Sobald Sie sich im Fenster Einstellungen befinden, klicken Sie in der Liste links auf die Option "Konten". Im Kontenfenster sehen Sie eine Liste verschiedener Konten, die Ihrem Computer zugeordnet sind. Im Abschnitt "Ihre Info" sollten Sie einen Eintrag mit dem Namen Ihres Computerkontos sehen. Klicken Sie, um diesen Eintrag auszuwählen, und Sie sollten sehen, dass die Schaltfläche "Ändern" unten im Fenster angezeigt wird. Klicken Sie auf die Schaltfläche "Ändern", um das Fenster "Ihren Kontonamen ändern" zu öffnen.
In diesem Fenster können Sie einen neuen Namen für Ihr Computerkonto eingeben. Klicken Sie nach Eingabe eines neuen Namens auf die Schaltfläche "Name ändern", um Ihre Änderungen zu speichern. Schließlich müssen Sie Ihren Computer neu starten, damit die Änderungen wirksam werden. Melden Sie sich nach dem Neustart mit dem neuen Namen Ihres Computers an und Sie sind alle festgelegt!
Ändern Sie den Computernamen Windows 7
Das Ändern des Namens eines Computers unter Windows 10 ist eine leichte Aufgabe. Der Prozess wurde von Windows 7 vereinfacht, wo Benutzer Änderungen in der Registrierung vornehmen mussten, um einen Computer umzubenennen. Befolgen Sie die folgenden Schritte, um den Namen eines Computers in Windows 10 zu ändern:
- Klicken Sie auf Start und geben Sie "diesen PC" in das Suchfeld ein. Klicken Sie mit der rechten Maustaste auf das Ergebnis und wählen Sie Eigenschaften.
- Klicken Sie im Systemfenster auf die Einstellungen ändern. Dadurch wird das Fenster Systemeigenschaften geöffnet.
- Geben Sie im Feld Computername den neuen Namen für das Gerät ein. Klicken Sie auf OK, um die Änderungen zu speichern.
- Ein Bestätigungsfenster erscheint. Klicken Sie auf OK, um die Änderungen zu akzeptieren.
- Der Computer wird nun neu gestartet und wird mit dem neuen Namen angezeigt, sobald Windows 10 geladen wurde.
Der Vorgang zum Ändern des Computernamens in Windows 10 ist recht einfach. Es ist erwähnenswert, dass der neue Name, wenn der Computer Teil eines Netzwerks ist, im Netzwerk registriert werden muss, bevor der Computer eine Verbindung herstellen kann.
Der Computername Windows 10 kann nicht geändert werden
Das Ändern des Namens Ihres Computers in Windows 10 ist eine einfache Aufgabe. Sie können dies über das Fenster Systemeigenschaften tun. Um auf dieses Fenster zuzugreifen, klicken Sie mit der rechten Maustaste auf das Symbol „Dieses PC“ auf Ihrem Desktop und wählen Sie "Eigenschaften" aus. Wählen Sie im Fenster Systemeigenschaften die Registerkarte "Computername" aus und klicken Sie dann auf die Schaltfläche "Ändern". Geben Sie Ihren gewünschten Computernamen in das angegebene Feld ein und klicken Sie auf "OK". Möglicherweise werden Sie gebeten, ein Administratorkennwort einzugeben, um die Änderungen zu speichern.
Sobald Sie den Eintritt in Ihren neuen Computernamen fertiggestellt haben, müssen Sie Ihren Computer neu starten, damit die Änderungen wirksam werden. Nachdem Ihr Computer neu gestartet hat, sollten Sie feststellen, dass der neue Computername im Fenster „System“ angezeigt wird und den neuen Namen auch im „Netzwerk- und Sharing -Center“ angezeigt wird. Wenn Sie Probleme haben, Ihren Computernamen in Windows 10 zu ändern, ist es möglich, dass der von Ihnen gewählte Name nicht eindeutig ist oder zuvor verwendet wurde.
In diesem Fall müssen Sie einen anderen Namen auswählen. Es ist auch möglich, dass Sie nicht über die erforderlichen Berechtigungen verfügen, um Änderungen am Computernamen vorzunehmen. In diesem Fall müssen Sie sich an Ihren Systemadministrator wenden, um Unterstützung zu erhalten.
So ändern Sie den PC -Administratornamen
Das Ändern des Computernamens in Windows 10 ist ein schneller und einfacher Prozess. Alles, was es erfordert, sind einige einfache Schritte und ein paar Minuten Ihrer Zeit. Klicken Sie zunächst mit der rechten Maustaste auf die Schaltfläche Start in der unteren linken Ecke Ihres Bildschirms und wählen Sie ein System aus dem angezeigten Menü aus.
Alternativ können Sie auf das Systemfenster zugreifen, indem Sie zu Einstellungen> System> über gehen. Sobald das Systemfenster geöffnet ist, sollten Sie einen Abschnitt mit der Aufschrift „Gerätespezifikationen“ sehen. In diesem Abschnitt finden Sie den aktuellen Namen Ihres Computers unter "Gerätenamen". Um den Namen zu ändern, klicken Sie auf die Option "diesen PC umbenennen" direkt unter dem Abschnitt "Gerätename". Ein Popup-Fenster wird angezeigt, in dem Sie aufgefordert werden, einen neuen Namen für Ihren Computer einzugeben. Geben Sie den neuen Namen ein und klicken Sie auf die Schaltfläche „Weiter“. Sie werden gebeten, den neuen Namen zu bestätigen, indem Sie auf die Schaltfläche „Finish“ klicken.
Sobald Sie den neuen Namen bestätigt haben, werden die Änderungen sofort wirksam und der neue Name wird im Abschnitt „Gerätespezifikationen“ angezeigt. Von hier aus können Sie auch den Namen Ihres aktuellen Benutzerkontos ändern, indem Sie auf die Option „Kontoname ändern“ klicken. Und das ist es! Sie haben den Namen Ihres Computers in Windows 10 erfolgreich geändert.
Abschluss
Das Ändern des Computernamens in Windows 10 ist ein schneller und einfacher Prozess, der kein technisches Wissen erfordert. Mit Hilfe dieses Tutorials können Sie den Namen Ihres Computers problemlos in einen, der persönlicher und leichter zu erinnern ist, leicht ändern. Nehmen Sie sich also Zeit, um den Namen Ihres Computers aussagekräftiger und unvergesslicher zu gestalten. Mit nur wenigen Klicks können Sie Ihrem Computer eine neue Identität geben, die einzigartig bei Ihnen gehört.








