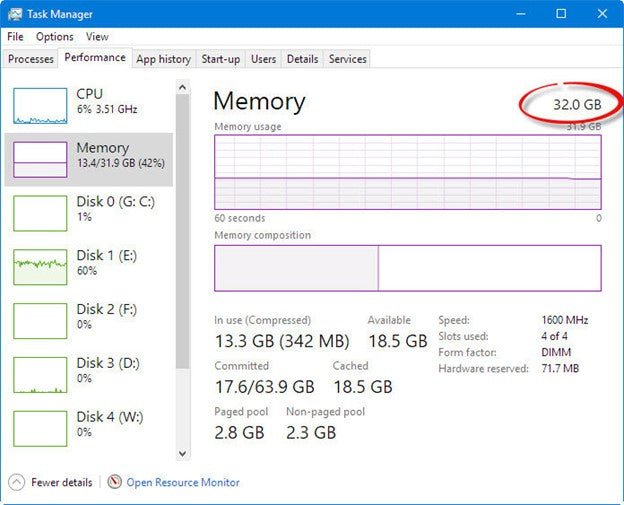
Wie überprüfe ich RAM Speed Windows 10?
Sind Sie neugierig, die Geschwindigkeit des RAM Ihres Systems (Random Access Memory) zu kennen? Möchten Sie wissen, wie Sie die RAM -Geschwindigkeit in Windows 10 überprüfen? Dieser Artikel führt Sie durch die Schritte, wie Sie die Geschwindigkeit Ihres RAM herausfinden können. Befolgen Sie die folgenden Schritte, um Ihre RAM -Geschwindigkeit in Windows 10 zu überprüfen:
- Drücken Sie die Fenster Schlüssel + R um die zu öffnen Laufen
- Typ exe und drücken Sie OK.
- Wählen Sie im Fenster, das angezeigt wird, die aus Starten Sie jetzt neu und überprüfen Sie auf Probleme (empfohlen)
- Ihr Computer startet nun neu und führt das Windows -Speicherdiagnose -Tool aus.
- Sobald der Test abgeschlossen ist, sehen Sie die Ergebnisse, die die Geschwindigkeit Ihres RAM enthalten.
Wie überprüfe ich meine RAM -Geschwindigkeit?
Die Überprüfung Ihrer RAM -Geschwindigkeit ist ein wichtiger Schritt bei der Ermittlung der Gesamtleistung Ihres Computers. Um Ihre RAM-Geschwindigkeit zu überprüfen, müssen Sie ein Programm namens CPU-Z verwenden. Dies ist ein kostenloses Programm, das aus dem Internet heruntergeladen werden kann. Sobald Sie CPU-Z heruntergeladen haben, öffnen Sie es und Sie werden verschiedene Registerkarten sehen. Klicken Sie auf die Registerkarte "Speicher" und Sie sehen die Details Ihres RAM. Sie sehen die Art des RAM, die Menge an RAM und die Geschwindigkeit Ihres RAM. Die Geschwindigkeit Ihres Widders wird in Megahertz (MHz) gemessen.

Je höher das MHz, desto schneller ist Ihr Widder. Wenn Sie die Geschwindigkeit Ihres RAM mit anderen RAM -Arten vergleichen möchten, können Sie Benchmarking -Software wie Geekbench verwenden. Diese Software verglichen Ihre RAM -Geschwindigkeit mit anderen RAM -Geschwindigkeiten und bietet Ihnen eine Vorstellung davon, wie Ihre RAM -Geschwindigkeit mit dem Rest vergleichbar ist. Dies kann ein nützliches Instrument sein, um festzustellen, ob Ihre RAM -Geschwindigkeit für Ihre Bedürfnisse ausreicht.
Es ist wichtig zu bedenken, dass die RAM -Geschwindigkeit nur ein Indikator für die gesamte Computerleistung ist. Sie sollten auch andere Faktoren wie die Prozessorgeschwindigkeit und die Grafikkarte berücksichtigen, wenn Sie die Leistung Ihres Computers ermitteln.
Läuft mein RAM mit voller Geschwindigkeit?
Es gibt verschiedene Möglichkeiten, um festzustellen, ob Ihr RAM mit voller Geschwindigkeit ausgeführt wird oder nicht. Zunächst sollten Sie die Spezifikationen Ihres RAM im Benutzerhandbuch oder auf der Website des Herstellers überprüfen. Dadurch wird Ihnen die maximale Geschwindigkeit mitgeteilt, für die Ihr RAM bewertet wird. Sie können dies dann mit der Geschwindigkeit vergleichen, mit der Ihr RAM derzeit ausgeführt wird. Dazu können Sie ein Tool wie CPU-Z verwenden, das Informationen zur aktuellen Geschwindigkeit Ihres RAM liefert.
Sobald Sie die maximale Geschwindigkeit festgelegt haben, für die Ihr RAM bewertet wird, und die Geschwindigkeit, mit der er derzeit ausgeführt wird, können Sie Änderungen an den Einstellungen Ihres Computers vornehmen, um die Geschwindigkeit Ihres RAM zu erhöhen. Abhängig vom BIOS Ihres Computers können Sie möglicherweise die Spannung, Frequenz oder den Zeitpunkt Ihres RAM einstellen. Dies kann dazu beitragen, dass Ihr RAM mit maximaler Geschwindigkeit ausgeführt wird. Darüber hinaus können Sie möglicherweise die Speichergeschwindigkeitseinstellungen in Ihrem Betriebssystem einstellen.
Schließlich können Sie Ihren RAM aktualisieren, wenn er nicht mit maximaler Geschwindigkeit ausgeführt wird. Dies kann den Kauf von mehr RAM oder den Austausch Ihres vorhandenen RAM durch RAM mit höherem Performance beinhalten. Bevor Sie dies tun, sollten Sie jedoch sicherstellen, dass das Motherboard Ihres Computers den Hochleistungs-RAM unterstützen kann.
Wie finde ich meine RAM -Spezifikationen?
Antwort: Das Finden Ihrer RAM -Spezifikationen ist eine relativ einfache Aufgabe, die in wenigen Schritten erledigt werden kann. Zunächst müssen Sie Ihren Computer öffnen, um auf den RAM zuzugreifen. Um dies zu tun, müssen Sie sicher sein, Ihren Computer auszuschalten und alle Kabel von hinten auszuziehen.
Anschließend wird empfohlen, statische Elektrizität durch Berühren des freiliegenden Metalls auf Ihrem Computergehäuse zu entladen. Danach müssen Sie den Fall Ihres Computers öffnen, um auf den RAM zuzugreifen. Zweitens müssen Sie den RAM im Computer finden. Dies kann durch Auffinden der Slots, in denen der RAM eingefügt wird, erfolgen. Abhängig von Ihrem Computer wird der RAM höchstwahrscheinlich durch Entfernen einiger Daumenschrauben zugänglich sein. Wenn Sie Probleme haben, den RAM zu finden, müssen Sie sich möglicherweise auf das Handbuch Ihres Computers verweisen oder online suchen. Drittens müssen Sie den RAM aus seinem Schlitz entfernen. Dazu müssen Sie auf beiden Seiten des RAM auf die Clips drücken.
Sobald die Clips gedrückt sind, kann der RAM aus dem Schlitz gezogen werden. Viertens müssen Sie den RAM identifizieren. Dazu müssen Sie sich die Markierungen des RAM ansehen. Die Markierungen zeigen Ihnen die Art des RAM, die Größe und die Frequenz. Es wird Ihnen auch den Hersteller des RAM mitteilen. Fünftens müssen Sie die Informationen über den RAM aufschreiben.
Sie benötigen diese Informationen, um den gleichen RAM -Typ für ein Upgrade zu kaufen. Sobald Sie alle diese Schritte ausgeführt haben, haben Sie Ihre RAM -Spezifikationen erfolgreich identifiziert.
Was ist eine gute Widdergeschwindigkeit?
Random Access Memory (RAM) ist eine wichtige Komponente der Hardware eines Computers, die normalerweise zum Speichern und Zugriff auf Daten verwendet wird, die häufig vom Betriebssystem oder den Anwendungen verwendet werden. Die Geschwindigkeit von RAM wird in Megahertz (MHz) oder Gigahertz (GHz) gemessen, und es ist wichtig, RAM zu wählen, der schnell genug ist, um mit dem Prozessor eines Computers und anderen Komponenten Schritt zu halten. Bei der Auswahl von RAM sind die wichtigsten Faktoren die Art des RAM, die RAM -Menge und die RAM -Geschwindigkeit.
Die Art des RAM, den ein Computer benötigt, hängt von der Art des Prozessors und der Art des Motherboards ab. Die Menge an RAM sollte ausreichen, um das Betriebssystem, die Anwendungen und alle erforderlichen Spiele auszuführen. Schließlich sollte die RAM -Geschwindigkeit hoch genug sein, um mit dem Prozessor und anderen Komponenten Schritt zu halten. Für die meisten Computer sind die RAM -Geschwindigkeiten zwischen 2133 und 3200 MHz akzeptabel.
Wenn der Computer jedoch zum Spielen oder zum Ausführen von grafischintensiven Anwendungen bestimmt ist, können höhere Geschwindigkeiten wie 3600 MHz oder höher erforderlich sein. Es ist auch wichtig sicherzustellen, dass der RAM mit dem Motherboard und dem Prozessor des Computers kompatibel ist, da ein RAM für bestimmte Motherboards oder Prozessoren möglicherweise zu schnell ist. Insgesamt ist es bei der Auswahl von RAM für einen Computer wichtig, die Art des RAM, die Menge des RAM und die RAM -Geschwindigkeit zu berücksichtigen.
Für die meisten Computer sind die RAM-Geschwindigkeiten zwischen 2133 und 3200 MHz akzeptabel, aber für Spiele oder grafischintensive Anwendungen können höhere Geschwindigkeiten erforderlich sein. Es ist auch wichtig sicherzustellen, dass der RAM mit dem Motherboard und dem Prozessor des Computers kompatibel ist.
Wie überprüfe ich RAM Speed Windows 10 cmd?
Um die RAM-Geschwindigkeit unter Windows 10 zu überprüfen, können Sie das integrierte Befehlszeilen-Tool "WMIC" verwenden. Mit diesem Tool können Sie Informationen zu Ihrem System, einschließlich der RAM -Geschwindigkeit, anzeigen. Das Tool kann über die Windows -Eingabeaufforderung ausgeführt werden, die im Startmenü verfügbar ist. Um das WMIC -Befehlszeilen -Tool zu verwenden, um die RAM -Geschwindigkeit zu überprüfen, öffnen Sie das Startmenü, geben Sie 'CMD' ein und drücken Sie die Eingabetaste, um die Windows -Eingabeaufforderung zu öffnen. Sobald Sie das Eingabeaufforderungfenster geöffnet haben, geben Sie den Befehl 'WMIC MEAMMETCHIP GET Speed' ein und drücken Sie die Eingabetaste.
Dadurch wird die Geschwindigkeit Ihres Widders in Megahertz (MHz) angezeigt. Wenn Sie die RAM -Geschwindigkeit aller in Ihrem System installierten Speicherchips überprüfen möchten, können Sie den Befehl "WMIC MemoryChip" verwenden. Dadurch werden alle in Ihrem System installierten RAM -Chips sowie deren Geschwindigkeit angezeigt. Alternativ können Sie den Task -Manager verwenden, um die RAM -Geschwindigkeit zu überprüfen. Um auf den Task -Manager zuzugreifen, drücken Sie gleichzeitig die Strg+Shift+ESC -Tasten.
Dadurch wird das Fenster Task Manager geöffnet. Auf der Registerkarte Performance können Sie die Geschwindigkeit und den in Ihrem System installierten RAM anzeigen. Durch die Verwendung der WMIC- und Task -Manager -Tools können Sie die RAM -Geschwindigkeit unter Windows 10 problemlos überprüfen.
Wie überprüfe ich RAM Speed Windows 11?
Windows 10 bietet ein integriertes Tool, mit dem Sie die Geschwindigkeit Ihres RAM überprüfen können. Dieses Tool namens Windows Memory Diagnostic ist ein leistungsstarkes Dienstprogramm, mit dem Probleme mit Ihrem RAM schnell diagnostiziert werden können. Um es zu verwenden, befolgen Sie die folgenden Schritte:
- Öffnen Sie das Startmenü, geben Sie "Speicher" ein und drücken Sie die Eingabetaste.
- Klicken Sie in den Suchergebnissen auf den Link „Windows Memory Diagnostic“.
- Klicken Sie auf dem Windows -Speicherdiagnosebildschirm auf die Schaltfläche „Jetzt neu starten und auf Probleme (empfohlen) prüfen. Dadurch wird Ihr PC neu gestartet und eine Speicherprüfung ausgeführt.
- Sobald der Test abgeschlossen ist, werden die Ergebnisse angezeigt. Bei Fehlern werden sie im Ergebnisfenster angezeigt.
Das Windows Memory Diagnose -Tool bietet Ihnen auch Informationen über die Geschwindigkeit Ihres RAM. Es zeigt die Geschwindigkeit Ihres Stampfers in MHz an. Sie können diese Informationen verwenden, um zu überprüfen, ob Ihr RAM mit der Geschwindigkeit ausgeführt wird, bei der er ausgeführt werden soll. Darüber hinaus zeigt das Tool Details zur Menge an RAM an, die in Ihrem System installiert sind.
Wenn Sie die Geschwindigkeit Ihres RAM genauer messen möchten, können Sie ein Tool von Drittanbietern wie CPU-Z verwenden. Dieses Tool bietet detaillierte Informationen zu Ihrem RAM und auch die Geschwindigkeit Ihres RAM in MHz. Diese Informationen können verwendet werden, um zu überprüfen, ob Ihr RAM mit der Geschwindigkeit ausgeführt wird, bei der er ausgeführt werden soll.
Wie überprüfe ich RAM Windows 10?
Die Überprüfung der Geschwindigkeit Ihres RAM (Random Access Memory) ist ein wichtiger Schritt zur Fehlerbehebung oder Aktualisierung Ihres Computers. RAM ist ein wesentlicher Bestandteil Ihres Computers, da er Informationen speichert, auf die Ihr Computer schnell zugreifen muss. Wenn Sie die Geschwindigkeit Ihres RAM kennen, können Sie entscheiden, ob Sie sie aktualisieren müssen. Um die Geschwindigkeit Ihres RAM unter Windows 10 zu überprüfen, müssen Sie den Task -Manager verwenden. Um den Task -Manager zu öffnen, drücken Sie gleichzeitig die Strg + Shift + ESC -Tasten.
Klicken Sie dann auf die Registerkarte Performance und wählen Sie von der linken Seite Speicher. Dadurch wird der Typ und die Geschwindigkeit Ihres RAM unter dem Feld "Frequenz" angezeigt. Wenn Sie detailliertere Informationen zu Ihrem RAM erhalten möchten, können Sie das Systeminformationstool verwenden. Um darauf zuzugreifen, drücken Sie die Windows -Taste + R, um den Dialogfeld "Ausführen" zu öffnen. Geben Sie dann "msinfo32" ein und drücken Sie die Eingabetaste.
Dadurch wird das Fenster Systeminformationen geöffnet. Klicken Sie dann auf die Systemzusammenfassung und suchen Sie nach "Installed Memory (RAM)". Auf diese Weise erhalten Sie detaillierte Informationen zu Ihrem RAM, einschließlich seiner Größe, der Typ, der Geschwindigkeit und anderer Details.
Wie überprüfe ich RAM Speed CPU-Z?
Das Überprüfen der RAM -Geschwindigkeit unter Windows 10 ist recht einfach, wenn Sie über die richtigen Werkzeuge verfügen. Eines der beliebtesten Tools zur Überprüfung der RAM-Geschwindigkeit ist CPU-Z, ein kostenloses Programm, das auf der offiziellen CPU-Z-Website erhältlich ist. Mit CPU-Z können Sie die Geschwindigkeit Ihres RAM problemlos überprüfen und sicherstellen, dass er mit optimaler Geschwindigkeit ausgeführt wird.
- Laden Sie CPU-Z von seiner offiziellen Website herunter und installieren Sie sie.
- Starten Sie die Anwendung nach Abschluss der Installation.
- Im Hauptfenster von CPU-Z sehen Sie die Registerkarte "Speicher". Klicken Sie darauf.
- Sie werden nun die Details Ihres RAM sehen können. Suchen Sie den Eintrag „Frequenz“ und das ist die Geschwindigkeit, mit der Ihr RAM ausgeführt wird.
Sie können auch andere Tools von Drittanbietern verwenden, um die Geschwindigkeit Ihres RAM zu überprüfen. Beispielsweise ist Speccy ein kostenloses System zur Systeminformation, mit dem Ihre RAM -Geschwindigkeit überprüft werden kann.
Um die RAM -Geschwindigkeit mit Speccy zu überprüfen, starten Sie einfach die Anwendung und wählen Sie den Abschnitt „RAM“ aus der Seitenleiste aus. Die RAM -Geschwindigkeit wird oben im Fenster angezeigt.
Wie überprüfen Sie die RAM -Frequenz physisch in Windows 10?
Um die RAM -Geschwindigkeit physisch in Windows 10 zu überprüfen, müssen Sie den in Ihrem System installierten RAM -RAM ermitteln und dann die Spezifikationen für diesen bestimmten RAM -Typ lokalisieren. Dies kann mit den folgenden Schritten erfolgen.
- Schritt 1: Öffnen Sie das Systeminformations -Tool, indem Sie die Windows -Logo -Taste+R drücken, um das Ausführen von Box zu öffnen. Geben Sie in das Feld "msinfo32" ein und klicken Sie auf OK.
- Schritt 2: Navigieren Sie im Systeminformationsfenster zu dem Abschnitt mit dem Titel „Systemzusammenfassung“ und klicken Sie auf die Option „Systemmodell“. Hier können Sie alle Informationen im Zusammenhang mit dem System anzeigen, einschließlich der installierten RAM -Art.
- SCHRITT 3: Sobald Sie den in Ihrem System installierten RAM ermittelt haben, können Sie die Spezifikationen dieses RAM online nachsehen. Sie können Websites wie wichtig oder Kingston verwenden, um die Spezifikationen des RAM nachzuschlagen.
Wenn Sie die Spezifikationen des RAM finden, können Sie die RAM -Frequenz überprüfen. Dies wird normalerweise in Megahertz (MHz) ausgedrückt. Je höher der MHz, desto schneller der Widder.
Wie überprüfe ich RAM Speed Windows 10 Reddit?
Um die RAM-Geschwindigkeit Ihres Windows 10-Computers zu überprüfen, können Sie das integrierte Windows-Speicherdiagnosewerkzeug verwenden. Dieses Tool ist im Windows 10 -Betriebssystem enthalten und kann Ihnen helfen, Probleme mit dem RAM oder anderen Speicherkomponenten zu identifizieren und zu beheben.
Befolgen Sie die folgenden Schritte, um das Windows -Speicher -Diagnosewerkzeug zu verwenden:
- Öffnen Sie das Startmenü, geben Sie MDSched in die Suchleiste ein und drücken Sie die Eingabetaste.
- Wählen Sie jetzt Neustart und prüfen Sie auf Probleme (empfohlen).
- Ihr Computer wird neu gestartet und das Windows -Speicherdiagnosewerkzeug wird geöffnet.
- Wählen Sie eine der beiden Optionen: Grund- oder Standardprüfung.
- Das Tool beginnt nun mit dem Scannen Ihres RAM.
- Sobald der Scan abgeschlossen ist, werden die Ergebnisse angezeigt und Sie können Ihre RAM -Geschwindigkeit überprüfen.
Windows Memory Diagnostic ist eine einfache und effektive Möglichkeit, Ihre RAM -Geschwindigkeit auf einem Windows 10 -Computer zu überprüfen. Es kann alle Probleme erkennen, die möglicherweise mit Ihrem RAM vorhanden sein können, sowie Ihnen helfen, die Geschwindigkeit Ihres RAM zu bestimmen. Mit diesem Tool können Sie sicherstellen, dass Ihr Computer mit optimaler Leistung ausgeführt wird.
Wie überprüfe ich die RAM -Geschwindigkeit in BIOS?
Das Überprüfen der RAM -Geschwindigkeit auf einem Windows 10 -System kann in wenigen einfachen Schritten durchgeführt werden.
- Gehen Sie zum Startmenü und wählen Sie die Option "Einstellungen".
- Sobald im Menü Einstellungen "System" ausgewählt wird.
- Wählen Sie im Systemfenster die Option "About" aus.
- Im Abschnitt „Gerätespezifikationen“ wird die RAM -Geschwindigkeit aufgeführt.
Wenn Sie Ihre RAM -Geschwindigkeit im Abschnitt Gerätespezifikationen nicht finden können, können Sie sie auch in Ihrem BIOS überprüfen. Starten Sie dazu Ihren Computer neu und drücken Sie die BIOS -Taste, wenn der Begrüßungsbildschirm angezeigt wird. Bei den meisten Windows 10 -Systemen befindet sich dieser Schlüssel entweder F2 oder Del. Suchen Sie im BIOS nach der Option „Speichereinstellungen“ oder „Systemspeicher“. In dieser Option wird die Geschwindigkeit des in Ihrem Computer installierten RAM aufgeführt.
RAM -Speed -Testsoftware
Um die RAM -Geschwindigkeit unter Windows 10 zu überprüfen, können Sie eine Vielzahl von Softwareprogrammen verwenden, die kostenlos verfügbar sind. Eines der beliebtesten und empfohlensten Softwareprogramme ist Passmark Performancetest. Das Programm wurde entwickelt, um die Leistung aller Arten von Computerhardware, einschließlich RAM, genau zu messen.
Um die Software zu verwenden, müssen Sie sie herunterladen und auf Ihrem Computer installieren. Sobald es installiert ist, müssen Sie das Programm öffnen und die Registerkarte "Speicher" auswählen. Von dort aus können Sie die Option "Speichergeschwindigkeitstest ausführen" auswählen. Das Programm fordert Sie dann auf, den Testtyp auszuwählen, den Sie ausführen möchten. Nach Abschluss des Tests können Sie die Ergebnisse auf dem Bildschirm anzeigen. Ein weiteres kostenloses Tool, mit dem die RAM-Geschwindigkeit unter Windows 10 überprüft werden kann, ist CPU-Z. Dieses Programm enthält detaillierte Informationen über den Typ und die Geschwindigkeit von RAM, die in Ihrem System installiert sind.
Sie müssen lediglich das Programm öffnen und die Registerkarte "Speicher" auswählen. Von dort aus können Sie die Registerkarte "SPD" auswählen und die aktuelle Geschwindigkeit des RAM anzeigen. Sie können auch die Art des RAM anzeigen, der in Ihrem System installiert ist.
Abschluss
Abschließend ist die Überprüfung Ihrer RAM -Geschwindigkeit in Windows 10 eine ziemlich einfache und einfache Aufgabe, die in wenigen Minuten erledigt werden kann. Mit Hilfe einiger einfacher Schritte können Sie die Geschwindigkeit Ihres RAM schnell und genau beurteilen.
Dies kann äußerst vorteilhaft sein, da Sie feststellen können, ob Ihr System von seiner besten Seite ausgeführt wird und ob Upgrades erforderlich sind. Mit den richtigen Informationen können Sie eine fundierte Entscheidung über die Leistung Ihres Computers treffen und Ihre Computererfahrung erheblich verbessern.








