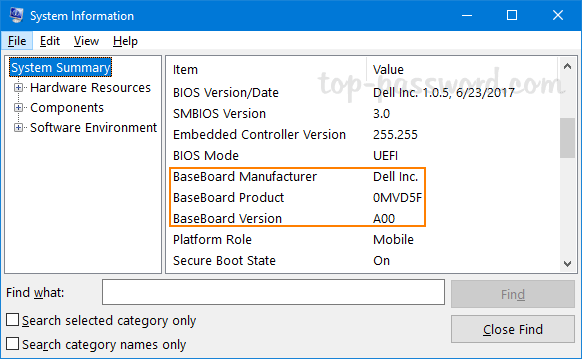
Wie überprüfe ich das Motherboard Windows 10?
Es ist wichtig zu wissen, wie Sie Ihr Motherboard bei der Verwendung von Windows 10 überprüfen können. Das Motherboard Ihrer Maschine ist wichtig für die Fehlerbehebung, den Kauf kompatibler Upgrades und vieles mehr. In diesem Tutorial lernen Sie lernen So überprüfen Sie Ihr Motherboard unter Windows 10.
- Drücken Sie die Windows -Taste + R.
- Geben Sie "dxdiag" ein und drücken Sie die Eingabetaste.
- Das Fenster DirectX Diagnose Tool wird angezeigt.
- Navigieren Sie zur Registerkarte System.
- Suchen Sie nach dem Systemhersteller und dem Systemmodell.
- Der Systemhersteller ist Ihr Motherboardhersteller.
- Das Systemmodell ist Ihr Motherboardmodell.
Wie überprüfe ich meine PC -Motherboard?
Um zu überprüfen, welches Motherboard in Ihrem PC installiert ist, müssen Sie es öffnen und einen Blick darauf werfen. Stellen Sie vor dem Zerfall Ihres Computers sicher, dass Sie durch Berühren einer unbemalten Metalloberfläche geerdet sind, um statische Elektrizität auf Ihrem Körper zu entladen. Ziehen Sie das Netzkabel aus, bevor Sie den Fall öffnen, um versehentliche Shorts oder Schocks zu verhindern. Sobald Sie den Computer geöffnet haben, identifizieren Sie Ihr Motherboard, indem Sie nach der darauf gedruckten Modellnummer suchen.

Es wird normalerweise auf der Tafel selbst oder auf einem darauf angeschlossenen Etikett gedruckt. Einige Motherboards haben auch ein Barcode -Etikett. Wenn die Modellnummer nicht auf der Tafel gedruckt ist, können Sie sie identifizieren, indem Sie sich den Chipsatz und andere Komponenten ansehen. Der Chipsatz befindet sich normalerweise in der Nähe der CPU -Sockel. Sobald Sie das Motherboard identifiziert haben, können Sie die Website des Herstellers besuchen, um weitere Informationen dazu zu erhalten. Die Website wird Details zu ihren Funktionen, unterstützten Prozessoren und Speichern sowie über Treiber und andere Ressourcen enthalten.
Sie können auch ein Programm wie CPU-Z verwenden, um Ihr Motherboard zu erkennen und detaillierte Informationen dazu zu erhalten. CPU-Z ist ein kostenloses Tool, das aus dem Internet heruntergeladen werden kann.
Wie überprüfe ich meine Mutterboardgesundheit?
Es ist wichtig, dass Sie Ihre Motherboard -Gesundheit im Auge behalten, um sicherzustellen, dass Ihr Computer auf einem optimalen Niveau läuft. Es gibt verschiedene Möglichkeiten, die Gesundheit Ihres Motherboards zu überprüfen. Eine Möglichkeit, Ihre Motherboard -Gesundheit zu überprüfen, besteht darin, ein Systemüberwachungsprogramm wie Sisoftware Sandra oder Hwmonitor zu verwenden. Diese Programme geben Ihnen detaillierte Informationen über Ihr Motherboard wie Temperaturwerte, Lüftergeschwindigkeiten und Spannungsstufen. Sie werden auch einen umfassenden Bericht über die allgemeine Gesundheit Ihres Motherboards liefern.
Eine andere Möglichkeit, die Gesundheit Ihres Motherboards zu überprüfen, besteht darin, die mit Ihrem Computer gelieferten integrierten Diagnosewerkzeuge zu verwenden. Zum Beispiel können Sie unter Windows 10 auf das erweiterte Systeminformations -Tool zugreifen, indem Sie „MSINFO32“ in die Windows -Suchleiste eingeben. Auf diese Weise erhalten Sie einen detaillierten Überblick über Ihr System, einschließlich der Motherboard -Marke und des Modells sowie des aktuellen Gesundheitszustands. Wenn Sie die Gesundheit Ihres Motherboards manuell überprüfen möchten, können Sie sich die physischen Komponenten ansehen.
Überprüfen Sie die Kondensatoren und andere Komponenten auf Anzeichen von Schäden oder Verschleiß. Wenn Sie Anzeichen von Schäden bemerken, ist es am besten, die Komponente sofort zu ersetzen. Schließlich ist es wichtig, Ihren Computer auf dem neuesten Stand zu halten. Halten Sie die Firmware und die Treiber Ihres Systems auf dem neuesten Stand, da dies dazu beiträgt, dass Ihr Motherboard bei guter Gesundheit ist. Wenn Sie diese Schritte ausführen, können Sie sicherstellen, dass Ihr Motherboard gesund bleibt und Ihr Computer optimal ausgeführt wird.
Woher weiß ich, ob mein Motherboard beschädigt ist?
Es ist möglich zu bestimmen, ob Ihr Motherboard durch einige einfache Tests beschädigt wird. Möglicherweise haben Sie eine Vielzahl von Hardware- oder Softwareproblemen, die durch ein beschädigtes Motherboard verursacht werden können. Einige der häufigsten Symptome eines beschädigten Motherboards umfassen einen Computer, der nicht einschaltet, seltsame Piepergeräusche, Linien oder Artefakte auf dem Computerbildschirm sowie zufällige Abstürze oder Einfrieren.
Um ordnungsgemäß zu diagnostizieren, ob Ihr Motherboard beschädigt ist, sollten Sie zunächst alle damit verbundenen unnötigen Hardwarekomponenten entfernen. Dies umfasst Grafikkarten, USB -Geräte, Soundkarten und andere Hardware, die für den grundlegenden Betrieb des Computers nicht wesentlich sind. Dies wird dazu beitragen, andere mögliche Ursachen für das Problem zu beseitigen, das Sie möglicherweise erleben. Untersuchen Sie das Motherboard als nächstes auf physische Anzeichen von Schäden.
Dies kann Verfärbungen, Bevölkerung oder andere Anomalien umfassen, die möglicherweise vorhanden sein können. Wenn Sie Unregelmäßigkeiten bemerken, ist es wahrscheinlich, dass Ihr Motherboard beschädigt ist und ersetzt werden muss. Wenn Ihr Computer eingeschaltet wird, können Sie ein diagnostisches Tool ausführen, um auf Fehler zu suchen. Dieses Tool kann durch Eingabe des BIOS- oder UEFI -Menüs zugegriffen werden. Wenn Fehler festgestellt werden, ist dies ein Zeichen dafür, dass das Motherboard beschädigt wird.
Insgesamt ist es möglich, dass Ihr Motherboard beschädigt ist und ersetzt werden muss. Sie können dies diagnostizieren, indem Sie unnötige Hardwarekomponenten entfernen, das Motherboard auf physische Anomalien inspizieren und ein diagnostisches Tool ausführen.
Wie kann ich mein Motherboard testen, ohne es zu öffnen?
Das Testen Ihres Motherboards ohne Öffnen kann durchgeführt werden, indem diagnostische Tests auf Ihrem Computer ausgeführt werden, um festzustellen, ob das Motherboard korrekt funktioniert. Der einfachste Weg, dies zu tun, besteht darin, ein Programm wie Windows Memory Diagnostics oder PC -Arzt zu verwenden. Diese Programme führen eine Reihe von Tests durch, um die Gesundheit und Leistung Ihres Motherboards und anderer Komponenten zu überprüfen. Sie können auch ein Programm wie CPU-Z verwenden, um das Modell und die Art Ihres Motherboards zu erkennen und zu überprüfen.
Sie erhalten auch detaillierte Informationen zu CPU, Speicher und anderen verbundenen Komponenten. Dies kann Ihnen helfen, alle Probleme einzugrenzen, die Sie möglicherweise mit Ihrem Motherboard haben. Schließlich können Sie auch einen Online -Service wie den Windows Performance Index verwenden, um die Leistung Ihres Motherboards und anderer Komponenten zu überprüfen.
Dies gibt Ihnen eine Gesamtpunktzahl, die Ihnen zeigt, wie Ihr Computer ausgeführt wird. Dies kann dazu beitragen, potenzielle Probleme mit Ihrem Motherboard und anderen Komponenten zu ermitteln.
Wie überprüfen Sie das Motherboard -Modell Windows 10 CMD?
Wenn Sie Ihr Motherboard -Modell in Windows 10 überprüfen müssen, können Sie dies einfach mit der Eingabeaufforderung tun. Die Eingabeaufforderung bietet eine schnelle Möglichkeit, auf das WMIC-Tool (Windows Management Instrumentation Command Line) zuzugreifen, mit dem Informationen über die Hardware Ihres Computers einschließlich Motherboard-Modellinformationen angezeigt werden können. Um Ihr Motherboard -Modell zu überprüfen, geben Sie in der Windows 10 -Suchleiste „CMD“ ein und klicken Sie auf die Eingabeaufforderung. Geben Sie dann „WMIC -Baseboard ein, Produkt, Hersteller, Version, Serialnummer“ und drücken Sie die Eingabetaste.
Dies bietet Ihnen Ihr Motherboard -Modell, Ihr Hersteller, Ihre Version und Ihr Seriennummer. Sie können auch die Systeminformationsfunktion von Windows 10 verwenden, um Ihr Motherboard -Modell zu überprüfen. Um auf die Systeminformationsfunktion zuzugreifen, geben Sie „MSINFO32“ in die Windows 10 -Suchleiste ein und klicken Sie auf die Systeminformationsanwendung. Im Fenster Systemzusammenfassung sehen Sie dann das Modellfeld, mit dem Sie Ihre Motherboard -Modellinformationen erhalten.
Wie überprüfe ich das Motherboard -Modell Windows 11?
Windows 10 ist ein leistungsstarkes Betriebssystem und eine ideale Plattform zum Anpassen und Verwalten der Einstellungen Ihres Computers. Wenn Sie das Motherboard -Modell Ihres Windows 10 -Computers überprüfen möchten, ist es ein einfacher Prozess. Um das Motherboard -Modell in Windows 10 zu überprüfen, öffnen Sie das Dialogfeld Ausführen, indem Sie gleichzeitig die Windows -Taste und die R -Taste drücken. Geben Sie "dxdiag" ein und klicken Sie auf OK. Dadurch wird das DirectX -Diagnose -Tool gestartet.
Auf der Registerkarte "System" des DirectX -Diagnose -Tools finden Sie den Namen und das Modell Ihres Motherboards. Alternativ können Sie auch das Systeminformationsdienstprogramm verwenden, um das Motherboard -Modell zu finden. Klicken Sie mit der rechten Maustaste auf die Schaltfläche Start und wählen Sie die Option Ausführen. Geben Sie "msinfo32" ein und klicken Sie auf OK. Dadurch wird das Fenster Systeminformationen geöffnet. Auf der Registerkarte "Systemzusammenfassung" finden Sie den Namen und das Modell Ihres Motherboards des Herstellers.
Wie überprüfe ich das Motherboard -Modell Windows 7?
Um das Modell Ihres Motherboards unter Windows 10 zu überprüfen, können Sie das Systeminformationswerkzeug verwenden. Dies ist ein integriertes Tool, das detaillierte Informationen zur Hardware- und Softwarekonfiguration Ihres Computers enthält.
Hier sind die Schritte, um Ihr Motherboard -Modell auf Ihrem Windows 10 -PC zu überprüfen:
1. Öffnen Sie das Startmenü und suchen Sie nach „Systeminformationen“.
2. Wählen Sie Systeminformationen aus, um das Fenster zu öffnen.
3. Erweitern Sie im linken Bereich die Registerkarte Komponenten und wählen Sie die Systemoption.
4. Im richtigen Bereich sehen Sie Informationen über Ihr Motherboard zusammen mit anderen Systeminformationen.
5. Suchen Sie nach Hersteller- und Modelleinträgen. Der Herstellereintrag sollte die Marke Ihres Motherboards zeigen, während der Modelleintrag die genaue Modellnummer anzeigt.
Wie überprüfe ich das Motherboard -Modell physisch?
Der zuverlässigste Weg, um das physische Modell Ihres Motherboards auf einem Windows 10 -PC zu überprüfen, besteht darin, den Fall zu öffnen und physisch zu inspizieren. Sie müssen Ihren Computer herunterfahren, die Stromversorgung ausschalten und alle Kabel und Peripheriegeräte abziehen. Sie sollten dann fortfahren, um die Schrauben zu entfernen, die die Seitenplatte des Gehäuses befestigen. Sobald das Seitenfeld entfernt ist, sollten Sie das Motherboard und alle Komponenten sehen können.
Das Motherboard sollte ein Etikett oder ein Aufkleber mit dem Modell des Motherboards haben. Wenn das Modell nicht auf der Tafel selbst gedruckt ist, versuchen Sie, es in der Dokumentation zu finden, die mit dem Computer oder dem Motherboard geliefert wurde. Wenn Sie den Modellnamen nicht finden können, können Sie ihn auch identifizieren, indem Sie sich den Namen des Herstellers und das Logo ansehen, das auf der Tafel gedruckt ist.
Sobald Sie den Hersteller kennen, können Sie auf ihrer Website nach der Modellnummer suchen oder sich an das Support -Team wenden, um weitere Informationen zu erhalten.
Wie kann ich herausfinden, welches Motherboard Sie haben, ohne es einzuschalten?
Wenn Sie nach Informationen suchen, wie Sie Ihr Motherboard überprüfen können, ohne es in Windows 10 zu machen, können Sie einige Methoden verwenden. Eine der einfachsten Möglichkeiten ist die Verwendung des Systeminformationsdienstprogramms.
Dieses integrierte Dienstprogramm enthält detaillierte Informationen über die Hardware und das Betriebssystem Ihres Computers, einschließlich Ihres Motherboard-Modells.
Eine andere Methode zur Überprüfung Ihres Motherboards besteht darin, den Geräte -Manager zu verwenden. Öffnen Sie den Geräte -Manager das Bedienfeld und wählen Sie System und Sicherheit. Wählen Sie im Systemmenü Geräte -Manager aus. Hier finden Sie den Hersteller und die Modellnummer des Motherboards.
Schließlich können Sie Ihr Motherboard -Modell auch im BIOS überprüfen. Um auf das BIOS zuzugreifen, starten Sie Ihren Computer neu und drücken Sie die entsprechende Taste, wenn Sie aufgefordert werden. Dieser Schlüssel ist normalerweise eine Kombination aus F2-, F10- oder Löschenschlüssel. Einmal im BIOS sollten Sie in der Lage sein, das Motherboard -Modell zu finden.
- Öffnen Sie das Systeminformationsdienstprogramm, indem Sie "Systeminformationen" in die Windows -Suchleiste eingeben und aus der Liste der Ergebnisse auswählen.
- Wählen Sie im Systeminformationsfenster die Systemzusammenfassung aus, um das Motherboard -Modell anzuzeigen.
- Öffnen Sie den Geräte -Manager, indem Sie das Bedienfeld öffnen, System und Sicherheit auswählen und den Geräte -Manager auswählen.
- Erweitern Sie im Geräte -Manager -Fenster die Kategorie Systemgeräte.
- Wählen Sie das Motherboard aus der Liste der Geräte aus und sehen Sie sich den Hersteller und Modell im Eigenschaftenfenster an.
- Starten Sie Ihren Computer neu und drücken Sie die entsprechende Taste, um auf das BIOS zuzugreifen.
- Navigieren Sie zur Registerkarte Systeminformationen im BIOS, um das Motherboard -Modell anzuzeigen.
Wie finde ich Ihr Motherboard im Geräte -Manager?
Um Ihr Motherboard -Modell in Windows 10 zu überprüfen, müssen Sie zuerst den Geräte -Manager öffnen. Drücken Sie dazu die Windows -Taste + R, um das Dialogfeld Ausführen zu öffnen, und geben Sie "devmgmt.msc" ein. Klicken Sie dann auf OK, um den Geräte -Manager zu öffnen.
Im Geräte -Manager können Sie alle mit Ihrem Computer verbundenen Hardwarekomponenten anzeigen. Um Ihr Motherboard -Modell zu überprüfen, erweitern Sie die Kategorie „Systemgeräte“. Hier finden Sie einen Eintrag mit dem Namen „Baseboard“. Dies ist Ihr Motherboardmodell. Sie können mit der rechten Maustaste darauf klicken und „Eigenschaften“ auswählen, um detailliertere Informationen dazu anzuzeigen.
Wenn Sie den Eintrag "Baseboard" nicht finden können, müssen Sie möglicherweise das Handbuch Ihres Computers überprüfen oder den Hersteller kontaktieren, um Ihr Motherboard -Modell herauszufinden. Alternativ können Sie auch ein Systeminformationstool von Drittanbietern wie CPU-Z verwenden, um detaillierte Informationen über die Hardwarekomponenten Ihres Computers anzuzeigen.
Wie überprüfe ich das Motherboard -Modell in BIOS?
Um das Motherboard -Modell in Windows 10 zu überprüfen, muss der Benutzer zuerst das BIOS eingeben. Dies kann durch Neustart des Computers und Drücken der Taste "Löschen" oder "F2" erfolgen, wenn sie aufgefordert werden. Sobald im BIOS der Benutzer zur Registerkarte "Haupt" navigieren und entweder nach "Systemmodell" oder "Motherboard -Modell" suchen.
Der genaue Name des Modells wird hier angezeigt. Alternativ kann der Benutzer das Motherboard -Modell über die Windows -Befehlszeile überprüfen. Dazu sollte der Benutzer die Eingabeaufforderung öffnen, indem "CMD" in der Suchleiste eingegeben wird. Der Benutzer sollte dann "WMIC Baseboard erhalten Produkt, Hersteller, Version, SerialNumber" eingeben und die Eingabetaste drücken. Der Befehl gibt den Namen des Motherboards, des Herstellers, der Version und der Seriennummer zurück.
Schließlich kann der Benutzer Software von Drittanbietern verwenden, um das Motherboard-Modell zu überprüfen. Es gibt viele Anwendungen online, mit denen die Hardwarekomponenten des Computers scannen und detaillierte Informationen über das Motherboard bereitstellen können. Diese Anwendungen können normalerweise kostenlos heruntergeladen und verwendet werden.
Wie überprüfe ich, ob das Motherboard original ist oder nicht?
Es ist wichtig zu überprüfen, ob Ihr Motherboard original ist oder nicht. Dazu sollten Sie zunächst die Herstellerdetails überprüfen. Dies kann unter Windows 10 durchgeführt werden, indem folgende Schritte folgen:
- Drücken Sie die Windows -Taste und geben Sie "Systeminformationen" in die Suchleiste ein. Wählen Sie das oberste Ergebnis, um das Fenster Systeminformationen zu öffnen.
- Scrollen Sie das Fenster nach unten, bis Sie den Abschnitt "Systemmodell" finden. Hier finden Sie den Herstellernamen und die Modellnummer Ihres Motherboards.
- Vergleichen Sie diese Informationen mit dem, was auf dem Motherboard selbst geschrieben steht. Wenn der Hersteller und die Modellnummer sowohl im Systeminformationsfenster als auch im Motherboard selbst gleich sind, ist dies ein Hinweis darauf, dass Ihr Motherboard original ist.
- Sie können auch die BIOS -Version überprüfen, um sicherzustellen, dass sie mit der Originalversion vom Hersteller übereinstimmt. Starten Sie dazu Ihren Computer neu und geben Sie das BIOS ein, indem Sie die entsprechende Taste während des Boot-up drücken. Hier können Sie die BIOS -Versionsnummer überprüfen.
Schließlich können Sie auch ein Hardware-Identifikationsprogramm wie CPU-Z verwenden, um die Motherboard-Informationen zu überprüfen. Dieses Programm bietet Ihnen einen detaillierten Bericht über die Motherboard -Spezifikationen und den Hersteller. Sobald Sie die Informationen mit den ursprünglichen Spezifikationen verglichen haben, können Sie feststellen, ob Ihr Motherboard original ist oder nicht.
Wie finde ich das Motherboard -Modell unter Windows 10? (Einfache Methode!)
Zusammenfassend ist das Überprüfen Ihres Motherboards unter Windows 10 eine leichte Aufgabe. Sie müssen lediglich auf den Geräte -Manager zugreifen, nach dem Motherboard -Bereich suchen und die Modellnummer anzeigen. Möglicherweise möchten Sie auch die BIOS -Version anzeigen, um sicherzustellen, dass Ihr Motherboard auf dem neuesten Stand ist.
Mit Hilfe dieses Handbuchs können Sie das Motherboard auf Ihrem Windows 10 -Computer jetzt problemlos überprüfen und Ihr System reibungslos laufen lassen.








