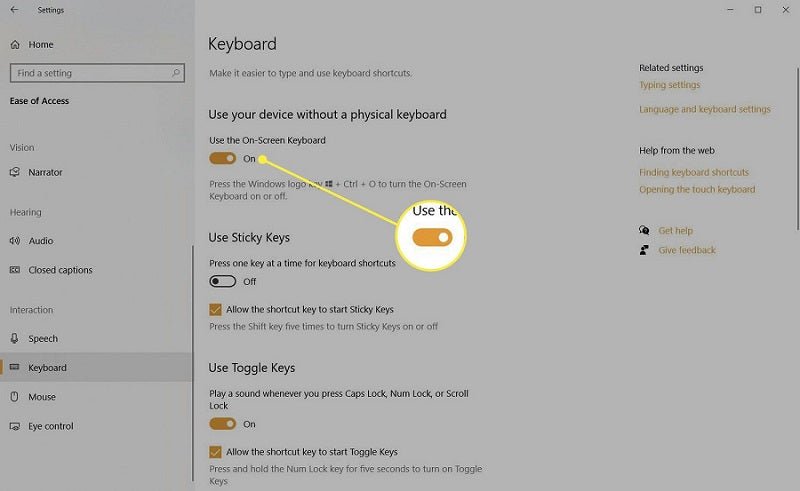
Wie schalte ich Tastaturschall Windows 10 aus?
Sind Sie es leid, jedes Mal, wenn Sie etwas eingeben, den lauten und sich wiederholenden Geräusch Ihrer Tastatur zu hören? Wenn Sie den Tastatur -Sound in Windows 10 ausschalten möchten, haben Sie Glück! In diesem Artikel zeigen wir Ihnen, wie Sie den Tastatur -Sound in Windows 10 schnell und einfach ausschalten.
Wir werden auch diskutieren, warum Sie den Sound und einige andere Optionen ausschalten möchten, die Sie möglicherweise haben. Lassen Sie uns also anfangen und lernen, wie Sie in Windows 10 den Tastatur -Sound ausschalten!
Befolgen Sie die folgenden Schritte, um den Klang Ihrer Tastatur in Windows 10 auszuschalten:
- Öffnen die Bedienfeld durch Drücken des Fenster Schlüssel + X und auswählen Bedienfeld.
- Im Bedienfeld, wählen Hardware und Klang.
- Wählen Klang.
- Im Wiedergabe Registerkarte, wählen Sie Ihre Tastatur aus, klicken Sie auf dann auf Eigenschaften.
- Im Ebenen Registerkarte, bewegen Sie die Schieberegler nach unten, um den Klang stumm zu stürzen.
- Klicken OK Um die Änderungen zu speichern.
Schalten Sie den Tastatur -Sound in Windows 10 aus
Windows 10 ist das neueste Betriebssystem von Microsoft mit vielen neuen Funktionen. Eine dieser Funktionen ist die Möglichkeit, den Tastatur -Sound auszuschalten.

Dies kann sehr nützlich für diejenigen sein, die leise tippen oder nur die nervigen Tastaturklicks loswerden möchten. In diesem Artikel zeigen wir Ihnen, wie Sie den Tastatur -Sound in Windows 10 ausschalten.
Verwenden von Bedienfeld
Der einfachste Weg, den Tastatur -Sound in Windows 10 auszuschalten, ist die Verwendung des Bedienfelds. Öffnen Sie dazu das Bedienfeld und gehen Sie zu Leichtigkeit des Zugangs. Klicken Sie bei Easy of Access auf die Option „Die Tastatur einfacher zu verwenden“. Dadurch wird ein neues Fenster mit verschiedenen Einstellungen geöffnet.
Scrollen Sie nun nach unten zur Option „Tastaturklang machen“ und deaktivieren Sie sie. Dadurch wird der Tastatur -Sound in Windows 10 ausgeschaltet.
Verwenden von Tastatureigenschaften
Sie können auch den Tastatur -Sound in Windows 10 ausschalten, indem Sie die Tastatureigenschaften verwenden. Öffnen Sie dazu das Bedienfeld und gehen Sie zu Hardware und Sound. Klicken Sie unter Hardware und Sound auf die Option "Tastatur". Dadurch wird ein neues Fenster mit verschiedenen Einstellungen geöffnet. Scrollen Sie nun nach unten zur Option „Tastaturklang machen“ und deaktivieren Sie sie. Dadurch wird der Tastatur -Sound in Windows 10 ausgeschaltet.
Verwenden von Einstellungen App
Mit der Einstellungs -App in Windows 10 können Sie auch den Tastatur -Sound deaktivieren. Öffnen Sie dazu die Einstellungs -App und gehen Sie zu Leichtigkeit des Zugriffs. Klicken Sie unter Easy of Access auf die Option "Tastatur". Dadurch wird ein neues Fenster mit verschiedenen Einstellungen geöffnet. Scrollen Sie nun nach unten zur Option „Tastaturklang machen“ und deaktivieren Sie sie. Dadurch wird der Tastatur -Sound in Windows 10 ausgeschaltet.
Verwendung von Toneinstellungen
Mit den Toneinstellungen in Windows 10 können Sie auch den Tastatur -Sound deaktivieren. Öffnen Sie dazu die Einstellungs -App und gehen Sie zum System. Klicken Sie im System auf die Option "Sound". Dadurch wird ein neues Fenster mit verschiedenen Einstellungen geöffnet. Scrollen Sie nun nach unten zur Option „Tastaturklang machen“ und deaktivieren Sie sie. Dadurch wird der Tastatur -Sound in Windows 10 ausgeschaltet.
Verwenden von Registrierungsredakteur
Sie können den Tastatur -Sound in Windows 10 auch mit dem Registrierungseditor ausschalten. Öffnen Sie dazu den Registrierungseditor und gehen Sie zum folgenden Ort: Hkey_Current_User \ Control Panel \ Accessibility \ Tastatur. Klicken Sie nun auf den Wert "makeKeyboardsoundWhentyping" und setzen Sie ihn auf 0. Dadurch wird der Tastatur -Sound in Windows 10 ausgeschaltet.
Verwenden von Gruppenrichtlinienredakteur
Mit dem Gruppenrichtlinien -Editor in Windows 10 können Sie auch den Tastatur -Sound deaktivieren. Öffnen Sie dazu den Gruppenrichtlinieneditor und wechseln Sie zu Computerkonfiguration> Verwaltungsvorlagen> Windows -Komponenten> Easy of Access> Tastatur. Klicken Sie nun auf die Richtlinie „Tastaturen“ auf die Richtlinie "Tastaturen" klicken und auf "deaktiviert" festlegen. Dadurch wird der Tastatur -Sound in Windows 10 ausgeschaltet.
Verwenden von Software von Drittanbietern
Schließlich können Sie auch den Tastatur-Sound in Windows 10 mithilfe von Software von Drittanbietern ausschalten. Im Internet gibt es viele Software von Drittanbietern, mit der Sie den Tastatur-Sound in Windows 10 ausschalten können. Diese Software ist sehr einfach zu bedienen und kann Ihnen helfen, den Tastatur-Sound mit nur wenigen Klicks auszuschalten.
Top 6 häufig gestellte Fragen
Was ist der Tastatur -Sound?
Der Tastatur -Sound ist der Ton, der zu hören ist, wenn Sie die Tasten auf Ihrer Tastatur drücken. Es kann entweder ein Klick -Sound oder ein Chime -Sound sein. Es wird normalerweise beim Eingeben gehört, ist aber auch zu hören, wenn Sie bestimmte Aktionen verwenden, z. B. das Drücken der Space -Leiste oder die Eingabetaste.
Wie schalte ich den Tastaturschall Windows 10 aus?
Um den Tastatur -Sound in Windows 10 auszuschalten, müssen Sie zunächst das Bedienfeld öffnen. Navigieren Sie zur Registerkarte Hardware und Sound> Sound> Kommunikation. Wählen Sie unter der Überschrift „Wenn Windows Kommunikationsaktivitäten erkennt“ die Option „nichts tun“. Dadurch wird der Sound ausgeschaltet, wenn Sie die Tastatur verwenden.
Wie schalte ich den Tastatur -Sound auf meinem Laptop aus?
Um den Tastatur -Sound auf Ihrem Laptop auszuschalten, müssen Sie das Bedienfeld öffnen. Navigieren Sie zur Registerkarte Hardware und Sound> Sound> Kommunikation. Wählen Sie unter der Überschrift „Wenn Windows Kommunikationsaktivitäten erkennt“ die Option „nichts tun“. Dadurch wird der Sound ausgeschaltet, wenn Sie die Tastatur verwenden. Wenn Sie einen Laptop mit einer speziellen Funktionstaste oder einer dedizierten Stummschalttaste haben, können Sie den Sound auch verwenden.
Wie kann ich die Tastatur lauter klingen lassen?
Wenn Sie die Tastatur lauter auf Ihrem Windows 10 -Gerät lauter machen möchten, können Sie dies tun, indem Sie das Bedienfeld öffnen. Navigieren Sie zur Registerkarte Hardware und Sound> Sound> Kommunikation. Wählen Sie unter der Überschrift „Wenn Windows Kommunikationsaktivitäten erkennt“ die Option „Volumen erhöhen auf Maximum erhöhen“. Dadurch wird der Sound lauter, wenn Sie die Tastatur verwenden.
Wie schalte ich den Tastatur -Sound auf meinem Mac aus?
Um den Tastatur -Sound auf Ihrem Mac auszuschalten, müssen Sie die Systemeinstellungen öffnen. Navigieren Sie zur Registerkarte "Sound" und wählen Sie den Unterabschnitt "Tastatur" aus. Von dort aus können Sie das Box „Feedback spielen, wenn die Lautstärkeschlüsse gedrückt werden“ deaktivieren, um den Sound auszuschalten.
Kann ich den Tastatur -Sound nur für bestimmte Tasten ausschalten?
Ja, Sie können den Sound für bestimmte Schlüssel auf Ihrem Windows 10 -Gerät ausschalten. Öffnen Sie dazu das Bedienfeld und navigieren Sie zu Hardware und Sound> Sound> Kommunikationsregisterkarte. Unter der Überschrift „Wenn Windows Kommunikationsaktivitäten erkennt“, wählen Sie die Option „Wählen Sie aus, welche Tasten Geräusche machen“. Von dort aus können Sie auswählen, welche Schlüssel Sie schweigen möchten und welche ein Geräusch machen möchten.
Deaktivieren Sie die Piep -Sound -Tastatur in Windows 10 | Schalten Sie die Windows 10 -Pieping -Sound -Tastatur aus
Zusammenfassend ist das Ausschalten von Tastaturen Windows 10 ein einfacher Prozess, der in wenigen Schritten durchgeführt werden kann. Durch die Verwendung der Tastaturverknüpfung, des Bedienfelds oder der Windows -Sound -Einstellungen können Sie die Geräusche, die Ihre Tastatur beim Eingeben macht, problemlos stummschalten. Unabhängig davon, welche Methode Sie verwenden möchten, sind die Schritte leicht zu befolgen, und Sie können den Sound in kürzester Zeit problemlos ausschalten.
Abschluss
In diesem Artikel haben wir Ihnen gezeigt, wie Sie den Tastatur-Sound in Windows 10 deaktivieren. Wir haben Ihnen mehrere Methoden gezeigt, einschließlich der Verwendung des Bedienfelds, der Tastatureigenschaften, der Einstellungs-App, der Toneinstellungen, des Registrierungseditors, der Gruppenrichtlinien-Editor und der dritten Parteisoftware.








