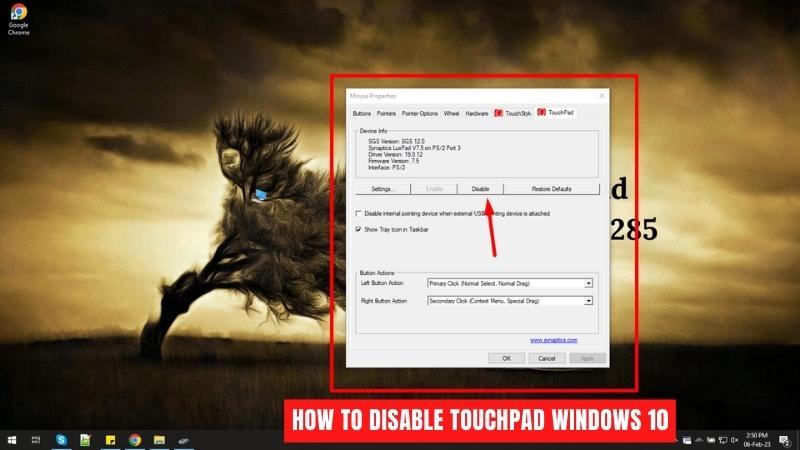
Wie deaktiviere ich Touchpad Windows 10?
Einführung: Das Touchpad auf einem Laptop -Computer kann ein unschätzbares Werkzeug zum Navigieren Ihres Geräts sein, aber es kann auch eine nervige Ablenkung sein, wenn es unbeabsichtigt aktiviert wird. Wenn Sie nach einer Möglichkeit suchen, das Touchpad auf Ihrem Windows 10 -Laptop zu deaktivieren, bietet Ihnen dieser Leitfaden die Schritte dazu.
Wie kann ich mein Touchpad deaktivieren?
Die meisten Laptop -Computer sind heute mit einem Touchpad geliefert, das als primäres Zeigungsgerät installiert ist. Diese können zwar sehr nützlich sein, um den Computer zu navigieren, aber sie können auch sehr ablenkend sein, wenn sie nicht richtig verwendet werden. Um Ihnen zu helfen, das Beste aus Ihrem Touchpad herauszuholen und Ablenkungen zu vermeiden, ist es wichtig zu wissen, wie Sie es bei Bedarf deaktivieren können.

Um Ihr Touchpad zu deaktivieren, müssen Sie auf die Einstellungen Ihres Laptops zugreifen. Die genauen Schritte können je nach Marke und Modell Ihres Laptops variieren, aber der Prozess ist normalerweise gleich.
- Gehen Sie zum Windows -Startmenü und suchen Sie nach "Geräte -Manager".
- Erweitern Sie im Geräte -Manager -Fenster die Option „Mäuse und andere Zeigegeräte“.
- Sie sollten dort Ihr Touchpad sehen. Klicken Sie mit der rechten Maustaste darauf und wählen Sie "Deaktivieren".
- Sie sollten jetzt eine Nachricht sehen, die besagt, dass das Gerät deaktiviert wurde. Klicken Sie auf "OK", um zu bestätigen.
- Ihr Touchpad sollte jetzt deaktiviert sein und Sie müssen eine externe Maus verwenden, um den Cursor herumzuschieben.
Es ist auch möglich, das Touchpad durch die Touchpad -Einstellungen zu deaktivieren. Die meisten Laptop -Marken verfügen über eine eigene Software, mit der Sie die Einstellungen des Touchpad anpassen können. Suchen Sie nach dieser Software im Startmenü oder im Bedienfeld. Sobald Sie die Software gefunden haben, sollten Sie in der Lage sein, das Touchpad zu deaktivieren.
Diese Option befindet sich möglicherweise auf der Registerkarte "Geräteeinstellungen" oder "Touchpad -Einstellungen". Wählen Sie die Option zum Deaktivieren des Touchpads und speichern Sie Ihre Änderungen. Sobald Sie Ihr Touchpad deaktiviert haben, müssen Sie eine externe Maus verwenden, um den Cursor zu bewegen. Sie können das Touchpad jedoch immer wieder aufnehmen.
Wie schalte ich mein Touchpad unter Windows 10 ein?
Um ein Touchpad unter Windows 10 einzuschalten, müssen Sie einige Schritte durchlaufen.
- Gehen Sie zunächst zur App der Einstellungen, indem Sie die Windows -Taste + I drücken. Zweitens wählen Sie Geräte im Fenster Einstellungen aus.
- Wählen Sie dann im linken Menü Touchpad aus.
- Schalten Sie den Schalter unter dem Touchpad, um ihn einzuschalten. Sobald der Schalter eingeschaltet ist, sollte das Touchpad aktiviert und verwendet werden.
Alternativ können Sie das Touchpad einschalten, indem Sie auf die Mauseinstellungen zugreifen. Drücken Sie dazu die Windows -Taste + X, wählen Sie das Bedienfeld und suchen Sie nach Geräten und Druckern. Wählen Sie in der Liste der Geräte Maus aus und klicken Sie dann auf die Registerkarte "Geräteeinstellungen".
Schließlich finden Sie die Touchpad -Einstellungen, mit denen das Touchpad aktiviert und deaktiviert werden kann. Wenn Sie einen Laptop verwenden, können Sie auch feststellen, dass das Touchpad mithilfe der Tastaturverknüpfung aktiviert und deaktiviert werden kann. Bei den meisten Laptops ist die Verknüpfung FN + F7, dies kann jedoch zwischen Laptopmodellen variieren.
Wie sperle ich mein Touchpad auf meinem Laptop?
Wenn Sie Ihr Touchpad auf Ihren Laptop sperrten, ist dies ein wichtiger Schritt, um zufällige Klicks und Cursorbewegungen zu verhindern. Dies kann ohne zusätzliche Software problemlos erfolgen. Abhängig von der Marke und dem Modell Ihres Laptops können die Schritte geringfügig variieren, aber die allgemeinen Schritte sollten gleich sein. Um Ihr Touchpad zu sperren, drücken Sie gleichzeitig die Tasten "FN" und "F7".
Möglicherweise müssen Sie diese für ein paar Sekunden halten. Sie sollten eine kleine Benachrichtigung auf Ihrem Bildschirm oder ein LED -Licht auf Ihrem Laptop sehen, das angibt, dass das Touchpad jetzt gesperrt ist. Um das Touchpad freizuschalten, müssen Sie die Tasten "FN" und "F7" erneut drücken. Wenn Sie einen HP -Laptop haben, können Sie das Touchpad auch sperren, indem Sie in das Fenster "Maus- und Touchpad -Einstellungen" gehen.
Öffnen Sie dazu den HP -Support -Assistenten und wählen Sie die Option "Fehlerbehebung" aus. Wählen Sie von dort die Option "Hardware und Sound" aus und wählen Sie die Option "Maus- und Touchpad -Einstellungen" aus.
Wählen Sie schließlich die Option "Touchpad deaktivieren" und speichern Sie Ihre Einstellungen. Das Schließen des Touchpad Ihres Laptops ist eine großartige Möglichkeit, um versehentliche Klicks und Cursorbewegungen zu verhindern. Wenn Sie den oben beschriebenen Schritten befolgen, können Sie das Touchpad Ihres Laptops leicht sperren und freischalten, um versehentliche Klicks und Cursorbewegungen zu verhindern.
Welche Funktionstaste schaltet Touchpad aus?
Die Funktionstaste zum Ausschalten des Touchpads auf einem Laptop variiert normalerweise je nach Hersteller, kann jedoch normalerweise in der "F" -Reile von Funktionstasten oben auf der Tastatur gefunden werden. Der Schlüssel kann als "Touchpad ein/aus" oder "Deaktivieren/Aktivieren von Touchpad" bezeichnet werden und verfügt normalerweise über ein entsprechendes Symbol eines Zeigegeräts wie Maus oder Touchpad. Um es auszuschalten, muss der Benutzer lediglich die Taste einmal drücken.
Alternativ kann das Touchpad auch über das BIOS -Menü des Laptops deaktiviert werden. Dazu muss der Benutzer auf das BIOS -Menü zugreifen, indem er während des Starts auf eine bestimmte Tastatur- oder Schlüsselkombination drückt, wie z. deaktiviert. Die genaue Position der Option kann je nach Hersteller variieren.
Schließlich kann das Touchpad auch über das Betriebssystem des Laptops deaktiviert werden. Unter Windows kann der Benutzer zu Einstellungen> Geräte> Touchpad wechseln und die Option für "Touchpad einschalten, wenn eine Maus verbunden ist". Auf einem Mac kann der Benutzer zu Systemeinstellungen> Trackpad wechseln und die Option für "integriertes Trackpad ignorieren, wenn Maus oder drahtloses Trackpad vorhanden ist".
Schalten Sie Touchpad aus - Windows 10 -Tastaturverknüpfung
Wenn Ihr Laptop mit einem Touchpad ausgestattet ist, finden Sie ihn möglicherweise in bestimmten Situationen nützlich. Möglicherweise benötigen Sie es jedoch nicht immer, sodass es vorteilhaft sein kann, zu wissen, wie das Touchpad in Windows 10 deaktiviert werden kann. Um das Touchpad in Windows 10 auszuschalten, können Sie die Tastaturverknüpfung verwenden, indem Sie einfach die Taste FN + F7 gleichzeitig drücken.
Dies ist der einfachste und direkteste Weg, um das Touchpad zu deaktivieren. Alternativ können Sie das Touchpad über das Bedienfeld deaktivieren. Gehen Sie dazu auf die Bedienfelde> Hardware und Sound> Maus und klicken Sie auf die Registerkarte Touchpad. Dort finden Sie eine Option, um "Touchpad zu deaktivieren, wenn die externe Maus verbunden ist".
Sie können diese Option auswählen, um das Touchpad zu deaktivieren, wenn eine externe Maus mit Ihrem Laptop verbunden ist. Sie können auch die Option "Touchpad deaktivieren" auswählen, um das Touchpad vollständig zu deaktivieren. Sobald das Touchpad deaktiviert ist, können Sie es nicht mehr verwenden, bis Sie es erneut erleben. Dazu können Sie einfach die FN + F7 -Tasten erneut drücken, um sie wieder einzuschalten.
Wie deaktiviere ich Touchpad Windows 7?
Wenn Sie einen Laptop verwenden und das Touchpad auf Ihrem Windows 10 -Computer deaktivieren möchten, haben Sie einige Optionen. Wenn Sie Ihr Touchpad deaktivieren, können Sie zufällige Klicks verhindern und Ihnen helfen, genauer zu tippen. Eine Möglichkeit, Ihr Touchpad zu deaktivieren, besteht darin, die Einstellungs -App zu verwenden.
Gehen Sie dazu zum Startmenü und geben Sie "Mauseinstellungen" ein. Klicken Sie auf das erste Ergebnis, das als „Maus- und Touchpad -Einstellungen“ bezeichnet werden sollte. Sie sehen eine Liste von Optionen. Finden Sie den, der "Touchpad" sagt, und klicken Sie darauf. Sie werden mit einem Kippschalter auf eine Seite gebracht. Schalten Sie den Schalter auf "Aus", und das war's! Ihr Touchpad sollte jetzt deaktiviert sein.
Eine andere Möglichkeit, Ihr Touchpad zu deaktivieren, besteht darin, den Geräte -Manager zu verwenden. Geben Sie dazu "Geräte -Manager" in das Startmenü ein und klicken Sie auf das erste Ergebnis. Sie werden auf eine Seite mit einer Liste von Geräten gebracht. Finden Sie diejenige, die "Mäuse und andere Zeigengeräte" sagt, und klicken Sie darauf. Sie sollten jetzt eine Liste von Geräten sehen.
Finden Sie den, der "Touchpad" sagt, und klicken Sie mit der rechten Maustaste darauf. Sie sehen eine Liste von Optionen. Finden Sie den, der "Deaktivieren" sagt, und klicken Sie darauf. Das ist es! Ihr Touchpad sollte jetzt deaktiviert sein.
Deaktivieren Sie Touchpad Windows 10 Dell
Wenn Sie einen Dell -Laptop besitzen und Ihr Touchpad unter Windows 10 deaktivieren möchten, können Sie dies tun, indem Sie folgende Schritte folgen:
1. Gehen Sie zum Startmenü und öffnen Sie das Bedienfeld.
2. Klicken Sie auf die Option „Geräte und Drucker“.
3. Wählen Sie im Menü links die Option „Maus“ aus.
4. Klicken Sie auf den Link "Ihre Mauseinstellungen ändern".
5. Wählen Sie im Menü links die Option "Touchpad" aus.
6. Klicken Sie auf die Registerkarte "Geräteeinstellungen".
7. Deaktivieren Sie die Option "Touchpad aktivieren".
8. Klicken Sie auf die Schaltfläche „anwenden“. Der Touchpad Ihres Dell -Laptops sollte jetzt deaktiviert sein. Wenn Sie es wieder aufnehmen möchten, befolgen Sie einfach die obigen Schritte und überprüfen Sie die Option „Touchpad aktivieren“. Sie können auch die Registerkarte "Geräteeinstellungen" verwenden, um die Einstellungen des Touchpad anzupassen, z. B. die Bildlaufgeschwindigkeit und die Empfindlichkeit.
Schalten Sie Touchpad Windows 11 aus
Um das Touchpad in Windows 10 auszuschalten, müssen Sie die folgenden Schritte ausführen.
1. Öffnen Sie Ihre Einstellungs -App, indem Sie Win+i drücken.
2. Gehen Sie zu Geräten und klicken Sie auf die Registerkarte Maus und Touchpad.
3. Scrollen Sie nach unten und klicken Sie auf das Feld neben "Maus und Touchpad einschalten".
4. Klicken Sie auf die Schaltfläche Anwenden, um die Änderungen zu speichern. Das Touchpad wird in Windows 10 deaktiviert. Es ist wichtig zu beachten, dass dies nur das Touchpad selbst deaktiviert, aber nicht die physischen Schaltflächen auf dem Laptop.
Wenn Sie auch die physischen Tasten deaktivieren möchten, können Sie dies tun, indem Sie zum Bedienfeld gehen und das Maussymbol auswählen. Von dort aus können Sie die Einstellungen für die physischen Tasten ändern.
Um das Touchpad in Windows 10 erneut zu erleben, kehren Sie einfach zur Einstellungs-App zurück, klicken Sie auf Geräte, klicken Sie auf die Registerkarte Maus und Touchpad und klicken Sie dann auf das Feld neben "Maus und Touchpad einschalten", um es wieder einzuschalten.
Schalten Sie Touchpad aus (Windows 10 PS)
Antwort: Wenn Sie einen HP -Laptop besitzen und lernen möchten, wie Sie das Touchpad auf einem Windows 10 -Laptop deaktivieren, lesen Sie weiter. Das Deaktivieren des Touchpads ist von Vorteil, wenn Sie eine externe Maus verwenden oder wenn Sie das Touchpad einfach nicht verwenden möchten. Um das Touchpad auszuschalten, müssen Sie im Windows -Bedienfeld auf das Menü "Mauseigenschaften" zugreifen.
Öffnen Sie zum Start das Windows -Bedienfeld und navigieren Sie zum Menü Mauseigenschaften. Dies kann durch die Auswahl von "Hardware und Sound" aus dem Menü "Bedienfeld" und dann "Maus" im Menü "Geräte und Drucker" auswählen. Wählen Sie im Menü "Mauseigenschaften" die Registerkarte "Geräteeinstellungen" aus und suchen Sie das Touchpad -Gerät. Sie können dann auf die Schaltfläche "Deaktivieren" klicken, um das Touchpad zu deaktivieren. Alternativ können Sie das Touchpad mit den speziellen Tasten des Laptops deaktivieren. HP -Laptops verfügen über eine dedizierte Taste über dem Touchpad, mit dem das Touchpad deaktiviert werden kann.
Das Drücken und Halten dieser Taste für einige Sekunden deaktiviert das Touchpad und ein Licht scheint anzuzeigen, dass es jetzt deaktiviert ist. Um das Touchpad erneut zu erleben, halten Sie die Taste erneut gedrückt. Wenn Sie diese Schritte befolgen, können Sie das Touchpad auf einem Windows 10 -Laptop leicht deaktivieren. Wenn Sie dies tun, verbessert dies die Reaktionsfähigkeit Ihres Laptops und erleichtert die Verwendung einer Maus.
So deaktivieren Sie Touchpad auf Laptop -Verknüpfungsschlüssel
Das Deaktivieren des Touchpads auf einem Laptop kann je nach Laptop -Modell auf verschiedene Weise durchgeführt werden. Eine der schnellsten und einfachsten Möglichkeiten, das Touchpad zu deaktivieren, besteht darin, den Laptop -Verknüpfungsschlüssel zu verwenden.
Diese Taste befindet sich normalerweise auf der Tastatur in der Nähe der oberen Reihe der Funktionstasten (F1 - F12). Es kann sich auch auf der numerischen Tastatur oder in einer dedizierten Schlüsselkombination befinden. Drücken Sie einfach einmal die Taste, um die Touchpad -Verknüpfungstaste zu deaktivieren. Dadurch wird das Touchpad ausgeschaltet. Um es erneut zu aktivieren, drücken Sie die gleiche Tastenkombination.
Abhängig vom Laptop -Modell kann das Touchpad auch im Einstellungsfenster deaktiviert werden. Drücken Sie dazu die Windows -Taste + I, um das Einstellungsfenster zu öffnen. Navigieren Sie dann zu Geräten und wählen Sie die Option Maus und Touchpad aus. Schalten Sie schließlich den Touchpad -Schalter auf OFF um.
- Drücken Sie die Taste Laptop Shortcut, um das Touchpad zu deaktivieren.
- Drücken Sie die gleiche Tastenkombination, um das Touchpad zu aktivieren.
- Drücken Sie die Windows -Taste + I, um das Fenster Einstellungen zu öffnen.
- Navigieren Sie zu Geräten und wählen Sie die Option Maus und Touchpad aus.
- Schalten Sie den Touchpad -Schalter nach OFF.
Keine Option zum Deaktivieren von Touchpad Windows 10
Wenn Sie einen Laptop haben und nach einer Antwort auf die Frage "So deaktivieren Sie Touchpad Windows 10", dann sind Sie am richtigen Ort. Es gibt verschiedene Möglichkeiten, das Touchpad unter Windows 10 zu deaktivieren, abhängig von der Art des Laptops, den Sie haben. Viele Laptops sind mit einer speziellen Taste ausgestattet, um das Touchpad zu deaktivieren, während andere diese Option nicht haben.
Für Laptops, die keine dedizierte Touchpad -Deaktivierungs -Taste haben, stehen noch andere Optionen zur Verfügung. Sie können das Touchpad einfach über die Windows 10 -Einstellungs -App deaktivieren. Öffnen Sie dazu die Windows 10 -Einstellungs -App und klicken Sie auf Geräte. Klicken Sie dann auf die Registerkarte Maus und Touchpad. Schalten Sie den Switch unter dem Touchpad -Abschnitt nach AUS um. Dadurch wird das Touchpad auf Ihrem Laptop deaktiviert.
Eine andere Möglichkeit, das Touchpad unter Windows 10 zu deaktivieren, besteht darin, den Geräte -Manager zu verwenden. Um auf den Geräte -Manager zuzugreifen, öffnen Sie das Fenster Ausführen (Windows + R) und geben Sie "devmgmt.msc" ein und drücken Sie die Eingabetaste. Sobald das Geräte-Manager-Fenster geöffnet ist, suchen Sie das Touchpad-Gerät und klicken Sie mit der rechten Maustaste darauf. Wählen Sie im Kontextmenü "Deaktivieren". Dadurch wird das Touchpad auf Ihrem Laptop deaktiviert.
Schritt-für-Schritt-Tutorial zum Deaktivieren von Touchpad in Windows 10:
- Öffnen Sie die Windows 10 -Einstellungs -App und klicken Sie auf Geräte.
- Klicken Sie auf die Registerkarte Maus und Touchpad.
- Schalten Sie den Switch unter dem Touchpad -Abschnitt nach AUS um.
- Öffnen Sie das Fenster Ausführen (Windows + R) und geben Sie "devmgmt.msc" ein und drücken Sie die Eingabetaste.
- Sobald das Geräte-Manager-Fenster geöffnet ist, suchen Sie das Touchpad-Gerät und klicken Sie mit der rechten Maustaste darauf.
- Wählen Sie im Kontextmenü "Deaktivieren".
Deaktivieren Sie Touchpad Dell
Das Deaktivieren Ihres Touchpads auf einem Dell -Laptop kann in wenigen einfachen Schritten erfolgen. Drücken Sie zunächst die Windows -Taste + I, um Windows -Einstellungen zu öffnen. Wählen Sie dann Geräte im Windows -Einstellungsmenü aus. Wählen Sie die Registerkarte Touchpad aus der linken Seitenleiste aus. Sie sehen die Touchpad -Einstellungen von der rechten Seite des Fensters.
Schalten Sie den Kippschalter rechts neben der Touchpad -Option aus, um ihn zu deaktivieren. Sie können Ihr Touchpad auch mit der Dell Touchpad -Software deaktivieren. Drücken Sie dazu die Windows -Taste + R, um das Dialogfeld Ausführen zu öffnen. Geben Sie "MS-Settings: DevicedRivers" ein und drücken Sie die Eingabetaste, um das Fenster Gerätefahrer zu öffnen.
Wählen Sie in der linken Seitenleiste die Registerkarte "Dell Touchpad" und klicken Sie dann auf die Schaltfläche Deinstallieren. Dadurch wird die Touchpad -Software vollständig aus Ihrem Laptop entfernt. Sie können das Touchpad auch mit dem Geräte -Manager deaktivieren. Drücken Sie dazu die Windows -Taste + X, um das Startmenü zu öffnen.
Wählen Sie dann den Geräte -Manager aus der Liste der Optionen aus. Wählen Sie Mäuse und andere Zeigegeräte aus der Liste der Geräte aus. Klicken Sie mit der rechten Maustaste auf Ihr Touchpad und wählen Sie im Kontextmenü das Gerät deaktivieren. Dadurch wird das Touchpad auf Ihrem Laptop deaktiviert.
So aktivieren oder deaktivieren Sie Touchpad in Windows 10 -Einstellungen
Insgesamt ist das Deaktivieren des Touchpads in Windows 10 ein einfacher Prozess, der nicht mehr als wenige Klicks erfordert. Wenn Sie den obigen Schritten befolgen, können Sie das Touchpad ausschalten und ein komfortableres Schreiberlebnis genießen. Obwohl es andere Lösungen gibt, ist dies eine der schnellsten und einfachsten Möglichkeiten, das Touchpad zu deaktivieren. Nehmen Sie sich also ein paar Momente, um auf Ihre Touchpad -Einstellungen zuzugreifen und auszuschalten, und Sie sollten gut gehen!
Abschluss
Die Funktionsschlüssel zum Ausschalten des Touchpads auf einem Laptop variiert je nach Hersteller, kann jedoch normalerweise in der "F" -Reile von Funktionstasten oben auf der Tastatur gefunden werden. Alternativ kann das Touchpad über das BIOS- oder Betriebssystem des Laptops deaktiviert werden.








