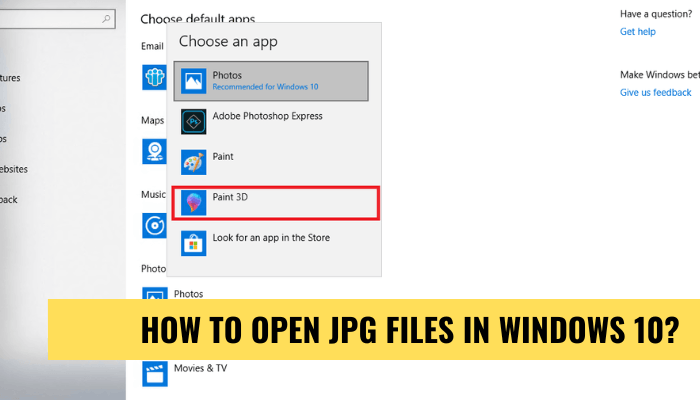
Wie öffne ich JPG -Dateien in Windows 10?
Das Öffnen von JPG -Dateien in Windows 10 ist ein unkomplizierter Vorgang und kann schnell mit ein paar Klicks der Maus durchgeführt werden. Um eine JPG-Datei in Windows 10 zu öffnen, doppelklicken Sie einfach auf die Datei oder klicken Sie mit der rechten Maustaste und wählen Sie mit dem Programm „Öffnen“ und wählen Sie das Programm aus, mit dem Sie sie öffnen möchten.
- Öffnen Sie den Ordner mit der JPG -Datei.
- Doppelklicken Sie auf die JPG-Datei oder klicken Sie mit der rechten Maustaste, um sie zu öffnen.
- Wenn Sie auf die JPG-Datei doppelklicken, klicken Sie mit der rechten Maustaste auf die Datei und wählen Sie "Öffnen Sie mit".
- Wählen Sie das Programm aus, mit dem Sie die JPG -Datei öffnen möchten.
- Wenn das Programm, mit dem Sie die JPG -Datei öffnen möchten, nicht aufgeführt ist, klicken Sie auf "Wählen Sie eine andere App".
- Durchsuchen Sie das Programm, mit dem Sie die Datei öffnen möchten, und wählen Sie sie aus.
- Klicken Sie auf "OK", um die JPG -Datei im ausgewählten Programm zu öffnen.
Warum öffnen sich meine JPG -Dateien nicht?
Wenn Sie Probleme haben, Ihre JPG -Dateien zu öffnen, kann dies durch einige verschiedene Probleme verursacht werden. Stellen Sie zunächst sicher, dass Ihre JPG -Dateien nicht beschädigt werden, indem Sie sie erneut herunterladen und versuchen, sie zu öffnen.
Wenn dies nicht funktioniert, kann es sein, dass Sie nicht den richtigen Betrachter auf Ihrem Computer installieren lassen. Um dies zu beheben, müssen Sie einen Image Viewer herunterladen, der JPG -Dateien wie Windows Photo Viewer, IrfanView oder XNView unterstützt.

Wenn Sie eine alte Version des Betrachters haben, müssen Sie möglicherweise auf die neueste Version aktualisieren, um die neueren JPG -Dateien zu unterstützen. Es ist auch wichtig, dass Sie die neueste Version von Adobe Reader auf Ihrem Computer installiert haben, da sie häufig zum Öffnen von JPG -Dateien verwendet werden.
Wenn keine der oben genannten Lösungen funktioniert, kann es sein, dass Ihr Computer die JPG -Dateien nicht erkennt. Um dies zu beheben, können Sie versuchen, die Dateierweiterung in ein anderes Format wie PNG oder PDF zu ändern und dann mit dem entsprechenden Programm zu öffnen. Wenn alles andere fehlschlägt, müssen Sie sich möglicherweise an einen professionellen IT -Techniker wenden, um das Problem zu beheben.
Wie aktiviere ich JPG in Windows 10?
Das Aktivieren von JPG in Windows 10 ist ein einfacher Prozess, der in wenigen Schritten durchgeführt werden kann. Um JPG -Dateien zu aktivieren, müssen Sie zuerst die Einstellungs -App öffnen. Dazu können Sie entweder auf die Schaltfläche Start klicken und „Einstellungen“ eingeben oder die Windows -Taste + I. drücken. Sobald die App geöffnet ist, müssen Sie zum Abschnitt Apps gehen. Scrollen Sie in der Apps -Ansicht nach unten, bis Sie den Abschnitt Apps & Features finden. Klicken Sie auf den Eintrag, scrollen Sie dann nach unten und finden Sie den Eintrag „Foto -Viewer“. Wählen Sie es aus und klicken Sie auf die Schaltfläche "dieses Programm als Standardeinstellung festlegen".
Sie sollten jetzt in der Lage sein, JPG -Dateien in Windows 10 zu öffnen und anzusehen. Wenn Sie jemals wieder zu den vorherigen Einstellungen zurückkehren müssen, können Sie dieselben Schritte wie oben befolgen. Wenn Sie zur Schaltfläche "Standardeinstellungen für dieses Programm für dieses Programm wählen", klicken Sie stattdessen stattdessen auf die Schaltfläche "Standardeinstellungen für dieses Programm". Auf diese Weise können Sie den Eintrag „JPG“ deaktivieren und ein anderes Programm als Standard für das Anzeigen von JPG -Dateien auswählen.
Welche App öffnet JPG -Dateien in Windows 10?
In Windows 10 sind mehrere Apps verfügbar, mit denen JPG -Dateien geöffnet werden können. Microsoft Photos ist die Standard-App, die mit Windows 10 vorinstalliert ist und eine gute Wahl für grundlegende Aufgaben wie Anzeigen, Drehen und Kropping-JPG-Bilder ist. Es enthält auch grundlegende Bearbeitungswerkzeuge und Unterstützung für 3D -Bilder. Eine weitere App für Windows 10 ist Adobe Photoshop, ein leistungsstarkes Werkzeug für die professionelle Fotobearbeitung. Es verfügt über eine Vielzahl von Funktionen und Werkzeugen, einschließlich Schichten, Effekten und Pinsel sowie Unterstützung für RAW- und JPG -Dateien.
Zuletzt gibt es GIMP, ein kostenloses und Open -Source -Bildmanipulationsprogramm. Es verfügt über viele der gleichen Funktionen wie Photoshop, wie Schichten, Effekte und Bürsten, unterstützt jedoch keine Rohdateien. Alle diese Apps können kostenlos aus dem Windows Store heruntergeladen werden.
Wie öffne ich die JPG -Datei?
JPG -Dateien werden üblicherweise für Bilder online verwendet, wie z. B. Fotos und Bilder. Sie sind in der Regel sehr klein, was sie ideal zum Teilen des Internets macht. Das Öffnen einer JPG -Datei ist ein ziemlich einfacher Prozess, der sowohl auf Windows als auch auf Mac -Computern durchgeführt werden kann. Die einfachste Möglichkeit, eine JPG -Datei zu öffnen, besteht darin, darauf zu doppelklicken.
Dadurch wird die Datei im Standard -Image -Viewer für Ihren Computer geöffnet. Die meisten Windows -Computer öffnen JPG -Dateien im Windows Photo Viewer, während Macs sie in der Vorschau öffnen. Wenn Sie auf die JPG -Datei klicken und das falsche Programm öffnet, können Sie das Programm manuell ändern, indem Sie mit der rechten Maustaste auf die Datei klicken, „Öffnen mit“ auswählen und das gewünschte Programm aus der Liste auswählen. Sie können auch eine JPG -Datei in vielen anderen Bildbearbeitungs- und Anzeigeprogrammen öffnen.
Beliebte Programme wie Adobe Photoshop, GIMP und IrfanView können zum Öffnen und Ansehen von JPG -Dateien verwendet werden. Um die Datei in einem dieser Programme zu öffnen, starten Sie einfach das Programm und öffnen Sie das Menü die JPG -Datei.
JPG -Dateien können nicht in Windows 10 geöffnet werden
Das Öffnen von JPG -Dateien in Windows 10 ist ein relativ einfacher Prozess. Microsoft Windows 10 bietet mehrere Möglichkeiten zum Anzeigen von JPG -Dateien. Um eine JPG-Datei zu öffnen, können Sie darauf doppelklicken oder mit der rechten Maustaste klicken und im Kontextmenü "mit" mit "Öffnen" auswählen. Sie können auch JPG -Dateien mit der Fotos -App mit Windows 10 öffnen. Die Fotos -App ist die Standardsoftware zum Öffnen von JPG -Dateien. Sie können eine JPG -Datei aus der Fotos -App öffnen, indem Sie im Menü "Datei" auf die Schaltfläche "Öffnen" klicken. Wählen Sie dann die JPG -Datei aus, die Sie öffnen möchten.
Wenn Sie es vorziehen, können Sie auch eine JPG-Datei öffnen, indem Sie mit der rechten Maustaste darauf klicken und "mit" mit "öffnen" auswählen und dann "Fotos" aus der Liste der Programme auswählen. Wenn Sie ein anderes Programm zum Öffnen von JPG -Dateien verwenden möchten, können Sie es aus dem Menü "Öffnen Sie" auswählen. Sie können beispielsweise eine JPG -Datei mit der Microsoft Paint App öffnen, indem Sie "Farbe" aus der Liste der Programme auswählen. Sie können auch eine JPG -Datei mit dem Windows Photo Viewer oder einer anderen Software öffnen, die JPG -Dateien unterstützt.
JPG -Dateien können nicht mit Windows Photo Viewer geöffnet werden
Wenn Sie JPG -Dateien mit Windows Photo Viewer unter Windows 10 nicht öffnen können, können Sie das Problem mit verschiedenen Methoden beheben.
1. Stellen Sie sicher, dass Sie die aktuellste Version von Windows 10 haben, indem Sie Windows Update ausführen.
2. Überprüfen Sie, ob Sie über den richtigen Bildbetrachter/Editor installiert sind. Wenn Sie keinen haben, können Sie eine kostenlos aus dem Microsoft Store herunterladen.
3. Klicken Sie mit der rechten Maustaste auf die JPG -Datei und wählen Sie 'mit' Öffnen mit 'und wählen Sie dann das richtige Programm aus der Liste der Programme aus.
V.
Wählen Sie von dort aus das Programm aus, mit dem Sie JPG -Dateien öffnen möchten. 5. Wenn keine der oben genannten Methoden funktioniert, müssen Sie möglicherweise Windows 10 neu installieren oder ein Programm von Drittanbietern verwenden, um die JPG-Dateien zu öffnen.
Wie öffne ich die JPG -Datei in Windows 11?
Windows 10 verfügt über eine Reihe von Tools, mit denen Sie JPG -Dateien öffnen können. Abhängig von dem Programm, das Sie verwenden, werden die JPG -Dateien unterschiedlich geöffnet. In diesem Artikel erläutern wir die verschiedenen Möglichkeiten, wie Sie JPG -Dateien in Windows 10 öffnen können. Eines der beliebtesten Programme zum Öffnen von JPG -Dateien ist der Windows Photo Viewer. Doppelklicken Sie einfach auf die Datei, um das Programm zu starten, um eine JPG-Datei mit dem Windows Photo Viewer zu öffnen.
Sobald der Windows Photo Viewer geöffnet hat, können Sie durch das Bild scrollen und alle erforderlichen Änderungen vornehmen. Zusätzlich zum Windows Photo Viewer können Sie die Microsoft Photos -App verwenden, um eine JPG -Datei zu öffnen. Um JPG-Dateien mithilfe der Fotos-App zu öffnen, können Sie entweder auf die Datei doppelklicken oder mit der rechten Maustaste klicken und mit „Öffnen“ auswählen und dann die Fotos-App auswählen. Sobald die Fotos -App geöffnet ist, können Sie die JPG -Datei bearbeiten und in einem anderen Format speichern.
Wenn Sie JPG-Dateien mit einem Drittanbieterprogramm öffnen möchten, können Sie eine Reihe verschiedener Programme wie Adobe Photoshop, GIMP oder Paint.net verwenden. Alle diese Programme können zum Öffnen und Bearbeiten von JPG -Dateien verwendet werden. Wie Sie sehen können, gibt es eine Reihe von Möglichkeiten, um JPG -Dateien in Windows 10 zu öffnen. Abhängig vom von Ihnen verwendeten Programm können die Schritte variieren, aber der grundlegende Prozess ist derselbe.
Öffnen Sie die JPG -Datei online
Das Öffnen von JPG -Dateien in Windows 10 ist einfach und kann auf verschiedene Arten erfolgen. Eine Möglichkeit, JPG -Dateien zu öffnen, besteht darin, auf die Datei zu klicken und Windows 10 herauszufinden, mit welchem Programm Sie sie öffnen sollen. Es wird normalerweise in der Photos -App mit Windows 10 geöffnet. Wenn Sie jedoch einen anderen Image -Viewer installieren lassen, kann dies stattdessen damit geöffnet werden.
Wenn Sie das JPG mit einem anderen Programm öffnen möchten, können Sie mit der rechten Maustaste auf die Datei klicken und im Kontextmenü "mit" mit "mit" öffnen "auswählen. Von dort aus können Sie das Programm auswählen, mit dem Sie die Datei öffnen möchten. Eine andere Möglichkeit, eine JPG -Datei in Windows 10 zu öffnen, besteht darin, den Datei -Explorer zu verwenden. Öffnen Sie zunächst den Datei -Explorer, indem Sie im Menü Start nach "Datei Explorer" suchen. Navigieren Sie von dort aus zum Ordner, der die JPG -Datei enthält. Sobald Sie die Datei finden, klicken Sie darauf, um sie im Standard -Image -Betrachter zu öffnen.
Wenn Sie mit der rechten Maustaste auf die Datei klicken, können Sie sie auch mit einem anderen Programm öffnen. Sie können auch JPG -Dateien online unter Windows 10 öffnen. Sie können einen Online -Image -Viewer wie Google Photos oder IMGUR verwenden, um die Datei zu öffnen. Öffnen Sie dazu Ihren Webbrowser und navigieren Sie zur Website. Klicken Sie dort auf die Schaltfläche "Upload", wählen Sie die JPG -Datei aus, und sie wird im Browser geöffnet. Von dort aus können Sie das Bild anzeigen und es sogar speichern, wenn Sie möchten.
JPEG -Bilder werden in Windows 10 nicht angezeigt
JPEG -Bilder, die nicht in Windows 10 angezeigt werden, ist ein häufiges Problem. Schritte zur Fehlerbehebung müssen unternommen werden, um das Problem zu identifizieren und eine geeignete Lösung zu finden. Klicken Sie zunächst mit der rechten Maustaste auf die Bilddatei in Datei Explorer. Wählen Sie "Öffnen Sie mit" und wählen Sie dann die "Fotos" -App. Wenn das Bild noch nicht angezeigt wird, klicken Sie auf "Weitere Apps" und wählen Sie "Windows Photo Viewer".
Wenn das Bild in Windows Photo Viewer angezeigt wird, ist die Datei nicht beschädigt. Wenn das Problem weiterhin besteht, ist es wahrscheinlich, dass die Datei beschädigt ist. Um dies zu überprüfen, öffnen Sie die Eingabeaufforderung (admin) und geben Sie den folgenden Befehl ein: "SFC /Scannow". Dadurch werden Ihr System nach beschädigten Dateien gescannt und sie dann durch eine zwischengespeicherte Kopie ersetzt. Wenn die Datei noch nicht angezeigt wird, ist es wahrscheinlich, dass die Datei -Assoziation für JPEG -Bilder falsch ist.
Um dies zu beheben, geben Sie "Standardprogramme" in die Windows -Suchleiste ein, wählen Sie "Standardprogramme" aus und wählen Sie dann "Standardprogramme fest". Suchen Sie "Windows Photo Viewer" und klicken Sie dann auf "Standardeinstellungen für dieses Programm". Stellen Sie sicher, dass die Dateitypen ".jpg" und ".jpeg" überprüft werden. Diese Schritte sollten das Problem von JPEG -Bildern lösen, die nicht in Windows 10 angezeigt werden.
JPG -Dateien können nicht auf Android geöffnet werden
Wenn Sie ein Android -Benutzer sind, der versucht, JPG -Dateien zu öffnen, ist dies leider kein einfacher Prozess. Im Gegensatz zu Windows 10 verfügt Android über eine integrierte App, mit der JPG-Dateien geöffnet werden können.
Glücklicherweise gibt es einige Möglichkeiten, wie Sie JPG -Dateien auf Android öffnen können. Am einfachsten ist es, eine kostenlose Datei -Viewer -App im Google Play Store zu installieren. Mit diesen Apps können Sie JPG -Dateien auf Ihrem Android -Gerät öffnen und anzeigen. Eine weitere Option ist die Verwendung eines Cloud -Speicherdienstes wie Google Drive oder Dropbox. Mit diesen Diensten können Sie Dateien in die Cloud hochladen und sie auf Ihrem Android -Gerät anzeigen.
Sie können diese Dienste auch verwenden, um Dateien zwischen Ihrem Computer und Ihrem Android -Gerät zu übertragen. Wenn Sie versuchen, JPG -Dateien auf Ihrem Android -Gerät zu öffnen, müssen Sie eine kostenlose Datei -Viewer -App installieren oder einen Cloud -Speicherdienst verwenden. Mit einer dieser Lösungen können Sie JPG -Dateien auf Ihrem Android -Gerät öffnen und anzeigen.
Es scheint, dass wir dieses Dateiformat JPG nicht unterstützen
JPG -Dateien sind Bilddateien, die häufig in der digitalen Fotografie und anderen digitalen Bildgebung verwendet werden. Sie werden durch einen Komprimierungsprozess erstellt, der die Dateigröße des Bildes verringert.
In Windows 10 können Sie eine JPG -Datei in der Photos -App öffnen. Dabei handelt es sich um den Standardfoto -Viewer in Windows 10. Um eine JPG -Datei in Windows 10 zu öffnen, befolgen Sie einfach die folgenden Schritte:
- Öffnen Sie die Fotos -App. Sie können dies tun, indem Sie im Startmenü auf das Fotosymbol klicken.
- Sobald Fotos geöffnet sind, wählen Sie den Ordner oder das Laufwerk mit der JPG -Datei, die Sie öffnen möchten.
- Suchen Sie die JPG-Datei, die Sie öffnen möchten, und doppelklicken Sie darauf.
- Die JPG -Datei wird nun in der Fotos -App geöffnet.
Die Fotos -App in Windows 10 bietet grundlegende Bearbeitungsfunktionen und ermöglicht es Ihnen, Ihre Fotos auf verschiedene Weise anzusehen. Sie können Ihre Fotos auch direkt aus der App teilen.
Sie können auch JPG -Dateien in anderen Fotobearbeitungsanwendungen wie Adobe Photoshop oder GIMP öffnen, wenn Sie fortgeschrittenere Bearbeitungsfunktionen benötigen.
Beste App zum Öffnen von JPG -Dateien in Windows 10
Das JPG -Dateiformat ist einer der beliebtesten Bild -Dateitypen und wird für alles von Fotos bis Screenshots verwendet. Um JPG -Dateien unter Windows 10 zu öffnen, haben Sie mehrere Optionen zur Verfügung.
Abhängig von Ihren Anforderungen können Sie entweder einen kostenlosen Image -Viewer, einen Online -Image -Editor oder einen leistungsstärkeren Desktop -Image -Editor verwenden.
- Kostenloser Bildbieter: Windows 10 verfügt über einen integrierten Bildbieter namens Fotos. Dieses grundlegende Programm ist eine großartige Option, um JPG -Dateien schnell zu öffnen und anzuzeigen. Um eine JPG-Datei mit Fotos zu öffnen, doppelklicken Sie einfach auf die Datei oder wählen Sie sie aus der Fotos-App aus.
- Online -Image -Editor: Wenn Sie geringfügige Änderungen an einer JPG -Datei vornehmen müssen, können Sie einen Online -Image -Editor wie Pixlr oder Fotor verwenden. Mit diesen Programmen können Sie JPG -Dateien öffnen, Änderungen vornehmen und sie dann auf Ihren Computer speichern.
- Desktop Image Editor: Für erweiterte Bearbeitung und Retusche benötigen Sie einen vollwertigen Desktop-Image-Editor wie Adobe Photoshop oder GIMP. Diese Programme haben eine breite Palette von Funktionen und können verwendet werden, um detailliertere Änderungen an JPG -Dateien vorzunehmen.
Unabhängig davon, welche dieser Tools Sie auswählen, können Sie JPG -Dateien unter Windows 10 problemlos öffnen und bearbeiten.








