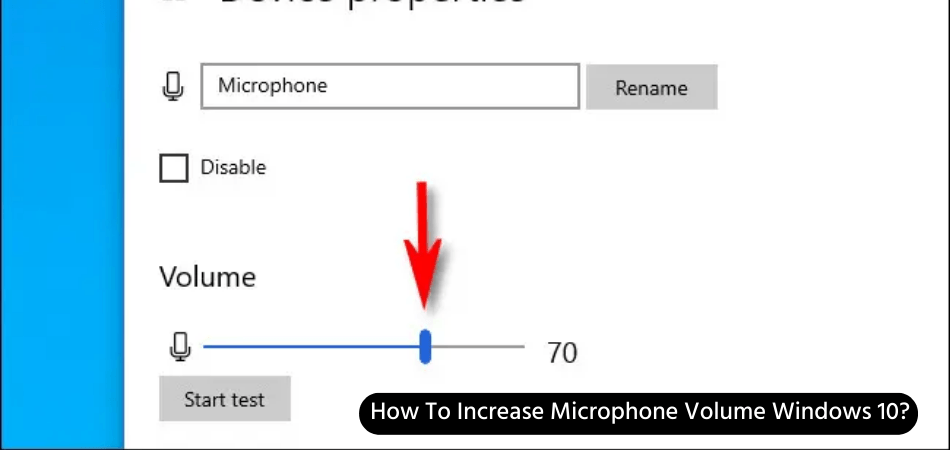
Wie erhöhen Sie das Mikrofonvolumen Windows 10?
Das richtige Mikrofonvolumen ist für ein erfolgreiches Audioerlebnis von wesentlicher Bedeutung. Egal, ob Sie Audio, Streaming oder nur versuchen, mit jemandem zu kommunizieren, ein Mikrofon mit den richtigen Volumeneinstellungen zu haben, ist der Schlüssel. In dieser Anleitung zeigen wir Ihnen, wie Sie Ihr Mikrofonvolumen in Windows 10 erhöhen.
Um das Mikrofonvolumen unter Windows 10 zu erhöhen, müssen Sie zu den Toneinstellungen übergehen, die Registerkarte "Aufzeichnungen" auswählen, das von Ihnen verwendete Mikrofon auswählen und dann die Lautstärke und die Steigerung der Ebenen einstellen.
- Öffnen die Bedienfeld.
- Gehen zu Hardware und Klang.
- Klicken Klang.
- Gehe zum Aufnahme
- Wählen Sie die aus Mikrofon, das Sie verwenden.
- Klicken Eigenschaften.
- Gehe zum Ebenen
- Passen Sie die an Mikrofon -Schieberegler und die Mikrofonvolumen -Schieberegler.
- Klicken OK.
Wie mache ich mein Mikrofon lauter?
Wenn Sie Ihr Mikrofon lauter machen, kann dies auf verschiedene Arten erfolgen. Am häufigsten ist es, die Lautstärkereinstellungen auf Ihrem Mikrofon selbst oder auf Ihrem Computer anzupassen. Abhängig vom Mikrofon, das Sie haben, können Sie möglicherweise auch die Verstärkungsniveaus einstellen, um das Volumen zu erhöhen.

Wenn Sie ein Headset verwenden, können Sie möglicherweise das Volumen am Headset selbst einstellen. Wenn Sie die Toneinstellungen auf Ihrem Computer einstellen, können Sie auch das Volumen Ihres Mikrofons erhöhen.
Einstellen des Volumens auf Ihrem Mikrofon einstellen
Überprüfen Sie zunächst, ob Ihr Mikrofon über Volumensteuerungen verfügt. Wenn dies der Fall ist, passen Sie einfach die Lautstärkereinstellung an, um das Mikrofonvolumen zu erhöhen. Stellen Sie sicher, dass Sie das Volumen allmählich nach oben schalten, um sicherzustellen, dass Sie keine Verzerrung im Audio erzeugen. Wenn Sie ein Headset verwenden, befinden sich die Volumensteuerungen möglicherweise auf dem Headset selbst.
Einstellen der Verstärkungsstufen
Wenn Ihr Mikrofon Verstärkungssteuerungen aufweist, können Sie diese anpassen, um das Mikrofonvolumen zu erhöhen. Die Verstärkungssteuerungen werden normalerweise gekennzeichnet und können durch Drehen des Knopfes oder Schiebereglers eingestellt werden. Stellen Sie sicher, dass Sie die Pegel allmählich anpassen und den Klang zwischen den Einstellungen überprüfen.
Anpassen der Toneinstellungen auf Ihrem Computer
Wenn Sie immer noch nicht genügend Lautstärke aus Ihrem Mikrofon erhalten, können Sie versuchen, die Toneinstellungen auf Ihrem Computer anzupassen. Öffnen Sie die Toneinstellungen und wählen Sie Ihr Mikrofon aus der Liste der Geräte aus. Wählen Sie die Registerkarte "Pegment" und stellen Sie das Mikrofonvolumen ein. Stellen Sie sicher, dass Sie das Volumen allmählich nach oben schalten, um sicherzustellen, dass Sie keine Verzerrung im Audio erzeugen.
Warum ist mein Mikrofonvolumen so niedrig Windows 10?
Es gibt mehrere Gründe, warum Ihr Mikrofonvolumen in Windows 10 niedriger ist als erwartet. Die häufigste Ursache sind die falschen Einstellungen im Schallschutzfeld, aber das Problem kann auch durch Hardwareprobleme oder veraltete Treiber verursacht werden. Um sicherzustellen, dass Ihr Mikrofon ordnungsgemäß funktioniert, ist es wichtig, das Problem zu beheben und Ihre Einstellungen bei Bedarf anzupassen.
Überprüfen Sie zunächst die Steuerung des Mikrofonvolumens im Schallbedienfeld. Wenn das Mikrofonvolumen zu niedrig eingestellt ist, kann dies zu einem niedrigen Audioausgang führen. Um das Volumen anzupassen, öffnen Sie das Schallbedienfeld, wählen Sie die Registerkarte "Aufzeichnung", wählen Sie das von Ihnen verwendete Mikrofon aus und stellen Sie den Lautstärkeregleiter ein. Wenn das Mikrofon noch zu leise ist, versuchen Sie, die Einstellung des Mikrofonsteigers zu erhöhen. Überprüfen Sie als Nächstes die Hardware. Wenn das Mikrofon an einen USB -Hub angeschlossen ist, stecken Sie es direkt an Ihren Computer.
Stellen Sie außerdem sicher, dass das Mikrofon sicher mit dem Soundkarteneingang verbunden ist und dass das Mikrofon in der Soundkartensoftware nicht gedämpft ist. Stellen Sie schließlich sicher, dass Ihre Audio-Treiber auf dem neuesten Stand sind. Veraltete Treiber können Audioprobleme verursachen, einschließlich niedriger Mikrofonvolumen. Um Ihre Treiber zu aktualisieren, besuchen Sie die Website des Herstellers Ihres Computers. Laden Sie die neuesten Audio -Treiber herunter und installieren Sie sie. Wenn Sie diese Schritte befolgen, sollten Sie in der Lage sein, Probleme mit niedrigem Mikrofonvolumen unter Windows 10 aufzulösen.
Warum ist mein Mikrofonvolumen so niedrig?
Ein niedriges Mikrofonvolumen kann eine sehr frustrierende Erfahrung sein. Es gibt einige verschiedene Dinge, die Sie überprüfen können, um das Problem zu lösen. Das erste, was Sie überprüfen sollten, ist, ob das Mikrofon selbst korrekt funktioniert oder nicht. Wenn das Mikrofon eingesteckt und eingeschaltet ist, versuchen Sie, in es zu sprechen, um zu sehen, ob Sie einen Sound durchkommen hören.
Sie können auch versuchen, ein anderes Mikrofon einzubauen, um festzustellen, ob das gleiche Problem auftritt. Wenn das Mikrofon mit einem anderen Gerät funktioniert, kann es ein Problem mit dem von Ihnen verwendeten Gerät sein. Eine weitere mögliche Lösung besteht darin, die Mikrofoneinstellungen auf Ihrem Computer zu überprüfen. Stellen Sie sicher, dass das Mikrofon als Standard -Audiogerät ausgewählt wird und das Volumen auf ein geeignetes Niveau eingestellt ist. Wenn Sie ein Headset verwenden, müssen Sie möglicherweise das Volumenpegel am Headset selbst einstellen.
Wenn keine dieser Lösungen zu funktionieren scheint, kann dies ein Problem mit der Software oder den Treibern auf Ihrem Computer sein. Aktualisieren Sie Ihre Treiber und installieren Sie alle von Ihnen verwendeten Audio -Software neu. Wenn alles andere fehlschlägt, ist es möglicherweise an der Zeit, in ein neues Mikrofon zu investieren. Es gibt viele verschiedene Arten von Mikrofonen, die unterschiedliche Klangqualitätsniveaus bieten. Es lohnt sich, etwas zu recherchieren, um das richtige für Ihre Bedürfnisse zu finden.
Warum ist mein Mikrofon auf dem PC so niedrig?
Wenn Ihr Mikrofon auf Ihrem PC niedrig ist, kann dies auf ein paar unterschiedlichen Probleme zurückzuführen sein. Erstens könnte dies an den Einstellungen in Ihrem Betriebssystem zurückzuführen sein. Überprüfen Sie die Toneinstellungen in Ihrem Computer und stellen Sie sicher, dass das Mikrofon nicht auf niedrig oder gedämpft ist. Sie können auch versuchen, das Mikrofonvolumen über die Toneinstellungen anzupassen. Überprüfen Sie außerdem die Mikrofoneinstellungen in Ihrem Wahlprogramm wie Skype, Teams oder Zoom.
Stellen Sie sicher, dass das Mikrofon ausgewählt ist und das Volumen nicht zu niedrig eingestellt ist. Das zweite Problem könnte auf Hardware zurückzuführen sein. Wenn Ihr Mikrofon über ein Kabel mit Ihrem PC angeschlossen ist, überprüfen Sie das Kabel, um sicherzustellen, dass es sicher mit dem Mikrofon und dem PC verbunden ist. Sie können Ihren PC auch überprüfen, um sicherzustellen, dass das Mikrofon korrekt eingesteckt ist. Wenn Ihr Mikrofon ein drahtloses Mikrofon ist, stellen Sie sicher, dass die Batterien die volle Ladung und das Mikrofon in Reichweite befinden.
Schließlich könnte ein niedriges Mikrofon auf Umweltfaktoren zurückzuführen sein. Hintergrundgeräusche können den Klang des Mikrofons beeinträchtigen. Stellen Sie daher sicher, dass Sie sich in einem ruhigen Bereich befinden. Wenn das Mikrofon selbst fehlerhaft ist, müssen Sie es möglicherweise ersetzen. In diesem Fall können Sie verschiedene Arten von Mikrofonen vergleichen, um eine zu finden, die Ihren Anforderungen entspricht. Betrachten Sie Faktoren wie Klangqualität, Größe und Kosten. Wenn Sie diese Schritte ausführen, können Sie beheben, warum Ihr Mikrofon auf Ihrem PC niedrig ist.
Mikrofonvolumen zu niedrig
Wenn Ihr Mikrofonvolumen unter Windows 10 zu niedrig ist, können Sie verschiedene Methoden verwenden, um das Volumen zu erhöhen und lauter zu machen.
1. Passen Sie zuerst die Mikrofoneinstellungen an, Sie müssen die Toneinstellungen öffnen. Sie können dies tun, indem Sie auf das Lautsprechersymbol in der Taskleiste klicken und "Soundeinstellungen öffnen" auswählen. Sobald sich das Fenster der Toneinstellungen geöffnet hat, klicken Sie auf die Registerkarte "Eingabe". Auf der Registerkarte Eingabe sehen Sie einen Schieberegler für das Mikrofonvolumen. Bewegen Sie den Schieberegler, um das Volumen zu erhöhen, und machen Sie das Mikrofon lauter.
2. Überprüfen Sie den Lautstärkermixer Mit dem Volumenmixer können Sie das Volumen einzelner Anwendungen einstellen. Um den Lautstärkermixer zu öffnen, klicken Sie mit der rechten Maustaste auf das Lautsprecher-Symbol in der Taskleiste und wählen Sie "Volumenmixer öffnen". Sobald der Volumenmischer geöffnet ist, können Sie das Volumen der einzelnen Anwendungen einstellen. Suchen Sie die Anwendung, die Sie für Ihr Mikrofon verwenden, und passen Sie das Volumen für diese Anwendung an.
3. Aktualisieren Sie den Audio -Treiber Der Audio -Treiber ist die Software, die Ihr Audio -Gerät steuert. Wenn der Audio -Treiber veraltet ist, kann das Mikrofonvolumen zu niedrig sein. Öffnen Sie, um den Audio -Treiber zu aktualisieren, den Geräte -Manager, indem Sie im Startmenü danach suchen.
Sobald der Geräte -Manager geöffnet ist, erweitern Sie den Abschnitt „Sound, Video und Spielcontroller“. Klicken Sie mit der rechten Maustaste auf Ihr Audiogerät und wählen Sie "Treiber aktualisieren". Befolgen Sie dann die Anweisungen auf dem Bildschirm, um den Treiber zu aktualisieren. Dies sind die Schritte, die Sie unternehmen können, um das Mikrofonvolumen unter Windows 10 zu erhöhen.
Wenn Sie die Mikrofoneinstellungen einstellen, den Lautstärkermixer überprüfen und den Audio -Treiber aktualisieren, sollten Sie Ihr Mikrofon lauter machen.
Mikrofonvolumen Windows 11
Windows 10 verfügt über eine integrierte Funktion, um das Mikrofonvolumen anzupassen. Befolgen Sie die folgenden Schritte, um das Volumen Ihres Mikrofons zu erhöhen:
1. Gehen Sie zum Startmenü, geben Sie "Bedienfeld" ein und klicken Sie auf das System der Bedienfeld.
2. Klicken Sie auf den Link "Hardware und Sound".
3. Wählen Sie im Fenster "Sound" die Registerkarte "Aufnahme" aus.
4. Wählen Sie das Mikrofon aus der Liste der Geräte aus und klicken Sie auf die Schaltfläche "Eigenschaften".
5. Wählen Sie im Fenster "Mikrofoneigenschaften" die Registerkarte "Ebenen" aus.
6. Einstellen Sie den Schieberegler des Mikrofonschubs ein, um das Volumen des Mikrofons zu erhöhen.
7. Klicken Sie auf die Schaltfläche "OK", um die Änderungen zu speichern. Sie sollten jetzt ein lauteres Mikrofon haben.
Beachten Sie, dass der Maximalwert des Schiebereglers des Mikrofonschiebers begrenzt ist. Das Erhöhen des Wertes über die Grenze hinaus führt zu einer Verzerrung und einer verringerten Klangqualität. Stellen Sie außerdem sicher, dass das Mikrofon nicht zu nahe an Ihrem Mund ist, da zu viel Schalldruck zu Verzerrungen führen kann.
Mikrofonvolumen zu niedrig Windows 10
Das Mikrofonvolumen zu niedrig ist Windows 10 ein häufiges Problem unter Windows -Benutzern. Es kann durch verschiedene Faktoren verursacht werden, wie beispielsweise falsche Einstellungen, Treiberprobleme oder Hardwareprobleme. Glücklicherweise gibt es verschiedene Möglichkeiten, das Mikrofonvolumen unter Windows 10 zu erhöhen.
Stellen Sie zunächst sicher, dass das Mikrofon ordnungsgemäß verbunden ist und es aktiviert ist. In den Windows 10 Sound -Einstellungen sollten Sie auch die Mikrofoneinstellungen überprüfen und sicherstellen, dass das richtige Mikrofon ausgewählt ist. Stellen Sie außerdem sicher, dass das Mikrofonvolumen aufgetaucht ist.
Wenn die oben genannten Schritte nicht funktionieren, können Sie versuchen, die Audio -Treiber zu aktualisieren. Gehen Sie dazu zum Geräte-Manager, suchen Sie das Audio-Gerät, klicken Sie mit der rechten Maustaste und wählen Sie die Option „Treiber aktualisieren“. Sie können auch versuchen, die Audio -Treiber neu zu installieren. Wenn die obigen Schritte nicht funktionieren, können Sie versuchen, den Windows 10 -Fehlerbehebung zu verwenden.
Auf diese Weise können Sie Probleme mit dem Audiogerät identifizieren und beheben. Um auf den Fehlerbehebung zuzugreifen, gehen Sie zum Einstellungsmenü und wählen Sie die Option „Fehlerbehebung“. Wenn keiner der oben genannten Schritte funktioniert, kann das Problem mit Hardware zusammenhängen. In diesem Fall sollten Sie sich an den Hersteller Ihres Audiogeräts wenden, um weitere Hilfe zu erhalten. Schritt-für-Schritt-Tutorial
- Stellen Sie sicher, dass das Mikrofon ordnungsgemäß verbunden ist und es aktiviert ist. Überprüfen Sie in den Windows 10 -Soundeinstellungen die Mikrofoneinstellungen und stellen Sie sicher, dass das richtige Mikrofon ausgewählt ist.
- Überprüfen Sie, ob das Mikrofonvolumen aufgetaucht ist.
- Aktualisieren Sie bei Bedarf die Audio-Treiber, indem Sie zum Geräte-Manager gehen, das Audiogerät finden, mit der rechten Maustaste darauf klicken und die Option „Treiber aktualisieren“ auswählen.
- Installieren Sie die Audio -Treiber bei Bedarf neu.
- Versuchen Sie, den Windows 10 -Fehlerbehebung zu verwenden, um Probleme mit dem Audiogerät zu identifizieren und zu beheben.
- Wenn keine der oben genannten Schritte funktioniert, wenden Sie sich an den Hersteller Ihres Audiogeräts, um weitere Hilfe zu erhalten.
Windows 10 Mikrofonschub fehlt
Wenn Sie nach Informationen darüber suchen, wie Sie das Mikrofonvolumen in Windows 10 erhöhen können, sind Sie am richtigen Ort gekommen. Um die Lautstärke Ihres Mikrofons in Windows 10 zu steigern, müssen Sie auf die Toneinstellungen zugreifen. Hier sind die Schritte, die Sie unternehmen müssen, um das Mikrofonvolumen zu erhöhen:
- Gehen Sie zu Ihrer Systemeinstellungsseite. Drücken Sie dazu die Windows -Taste + I. I.
- Wählen Sie System> Ton.
- Wählen Sie auf der Seite der Toneinstellungen die Registerkarte Eingabe.
- Scrollen Sie zum Eingangsvolumen -Schieberegler und ziehen Sie ihn nach rechts, um das Mikrofonvolumen zu erhöhen.
- Sie können auch die Registerkarte Erweiterungen auswählen und das Kontrollkästchen neben der Option zur Ausgleichsausgleich überprüfen, um das Mikrofonvolumen zu steigern.
Alternativ können Sie auch auf die Toneinstellungen zugreifen, indem Sie in der Windows -Suchleiste nach dem Begriff „Toneinstellungen“ suchen. Sie können dann die Option Soundeinstellungen aus den Suchergebnissen auswählen und dieselben oben beschriebenen Schritte ausführen, um das Mikrofonvolumen zu erhöhen. Sie können auch versuchen, den Windows -Lautstärkermixer zu verwenden, um das Mikrofonvolumen zu erhöhen. Klicken Sie dazu mit der rechten Maustaste auf das Lautsprechersymbol im Systemfach und wählen Sie die Option Open Volumenmixer aus. Sie können Ihr Mikrofon dann in der Liste der Anwendungen suchen und sein Volumen erhöhen.
Mikrofon funktioniert kein Windows 10
Wenn Ihr Mikrofon unter Windows 10 nicht funktioniert, können Sie einige Schritte ausführen, um das Problem zu beheben:
1. Überprüfen Sie die Mikrofonverbindung: Stellen Sie sicher, dass das Mikrofon sicher mit dem richtigen Port verbunden ist. Wenn Sie ein externes Mikrofon verwenden, müssen Sie möglicherweise die Anweisungen des Herstellers für den richtigen Port überprüfen.
2. Überprüfen Sie die Mikrofoneinstellungen: Gehen Sie zu den Toneinstellungen und stellen Sie sicher, dass das richtige Mikrofon ausgewählt ist und dass das Volumen nicht gedämpft ist. Möglicherweise müssen Sie das Volumen anpassen, damit das Mikrofon zu hören ist.
3. Aktualisieren Sie den Soundfahrer: Gehen Sie zum Geräte -Manager und suchen Sie nach dem Sound -Treiber. Klicken Sie mit der rechten Maustaste darauf und wählen Sie den Treiber aktualisieren. Dies wird dazu beitragen, dass der Sound-Treiber auf dem neuesten Stand ist.
4. Führen Sie die Audio -Fehlerbehebung aus: Gehen Sie zu den Einstellungen zur Fehlerbehebung und führen Sie den Audio -Fehlerbehebungsmittel aus. Dies hilft bei der Diagnose und Behebung von Audioproblemen, die Sie möglicherweise haben.
5. Deinstallieren und neu den Soundfahrer neu installieren: Wenn die obigen Schritte nicht helfen, versuchen Sie, den Sound -Treiber zu deinstallieren und neu zu installieren. Auf diese Weise wird sichergestellt, dass der Sound -Treiber ordnungsgemäß installiert und funktioniert.
6. Überprüfen Sie das Mikrofon in einem anderen Programm: Verwenden Sie das Mikrofon in einem anderen Programm wie Skype oder einem Sprachrekorder, um zu überprüfen, ob sich das Problem mit dem Programm oder dem Mikrofon befindet.
7. Überprüfen Sie die Mikrofoneinstellungen im Programm: Wenn das Mikrofon in einem anderen Programm funktioniert, überprüfen Sie die Einstellungen in dem von Ihnen verwendeten Programm.
Stellen Sie sicher, dass das Mikrofon aktiviert ist und das Volumen nicht gedämpft ist. Das Ausführen der oben genannten Schritte sollte dazu beitragen, das Problem eines Mikrofons auf Windows 10 zu beheben.
Wie erhöht man das Mikrofonvolumen über 100?
Wenn Sie das Volumen Ihres Mikrofons über die Standardeinstellungen von 100 unter Windows 10 hinaus erhöhen möchten, können Sie einige Schritte unternehmen. Öffnen Sie zunächst das Startmenü und geben Sie "Sound" in die Suchleiste ein. Wählen Sie aus den Suchergebnissen "Sound". Dadurch wird die Windows Sound -Einstellungen geöffnet.
Wählen Sie anschließend die Registerkarte "Aufzeichnung". Klicken Sie mit der rechten Maustaste auf das Mikrofon, das Sie verwenden, und wählen Sie Eigenschaften aus. Dadurch wird das Menü Mikrofoneigenschaften geöffnet. Wählen Sie nun die Registerkarte "Levels" aus.
Hier sehen Sie den Slider mit Mikrofonvolumen. Sie können diesen Schieberegler über 100 verschieben, um das Mikrofonvolumen zu erhöhen. Das maximale Volumen, auf das Sie es einstellen können, ist 200. Klicken Sie schließlich auf die Schaltfläche Anwenden und dann auf OK, um die Einstellungen zu speichern. Das Volumen Ihres Mikrofons sollte nun über die Standardgrenze von 100 hinaus erhöht werden.
Testen Sie Mikrofon Windows 10
Um das Mikrofonvolumen in Windows 10 anzupassen, können Sie die folgenden Schritte ausführen.
1. Klicken Sie auf das Windows -Symbol in der unteren linken Ecke des Bildschirms.
2. Geben Sie in der Suchleiste "Sound" ein und klicken Sie dann auf die Option "Sound".
3. Klicken Sie im Popup-Fenster auf die Registerkarte "Aufzeichnung".
4. Wählen Sie das von Ihnen verwendete Mikrofon aus und klicken Sie mit der rechten Maustaste darauf.
5. Wählen Sie im Dropdown-Menü "Eigenschaften".
6. Klicken Sie auf die Registerkarte "Levels".
7. Dort können Sie das Volumen des Mikrofons einstellen, indem Sie den Volumenstange nach oben oder unten schieben.
8. Sobald Sie fertig sind, klicken Sie auf "Bewerben" und dann "OK".
Sie können auch Änderungen aus der Einstellungs -App vornehmen.
1. Klicken Sie auf das Windows -Symbol in der unteren linken Ecke des Bildschirms.
2. Wählen Sie im Dropdown-Menü "Einstellungen".
3. Klicken Sie auf "System" und dann auf "Sound".
4. Wählen Sie das von Ihnen verwendete Mikrofon aus und klicken Sie auf "Geräteeigenschaften".
5. Sie können das Volumen des Mikrofons einstellen, indem Sie den Volumenstange nach oben oder unten schieben.
6. Sobald Sie fertig sind, klicken Sie auf "Bewerben" und dann "OK".
Wenn Sie diesen einfachen Schritten befolgen, können Sie das Mikrofonvolumen in Windows 10 einfach einstellen.
Mikrofon -Volumen -Booster
Das Erhöhen des Mikrofonvolumens auf Ihrem Windows 10 -Computer ist eine leichte Aufgabe, die in wenigen Schritten erledigt werden kann. Drücken Sie zunächst die Windows -Taste und geben Sie "Toneinstellungen" ein. Wählen Sie die Option „Soundeinstellungen“ aus und öffnen Sie das Fenster Windows 10 Sound -Einstellungen.
Wählen Sie als Nächstes die Registerkarte "Eingabe" aus und suchen Sie Ihr Mikrofon in der Liste der Geräte. Klicken Sie auf die Schaltfläche „Geräteeigenschaften“. Dadurch wird das Fenster Mikrofoneigenschaften geöffnet. Wählen Sie im Fenster Mikrofoneigenschaften die Registerkarte "Ebenen" aus. Sie können das Mikrofonvolumen mit dem Schieberegler „Mikrofonschub“ einstellen.
Erhöhen Sie den Schieberegler, um das Mikrofonvolumen zu steigern. Klicken Sie auf "OK", um Ihre Änderungen zu speichern. Ihr Mikrofonvolumen wurde jetzt erhöht. Sie können die neuen Einstellungen testen, indem Sie in das Mikrofon sprechen und den Eingangsvolumenindikator neben der Mikrofonliste überprüfen.
Erhöhen Sie das Mikrofonvolumen und steigern Sie die MIC -Ebene unter Windows 10 (einfache Methode)
Windows 10 bietet Benutzern eine großartige Plattform, um Anpassungen am Mikrofonvolumen vorzunehmen. Durch die Befolgen der in diesem Artikel beschriebenen Schritte können Benutzer ihr Mikrofonvolumen schnell und einfach auf das gewünschte Niveau erhöhen. Wenn die Lautstärkereinstellungen angepasst sind, können Benutzer nun das Beste aus ihrem Mikrofon herausholen und alle Funktionen und Vorteile nutzen, die Windows 10 zu bieten hat.
Wenn Sie sich die Zeit nehmen, um das Mikrofonvolumen anzupassen, können Benutzer nun sicherstellen, dass ihre Audioaufnahmen von höchster Qualität und Klarheit sind.








