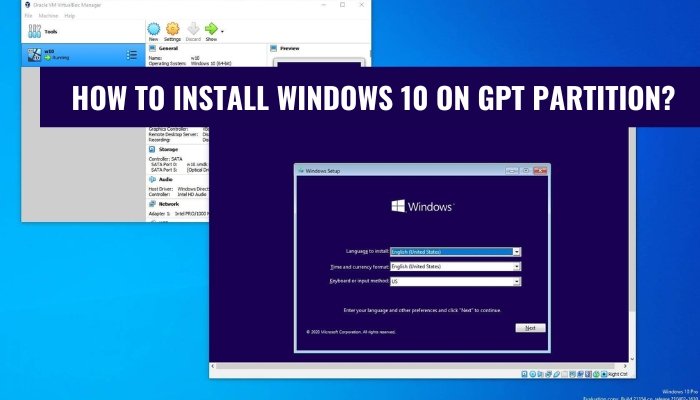
Wie installiere ich Windows 10 in VirtualBox?
Suchen Sie eine Möglichkeit, Windows 10 in VirtualBox zu installieren? Das Installieren von Windows 10 auf VirtualBox ist eine großartige Möglichkeit, eine virtuelle Umgebung für Testzwecke zu erstellen, ohne eine separate physische Maschine kaufen zu müssen.
In dieser Schritt-für-Schritt-Anleitung lernen Sie So installieren Sie Windows 10 in VirtualBox.
- Laden Sie hier die neueste Version von VirtualBox herunter und installieren Sie sie.
- Öffnen Sie die VirtualBox und klicken Sie auf die Neu Schaltfläche zum Erstellen einer neuen virtuellen Maschine.
- Geben Sie einen Namen für Ihre virtuelle Maschine ein und wählen Sie die aus Typ Und Version Felder entsprechend. Für diese Anleitung wählen wir Windows 10 und Microsoft Windows 10 (64-Bit) aus.
- Setzen Sie die Speichergröße mindestens 2048 MB und klicken Sie auf Nächste.
- Wählen Sie die aus Erstellen Sie jetzt eine virtuelle Festplatte Option und klicken Erstellen.
- Wählen Sie im Fenster Festplatten -Dateityp aus VDI (VirtualBox Disk Image) und klicken Sie Nächste.
- Wählen Sie im Fenster "Speicher im physischen Festplattenfenster" die aus Dynamisch zugewiesen Option und klicken Nächste.
- Geben Sie die Größe der virtuellen Festplatte ein und klicken Sie auf Erstellen.
- Sobald die virtuelle Maschine erstellt wurde, klicken Sie mit der rechten Maustaste darauf und wählen Sie es aus Einstellungen.
- Navigieren zum Lagerung Registerkarte und klicken Sie auf die Leer CD -Symbol.
- Klicken Sie mit dem grünen Plus -Symbol auf das CD -Symbol und wählen Sie Wählen Sie eine Festplattendatei.
- Wählen Sie die Windows 10 ISO -Datei von Ihrem Computer aus und klicken Sie auf Offen.
- Klicken Sie auf die OK Schaltfläche zum Speichern der Einstellungen.
- Wählen Sie die virtuelle Maschine und klicken Sie auf die Start
- Befolgen Sie die Anweisungen auf dem Bildschirm, um Windows 10 auf der virtuellen Maschine zu installieren.
Kann ich Windows 10 in VirtualBox installieren?
Das Installieren von Windows 10 in VirtualBox ist eine großartige Möglichkeit, um das vollständige Windows -Erlebnis auf einem Mac, Linux oder einem anderen Betriebssystem zu erhalten. VirtualBox ist eine Open -Source -Virtualisierungsplattform, mit der Sie mehrere Betriebssysteme auf demselben Computer ausführen können. Es ist einfach zu installieren und zu konfigurieren und bietet eine großartige Möglichkeit, neue Software zu testen oder mit unterschiedlichen Betriebssystemen zu experimentieren, ohne sich auf Ihr primäres System auswirken.

Um Windows 10 in VirtualBox zu installieren, müssen Sie die neueste Version von VirtualBox von seiner Website herunterladen und installieren. Nach der Installation können Sie einen neuen virtuellen Computer erstellen und die Windows 10 ISO -Datei auswählen, die Sie auf der Microsoft -Website heruntergeladen haben. Sie können dann die Einstellungen für virtuelle Maschine anpassen, z. B. die Menge an RAM und Festplattenspeicher.
Schließlich können Sie Windows 10 auf Ihrem virtuellen Computer installieren und damit beginnen. VirtualBox ist eine sehr leistungsstarke und vielseitige Virtualisierungsplattform, mit der Sie mehrere Betriebssysteme auf demselben Computer ausführen können. Es ist einfach zu installieren und zu konfigurieren und bietet eine großartige Möglichkeit, neue Software zu testen oder mit unterschiedlichen Betriebssystemen zu experimentieren, ohne sich auf Ihr primäres System auswirken. Mit VirtualBox können Sie das vollständige Windows 10 -Erlebnis auf Ihrem Mac, Linux oder einem anderen Betriebssystem genießen.
Wie installiere ich Windows 10 in VirtualBox kostenlos?
Das Installieren von Windows 10 auf VirtualBox ist ein ziemlich einfacher Prozess. Das Herunterladen der richtigen Version der Windows 10 ISO -Datei, das Erstellen der virtuellen Maschine und das Ausführen der Installation. Um loszulegen, müssen Sie die Windows 10 ISO -Datei von Microsoft herunterladen.
Danach müssen Sie eine virtuelle Maschine in VirtualBox erstellen. Öffnen Sie dazu VirtualBox, klicken Sie dann auf "Neu" und geben Sie den Namen, die Typ und die Version des von Ihnen installierenden Betriebssystems ein. Sobald die virtuelle Maschine erstellt wurde, können Sie auf "Einstellungen" klicken und die virtuelle Maschine entsprechend Ihren Anforderungen konfigurieren. Um Windows 10 zu installieren, wählen Sie die virtuelle Maschine aus und klicken Sie auf "Start".
Ein Fenster wird angezeigt, in dem Sie aufgefordert werden, die von Ihnen heruntergeladene ISO -Datei auszuwählen. Nach Auswahl der ISO -Datei beginnt der Installationsprozess. Befolgen Sie die Anweisungen auf dem Bildschirm, um die Installation abzuschließen. Sobald die Installation abgeschlossen ist, sollten Sie eine voll funktionsfähige Version von Windows 10 in VirtualBox haben. Damit können Sie jetzt Windows 10 in einer virtuellen Umgebung verwenden und die verschiedenen Funktionen nutzen.
Wie installiere ich Windows 10 mit Oracle VirtualBox?
Die Installation von Windows 10 in Oracle VirtualBox ist ein einfacher Prozess und erfordert kein Fachwissen. Um loszulegen, müssen Sie die Oracle VirtualBox -Software von der offiziellen Website herunterladen und installieren. Nach der Installation können Sie eine neue virtuelle Maschine erstellen. Dazu müssen Sie VirtualBox öffnen, zur Option "Neu" wechseln und dann Microsoft Windows aus der Liste der Betriebssysteme auswählen. Danach erhalten Sie das Fenster "Virtual Machine erstellen", in dem Sie den Namen der virtuellen Maschine und dessen Typ eingeben müssen. Wählen Sie Windows 10 in der Versionsliste und klicken Sie auf "Weiter".
Im nächsten Schritt müssen Sie die Menge an RAM auswählen, die Sie der virtuellen Maschine zuweisen möchten. Sie müssen auch wählen, ob Sie eine neue virtuelle Festplatte erstellen oder eine vorhandene verwenden möchten. Danach werden Sie gebeten, die Art der virtuellen Festplatte zu wählen, die Sie verwenden möchten. Wählen Sie die, die Sie benötigen, und klicken Sie auf "Erstellen". Sobald die virtuelle Maschine erstellt wurde, können Sie den Installationsprozess starten.
Dazu müssen Sie das Symbol Virtual Machine Doppelklicken Sie auf die Registerkarte "Speicher" auswählen. Hier können Sie die Installationsmedien (CD, DVD oder USB -Laufwerk) auswählen. Danach können Sie auf die Schaltfläche "Starten" klicken, um die Installation zu starten. Befolgen Sie die Anweisungen auf dem Bildschirm und Sie werden Windows 10 auf Ihrem virtuellen Computer installiert.
Wie erstelle ich VirtualBox von Windows 10 Virtual Machine?
Das Erstellen einer Windows 10 -Virtual -Maschine auf VirtualBox ist ein ziemlich einfacher Prozess. Mit VirtualBox können Sie ein Betriebssystem in einem Anwendungsfenster auf Ihrem vorhandenen Computer installieren. Um eine Windows 10 -Virtual -Maschine auf VirtualBox zu erstellen, müssen Sie:
- Laden Sie VirtualBox auf Ihrem Computer herunter und installieren Sie sie.
- Starten Sie VirtualBox und klicken Sie auf die neue Schaltfläche.
- Geben Sie der virtuellen Maschine einen Namen und wählen Sie Windows 10 als Betriebssystem.
- Wählen Sie die Menge an Speicher, die Sie der virtuellen Maschine zuweisen möchten.
- Erstellen Sie eine virtuelle Festplatte und wählen Sie VDI (VirtualBox Disk Image) als Dateityp.
- Wählen Sie die Größe der Festplatte aus, die Sie erstellen möchten.
- Sobald die virtuelle Maschine erstellt wurde, klicken Sie auf die Schaltfläche Start, um sie zu starten.
- Fügen Sie eine Windows 10 -Installationsdatei oder eine ISO -Datei in Ihren Computer ein und wählen Sie sie als Quelle für die virtuelle Maschine aus.
- Befolgen Sie die Anweisungen auf dem Bildschirm, um den Installationsprozess abzuschließen.
Sobald die Installation abgeschlossen ist, können Sie mit dem Windows 10 Virtual Machine auf Ihrem vorhandenen Computer beginnen. Mit VirtualBox können Sie auch die Einstellungen der virtuellen Maschine an Ihre spezifischen Anforderungen anpassen.
Sie können auch zusätzliche Software und Anwendungen im virtuellen Computer herunterladen und installieren. Mit VirtualBox können Sie außerdem eine Verbindung zu externen Geräten wie einem Drucker oder Scanner herstellen und innerhalb der virtuellen Maschine verwenden.
VirtualBox Windows 10 64-Bit
Das Installieren von Windows 10 auf VirtualBox ist einfach und unkompliziert. Sie benötigen eine 64-Bit-Version von Windows 10, eine Kopie der VirtualBox-Software und eine Internetverbindung. Um loszulegen, müssen Sie die neueste Version von VirtualBox herunterladen und installieren. Sobald die Installation abgeschlossen ist, können Sie eine neue virtuelle Maschine erstellen. Der erste Schritt besteht darin, die virtuelle Maschine zu benennen und die Version von Windows 10 anzugeben, die Sie installieren. Als nächstes müssen Sie die Menge an RAM- und Festplattenraum zuordnen, die Sie der virtuellen Maschine zuweisen möchten.
Wenn Sie mit dem Setup zufrieden sind, können Sie die virtuelle Maschine starten. Jetzt sind Sie bereit, den Installationsprozess zu starten. Sie können entweder ein ISO -Bild von Windows 10 verwenden oder eine physische Installationsscheibe einfügen. Der Installationsprozess sollte automatisch beginnen. Sie müssen dann die Anweisungen auf dem Bildschirm befolgen, um die Installation abzuschließen. Möglicherweise werden Sie aufgefordert, einen gültigen Produktschlüssel einzugeben, um Windows 10 zu aktivieren. Sobald die Installation abgeschlossen ist, können Sie Windows 10 in einer virtualisierten Umgebung verwenden. Sie können dieselben Funktionen in einer physischen Umgebung verwenden.
VirtualBox bietet auch mehrere nützliche Funktionen, z. B. Schnappschüsse und gemeinsam genutzte Ordner, mit denen Sie Ihre Fortschritte speichern und Dateien mit Ihrem virtuellen Computer freigeben können. Das Installieren von Windows 10 auf VirtualBox ist ein einfacher Vorgang. Befolgen Sie die oben beschriebenen Schritte und Sie werden in kürzester Zeit Windows 10 in einer virtuellen Umgebung ausgeführt.
Wie installiere ich Windows 10 auf VirtualBox Mac?
Die Installation von Windows 10 auf VirtualBox ist eine großartige Möglichkeit, um ein volles Windows 10 -Erlebnis zu erhalten, ohne einen zusätzlichen Computer kaufen zu müssen. VirtualBox ist ein Softwareprogramm für virtuelle Maschine, mit dem mehrere Betriebssysteme auf demselben Computer ausgeführt werden können. Es ist für Windows, Mac und Linux verfügbar. In diesem Tutorial werden Sie angezeigt, wie Sie Windows 10 auf VirtualBox Mac installieren.
Bevor Sie beginnen, müssen Sie die neueste Version von VirtualBox auf Ihrem Mac installieren lassen. Sie müssen auch die ISO -Datei für Windows 10 von der Microsoft -Website herunterladen. Sobald Sie diese beiden Komponenten haben, können Sie mit dem Installationsprozess beginnen.
- Öffnen Sie VirtualBox und klicken Sie auf "Neu", um eine neue virtuelle Maschine zu erstellen. Geben Sie dem Computer einen Namen und wählen Sie "Microsoft Windows" für den Typ. Wählen Sie "Windows 10" für die Version und klicken Sie auf "Weiter".
- Wählen Sie auf der nächsten Seite die Menge an RAM aus, die Sie der virtuellen Maschine zuweisen möchten, und klicken Sie auf "Weiter".
- Wählen Sie auf der nächsten Seite "Jetzt eine virtuelle Festplatte erstellen" und klicken Sie auf "Erstellen".
- Wählen Sie auf der nächsten Seite "VDI (VirtualBox Disk Image)" und klicken Sie auf "Weiter".
- Wählen Sie auf der nächsten Seite "Dynamisch zugewiesen" und klicken Sie auf "Weiter".
- Wählen Sie auf der nächsten Seite die Größe der virtuellen Festplatte aus und klicken Sie auf "Erstellen".
- Gehen Sie zu den "Einstellungen" der virtuellen Maschine und wählen Sie "Speicher". Klicken Sie auf das leere Laufwerk und wählen Sie "Wählen Sie eine virtuelle optische Festplattendatei". Wählen Sie die ISO -Datei aus, die Sie für Windows 10 heruntergeladen haben.
- Starten Sie die virtuelle Maschine und befolgen Sie die Anweisungen auf dem Bildschirm, um Windows 10 zu installieren.
Sobald Windows 10 installiert ist, können Sie es wie jeder andere Windows -Computer verwenden. Sie können Anwendungen installieren, im Internet stöbern und alles andere tun, was Sie normalerweise auf einem Windows -Computer tun würden. VirtualBox ist eine großartige Möglichkeit, ein volles Windows 10 -Erlebnis zu erhalten, ohne einen separaten Computer kaufen zu müssen.
Windows 10 ISO für VirtualBox
Das Installieren von Windows 10 auf VirtualBox ist ein einfacher und unkomplizierter Prozess. Um zu beginnen, müssen Sie die Windows 10 ISO -Datei von Microsofts Website und VirtualBox, einer kostenlosen Virtualisierungssoftware von Oracle, herunterladen. Sobald beide heruntergeladen wurden, können Sie die folgenden Schritte folgen, um Windows 10 in VirtualBox zu installieren:
1. Öffnen Sie die VirtualBox und klicken Sie auf die Schaltfläche „Neu“.
2. Geben Sie einen Namen für Ihren virtuellen Computer ein und wählen Sie das Windows 10 -Betriebssystem aus dem Dropdown -Menü vom Typ.
3. Wählen Sie die Menge an RAM aus, die Sie der virtuellen Maschine zuweisen möchten.
4. Wählen Sie die Option "Jetzt eine virtuelle Festplatte erstellen" und klicken Sie auf die Schaltfläche "Erstellen".
5. Wählen Sie die Option "VDI (VirtualBox Disk)" und klicken Sie auf die Schaltfläche "Erstellen".
6. Wählen Sie die Option "Dynamisch zugewiesen" und klicken Sie auf die Schaltfläche "Weiter".
7. Wählen Sie die Speichermenge aus, die Sie der virtuellen Maschine zuweisen möchten, und klicken Sie auf die Schaltfläche „Erstellen“.
8. Klicken Sie auf das Symbol "Einstellungen" und wählen Sie die Registerkarte "Speicher".
9. Wählen Sie die Option "leer" und klicken Sie auf das Symbol "Optical Drive".
10. Wählen Sie die Option "Diskette auswählen" und wählen Sie die von Ihnen heruntergeladene Windows 10 ISO -Datei.
11. Klicken Sie auf die Schaltfläche „OK“ und starten Sie die virtuelle Maschine.
12. Befolgen Sie die Anweisungen auf dem Bildschirm, um Windows 10 auf der virtuellen Maschine zu installieren.
Sobald die Installation abgeschlossen ist, können Sie Windows 10 auf Ihrem virtuellen Computer verwenden. Stellen Sie sicher, dass Sie die neuesten Updates und Treiber für VirtualBox und Windows 10 installieren, um sicherzustellen, dass alles ordnungsgemäß funktioniert.
Windows 10 VirtualBox
Das Installieren von Windows 10 in VirtualBox ist eine großartige Möglichkeit, eine virtuelle Umgebung zu erstellen, um Ihre Anwendungen auszuführen, ohne das tatsächliche Windows 10 -Betriebssystem zu beeinflussen. Es bietet eine isolierte Plattform mit eigenen Ressourcen und Software, mit der Sie Programme testen und ausführen können, ohne sich auf Ihr Hauptsystem auswirken. VirtualBox ist eine Virtualisierungsplattform, mit der Sie mehrere Gastbetriebssysteme auf einem einzigen Host -Computer ausführen können.
Um Windows 10 in VirtualBox zu installieren, müssen Sie die Software auf der offiziellen Website herunterladen und installieren und einen virtuellen Computer erstellen. Sobald der virtuelle Computer erstellt wurde, können Sie die Windows 10 -ISO -Datei an die virtuelle Maschine anschließen und die Installation starten.
Während der Installation werden Sie aufgefordert, eine Festplatte auszuwählen und einen Benutzernamen und ein Passwort einzurichten. Nach Abschluss der Installation können Sie Windows 10 auf Ihrer virtuellen Maschine verwenden.
- Laden Sie die VirtualBox -Software von der offiziellen Website herunter und installieren Sie sie.
- Erstellen Sie eine neue virtuelle Maschine und wählen Sie Windows 10 als Betriebssystem.
- Fügen Sie die Windows 10 ISO -Datei an die virtuelle Maschine hinzu.
- Starten Sie die Installation und wählen Sie die Festplatte aus.
- Richten Sie den Benutzernamen und das Passwort ein.
- Vervollständigen Sie die Installation und verwenden Sie Windows 10.
VirtualBox Windows 11
Die Installation von Windows 10 auf VirtualBox ist ein sehr einfacher Prozess und kann in wenigen einfachen Schritten erreicht werden. VirtualBox ist ein leistungsstarkes X86- und AMD64/Intel64 -Virtualisierungsprodukt für Unternehmen sowie Heimnutzung. Es ist für eine Vielzahl von Betriebssystemen erhältlich, darunter Windows, Mac OS X, Linux, Solaris und Open Solaris. Um Windows 10 in VirtualBox zu installieren, müssen Sie sicherstellen, dass die neueste Version von VirtualBox installiert ist.
Wenn Sie dies nicht tun, können Sie die neueste Version von der offiziellen Website herunterladen. Sobald Sie VirtualBox installiert haben, öffnen Sie es und klicken Sie auf die Schaltfläche „Neue“, um den Setup -Assistenten für virtuelle Maschine zu starten. Geben Sie Ihrem virtuellen Computer einen Namen und wählen Sie den Windows 10 -Betriebssystemtyp. Wählen Sie die Version von Windows 10 aus, die Sie installieren und die gewünschte Menge an RAM und Speicherplatz zuordnen möchten.
Nachdem Sie das Virtual Machine -Setup abgeschlossen haben, können Sie den Installationsprozess beginnen. Klicken Sie dazu auf die Schaltfläche "Starten" und wählen Sie die ISO -Bilddatei mit den Windows 10 -Installationsdateien aus. Befolgen Sie die Anweisungen auf dem Bildschirm, um die Windows 10-Installation abzuschließen. Sobald die Installation abgeschlossen ist, können Sie Windows 10 auf Ihrem virtuellen Gerät verwenden.
Windows 10 Virtual Machine kostenlos
Das Installieren von Windows 10 in VirtualBox ist ein relativ einfacher Prozess. VirtualBox ist eine kostenlose und Open-Source-Virtualisierungssoftware, mit der Sie mehrere Betriebssysteme auf einem einzigen Host-Computer installieren und ausführen können.
In diesem Handbuch zeigen wir Ihnen, wie Sie Windows 10 in VirtualBox mithilfe der ISO -Bilddatei des Betriebssystems installieren.
- Laden Sie die neueste Version von VirtualBox auf Ihrem Computer herunter und installieren Sie sie.
- Öffnen Sie die VirtualBox und klicken Sie auf die Schaltfläche "Neu", um eine neue virtuelle Maschine zu erstellen.
- Geben Sie einen Namen für die virtuelle Maschine ein und wählen Sie den Typ und die Version des Betriebssystems aus.
- Legen Sie die Menge an RAM und Festplattenraum für die virtuelle Maschine ein.
- Erstellen Sie eine virtuelle Festplatte für die virtuelle Maschine.
- Wählen Sie die virtuelle Maschine in VirtualBox aus und klicken Sie auf die Schaltfläche "Einstellungen".
- Gehen Sie zum Abschnitt "Speicher" und wählen Sie die virtuelle Festplatte als primäres Speichergerät aus.
- Gehen Sie in den Abschnitt "System" und wählen Sie "EFI aktivieren" auf der Registerkarte "Startauftrag".
- Gehen Sie zum Abschnitt "Netzwerk" und wählen Sie "nat" als Netzwerktyp.
- Gehen Sie zum Abschnitt "Anzeige" und wählen Sie die Videospeichergröße.
- Gehen Sie zum Abschnitt "Shared Ordner" und fügen Sie den Ordner hinzu, der die ISO -Bilddatei von Windows 10 enthält.
- Klicken Sie auf die Schaltfläche "Start", um die virtuelle Maschine zu starten.
- Wählen Sie die ISO -Bilddatei von Windows 10 im Menü "Geräte" aus.
- Befolgen Sie die Anweisungen auf dem Bildschirm, um Windows 10 auf der virtuellen Maschine zu installieren.
Sobald die Installation abgeschlossen ist, können Sie mit dem virtuellen Computer Windows 10 auf Ihrem Computer ausführen. Sie können auch andere Anwendungen und Programme auf diesem virtuellen Computer installieren, wie Sie es auf einem echten Computer tun würden.
Der Vorteil der Verwendung einer virtuellen Maschine besteht darin, dass Sie mit unterschiedlichen Konfigurationen und Einstellungen experimentieren können, ohne Ihren realen Computer zu beeinflussen.
Microsoft Evaluation Windows 10
Microsoft Evaluation Windows 10 kann in VirtualBox installiert werden, indem einige einfache Schritte befolgt werden.
- Laden Sie die neueste Version von VirtualBox auf der Oracle -Website herunter und installieren Sie sie.
- Öffnen Sie die VirtualBox und klicken Sie auf die neue Schaltfläche.
- Nennen Sie die virtuelle Maschine und wählen Sie Windows 10 als Typ und Version.
- Stellen Sie die Speichergröße ein und klicken Sie auf Weiter.
- Wählen Sie jetzt eine virtuelle Festplatte erstellen und klicken Sie auf Erstellen.
- Wählen Sie VDI (VirtualBox Disk Image) als Dateityp und klicken Sie auf Weiter.
- Wählen Sie dynamisch als Speichertyp aus und klicken Sie auf Weiter.
- Stellen Sie die Größe der Festplatte ein und klicken Sie auf Erstellen.
- Klicken Sie mit der rechten Maustaste auf die neu erstellte virtuelle Maschine und wählen Sie Einstellungen.
- Gehen Sie zum Speicher und klicken Sie auf das Symbol für leere CD, um die ISO -Datei auszuwählen.
- Wählen Sie die Microsoft Evaluation Windows 10 ISO -Datei aus und klicken Sie auf OK.
- Wählen Sie die Schaltfläche Start und klicken Sie auf Normal Start.
- Befolgen Sie die Anweisungen auf dem Bildschirm, um Windows 10 zu installieren.
Sobald die Installation abgeschlossen ist, können Sie mit dem virtuellen Computer Windows 10 ausführen und die Funktionen des Betriebssystems testen. Um die Funktionen von Windows 10 zu testen, können Sie die integrierten Microsoft Evaluation Windows 10 Tools verwenden oder Anwendungen von Drittanbietern aus dem Microsoft Store herunterladen. Sie können auch Programme und Anwendungen aus anderen Quellen installieren.
Windows 10 ISO für VirtualBox Mac
Das Installieren von Windows 10 in VirtualBox ist ein relativ einfacher Prozess. Der Prozess erfordert einige Schritte und die richtigen Ressourcen. Um Windows 10 in VirtualBox zu installieren, müssen Sie Windows 10 ISO -Datei herunterladen, einen virtuellen Computer erstellen und anschließend Windows 10 auf dem virtuellen Computer installieren. Zunächst müssen Sie die Windows 10 ISO -Datei herunterladen. Die Windows 10 ISO -Datei kann von der Microsoft -Website heruntergeladen werden.
Sobald Sie die Datei heruntergeladen haben, müssen Sie in VirtualBox eine virtuelle Maschine erstellen. Öffnen Sie dazu VirtualBox und klicken Sie auf die Schaltfläche "Neue". Geben Sie einen Namen für den virtuellen Computer ein und wählen Sie "Microsoft Windows" als Betriebssystem. Wählen Sie Ihre Version von Windows 10 aus und klicken Sie auf "Weiter". Wählen Sie anschließend die Speichermenge aus, die Sie der virtuellen Maschine zuweisen möchten, und klicken Sie auf "Weiter". Sie müssen dann die Option "Virtuelle Festplatte erstellen" auswählen und auf "Erstellen" klicken. Wählen Sie den gewünschten Dateityp für Ihre virtuelle Festplatte aus und klicken Sie auf "Erstellen".
Jetzt sind Sie bereit, Windows 10 auf der virtuellen Maschine zu installieren. Öffnen Sie zum Installieren von Windows 10 die virtuelle Maschine und klicken Sie auf die Schaltfläche "Starten". Wählen Sie "von Disc oder Bild installieren" und klicken Sie auf "OK". Wählen Sie die Windows 10 -ISO -Datei aus und klicken Sie auf "Start". Befolgen Sie die Anweisungen auf dem Bildschirm, um die Installation abzuschließen. Sobald die Installation abgeschlossen ist, können Sie Windows 10 auf Ihrem virtuellen Computer ausführen.








