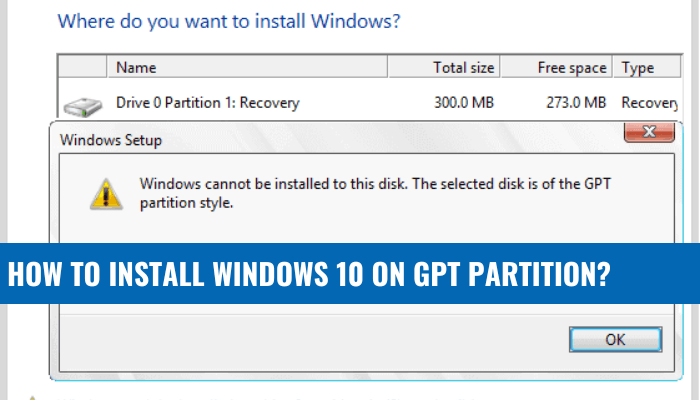
Wie installiere ich Windows 10 auf der GPT -Partition?
Die Installation von Windows 10 auf GPT -Partitionen kann einschüchternd erscheinen, aber mit den richtigen Schritten kann es ein einfacher und unkomplizierter Prozess sein. Befolgen Sie die folgenden Schritte, um Windows 10 auf der GPT -Partition zu installieren:
- Sichern Sie Ihre wichtigen Daten.
- Erstellen Sie eine GPT -Partition mit dem Disk -Management -Tool.
- Formatieren Sie die Partition.
- Starten Sie das Windows 10 -Installationstool.
- Wählen Sie die von Ihnen erstellte GPT -Partition aus.
- Installieren Sie Windows 10 auf der GPT -Partition.
Können Sie Windows 10 auf einem GPT -Laufwerk installieren?
Windows 10 kann auf einem GPT -Laufwerk installiert werden, jedoch mit ein paar zusätzlichen Schritten. GPT steht für „Guid -Partitionstabelle“ und ist ein fortgeschrittenes System zur Partitionierung eines Laufwerks, das mehr als vier Partitionen ermöglicht. Dies ist vorteilhaft, wenn Sie mehrere Betriebssysteme installieren möchten oder nur mehrere Partitionen erstellen möchten.

Um Windows 10 auf einem GPT -Laufwerk zu installieren, müssen Sie zunächst sicherstellen, dass Ihr Motherboard UEFI (Unified Extensible Firmware -Schnittstelle) unterstützt. Sie sollten auch sicherstellen, dass sich Ihre Festplatte im UEFI -Modus befindet und nicht im Legacy -Modus. Sobald Sie bestätigt haben, dass diese Anforderungen erfüllt sind, können Sie mit dem Installieren von Windows 10 auf einem GPT -Laufwerk beginnen.
Der erste Schritt besteht darin, ein bootfähiges USB -Laufwerk für die Installation zu erstellen. Sie können das Windows USB/DVD-Download-Tool zum Erstellen des USB-Laufwerks verwenden, oder Sie können Software von Drittanbietern wie Rufus verwenden. Nachdem das USB -Laufwerk erstellt wurde, müssen Sie davon starten. Dazu müssen Sie das BIOS -Setup Ihres Computers eingeben und die Startreihenfolge in das USB -Laufwerk ändern. Sobald das USB -Laufwerk als Boot -Gerät ausgewählt wurde, beginnt die Windows 10 -Installation.
Während der Installation erhalten Sie die Möglichkeit, zwischen MBR und GPT zu wählen. Achten Sie darauf, GPT zu wählen. Nach Abschluss der Installation können Sie Windows 10 auf Ihrem GPT -Laufwerk verwenden.
Wie installiere ich Windows aus dem GPT -Format?
Das Installieren von Windows aus dem GPT -Format kann etwas schwierig sein, aber wenn Sie die richtigen Schritte ausführen, können Sie dies einfach tun. Um Windows aus dem GPT -Format zu installieren, müssen Sie über ein einheitliches Extensible Firmware -Interface (UEFI) -Motherboard und ein Installationsmedium mit Windows 10 oder 8.1 verfügen. Sie müssen sicher sein, dass die von Ihnen verwendeten Installationsmedien die gleiche Architektur wie Ihr System haben.
- Starten Sie Ihr System und drücken Sie F2 oder DEL, um die BIOS -Einstellung einzugeben.
- Gehen Sie zur Startoption und setzen Sie den Startmodus auf UEFI.
- Fügen Sie nun die Installationsmedien von Windows ein und starten Sie Ihr System neu.
- Wählen Sie im Startmenü die Installationsmedien aus und drücken Sie die Eingabetaste.
- Jetzt sehen Sie den Windows -Setup -Bildschirm. Wählen Sie die Sprache, das Zeit- und Währungsformat sowie das Tastatureingang aus.
- Wählen Sie im Installationstyp die benutzerdefinierte Option aus.
- Wählen Sie aus dem Fenster zur Auswahl der Festplatte die Festplatte aus, auf der Sie Windows installieren möchten.
- Jetzt wird Windows an der ausgewählten Festplatte installiert.
- Befolgen Sie die Anweisungen auf dem Bildschirm und vervollständigen Sie die Installation.
Sobald die Installation abgeschlossen ist, können Sie auf die UEFI -Einstellungen zugreifen und Ihr System konfigurieren. Stellen Sie sicher, dass Sie den Startmodus auf UEFI einstellen, damit Sie aus dem GPT -Format in Windows starten können.
Darüber hinaus sollten Sie auch die Optionen für sichere Start- und Fast -Boot -Optionen konfigurieren. Danach können Sie Windows aus dem GPT -Format verwenden.
Warum installiert Windows 10 nicht in der GPT -Partition?
Die Installation von Windows 10 erfordert einen bestimmten Partitionsstil, der als Guid Partitionstabelle (GPT) bezeichnet wird. GPT ist ein neuerer Partitionsstil, der in Windows 10, Windows 8, Windows 7 und Windows Vista verfügbar ist. Es ist nicht in Systemen verfügbar, die Windows XP oder früher ausführen. Der GPT -Partitionsstil bietet zahlreiche Vorteile gegenüber dem alten MBR -Partitionsstil, wie z. B. Speicherkapazität von mehr als 2 TB und Unterstützung für mehr als vier Partitionen.
Wenn Sie jedoch versuchen, Windows 10 auf einer GPT -Partition zu installieren, können Sie auf eine Fehlermeldung stoßen, die besagt, dass Windows auf dieser Festplatte nicht installiert werden kann. Um Windows 10 auf einer GPT -Partition zu installieren, müssen Sie zunächst ein bootfähiges Installationsmedium erstellen. Sie können ein USB -Laufwerk mit dem Medienerstellungstool von Microsoft erstellen oder ein ISO -Bild auf eine DVD verbrennen. Sobald Sie Ihre bootfähigen Medien erstellt haben, müssen Sie das BIOS -Setup Ihres PCs eingeben und den UEFI -Startmodus aktivieren.
Dadurch wird sichergestellt, dass das System die GPT -Partition erkennt und Sie Windows 10 installieren können. Schließlich müssen Sie sicherstellen, dass die Partition, in der Sie Windows 10 installieren möchten, als GPT formatiert ist. Sie können dies tun, indem Sie das Festplattenmanagement-Tool in Windows oder einen Drittanbieter-Partitionsmanager eingeben. Sobald Sie bestätigt haben, dass die Partition GPT ist, können Sie mit der Installation von Windows 10 fortfahren.
Wie installiere ich Windows 10 in GPT -Partition, ohne Daten zu verlieren?
Die Installation von Windows 10 auf einer GPT -Partition ohne Daten zu verlieren kann durch die Befolgen einiger einfacher Schritte erfolgen.
1. Sicherung wichtige Dateien auf einem externen Laufwerk oder Cloud -Speicher.
2. Starten Sie Ihren Computer aus den Windows 10 -Installationsmedien.
3. Auf der "Wo möchten Sie Windows installieren?" Wählen Sie die GPT -Partition aus, die Sie Windows 10 einschalten möchten, und wählen Sie die Schaltfläche "Format" aus.
4. Wählen Sie die Schaltfläche "OK" und "Weiter" aus, um den Installationsprozess fortzusetzen.
5. Befolgen Sie die Anweisungen auf dem Bildschirm, um die Windows 10-Installation abzuschließen.
6. Nach Abschluss der Installation stellen Sie Ihre gesicherten Daten in das frisch installierte Windows 10 -Betriebssystem wieder her.
Die Installation von Windows 10 auf einer GPT -Partition ohne Daten zu verlieren ist ein relativ einfacher Prozess, mit dem Sie die Daten auf Ihrem Computer aufbewahren können. Wenn Sie die oben beschriebenen Schritte befolgen, können Sie Windows 10 problemlos auf einer GPT -Partition installieren, ohne Ihre wichtigen Dateien zu verlieren.
Wie installiere ich Windows 10 auf der GPT -Partition im Legacy BIOS -Modus?
Die Installation von Windows 10 auf einer GPT -Partition im Legacy BIOS -Modus ist kein schwieriger Prozess, erfordert jedoch einige spezifische Schritte, um eine erfolgreiche Installation zu gewährleisten. Zunächst benötigen Sie ein bootfähiges USB -Laufwerk, das eine Windows 10 -ISO -Bilddatei enthält. Sie müssen auch sicherstellen, dass das BIOS Ihres Systems auf den Legacy -Modus eingestellt ist, und sicherstellen, dass die Festplatte Ihres Systems als GPT -Partition konfiguriert ist. Sobald Sie alles eingerichtet haben, können Sie mit dem Installationsprozess beginnen. Führen Sie zunächst das USB -Laufwerk in Ihr System ein und starten Sie es neu.
Wenn der Computer startet, müssen Sie eine Taste drücken, um den BIOS -Konfigurationsbildschirm einzugeben. Sobald Sie sich im BIOS -Konfigurationsbildschirm befinden, müssen Sie das Startlaufwerk auf das USB -Laufwerk einstellen, das das Windows 10 ISO -Bild enthält. Sie müssen auch sicherstellen, dass das System auf den Legacy -Modus eingestellt ist und dass die Festplatte als GPT -Partition konfiguriert ist. Nachdem Sie die BIOS -Konfiguration festgelegt haben, können Sie die Installation beginnen, indem Sie die Option „Jetzt installieren“ auswählen.
Zu diesem Zeitpunkt werden Sie aufgefordert, Ihren Produktschlüssel einzugeben. Nachdem Sie die Produktschlüssel eingegeben haben, beginnt Windows 10 zu installieren. Wenn die Installation abgeschlossen ist, werden Sie aufgefordert, ein Benutzerkonto zu erstellen und zusätzliche Einstellungen einzurichten. Sobald Sie mit dem Setup fertig sind, können Sie Windows 10 auf Ihrer GPT -Partition verwenden.
Wie installiere ich Windows 10 auf GPT Partition Dell?
Die Installation von Windows 10 auf einer GPT -Partition ist relativ einfach, aber es gibt einige wichtige Schritte, die folgen müssen. Zunächst müssen Sie sicherstellen, dass der Computer über eine UEFI -BIOS -Einstellung verfügt. Dies kann durch Eingeben der BIOS -Einstellungen auf Ihrem Computer und der Aktivierung des UEFI -Modus erfolgen.
Sobald dies erledigt ist, müssen Sie eine GPT -Partition auf der Festplatte erstellen. Dies kann entweder mit dem Disk-Management-Tool oder einem Drittanbieter-Disk-Partitionierungs-Tool erfolgen. Als nächstes müssen Sie von Ihren Windows 10 -Installationsmedien starten. Dazu müssen Sie die Boot -Bestellung in Ihren BIOS -Einstellungen festlegen. Sobald die Installationsmedien begonnen haben, wählen Sie die zuvor erstellte GPT -Partition aus und fahren Sie mit der Installation fort.
Nach Abschluss der Installation sollten Sie in der Lage sein, in Windows 10 zu starten. Wenn Sie auf Probleme stoßen, müssen Sie möglicherweise die BIOS -Einstellungen anpassen oder die GPT -Partition zurücksetzen. Bei der richtigen Vorbereitung sollten Sie kein Problem damit haben, Windows 10 auf einer GPT -Partition zu installieren.
- Schritt 1: Geben Sie die BIOS -Einstellungen ein und aktivieren Sie den UEFI -Modus.
- Schritt 2: Erstellen Sie eine GPT -Partition auf der Festplatte.
- Schritt 3: Stellen Sie die Startreihenfolge in den BIOS -Einstellungen ein.
- Schritt 4: Starten Sie aus den Windows 10 -Installationsmedien.
- Schritt 5: Wählen Sie die GPT -Partition aus und fahren Sie mit der Installation fort.
- Schritt 6: Starten Sie in Windows 10 und passen Sie bei Bedarf die BIOS -Einstellungen ein.
Wie installiere ich Windows 10 auf GPT Partition HP?
Schritt-für-Schritt-Anleitung zur Installation von Windows 10 auf einer GPT-Festplatte:
1. Erstellen Sie eine GPT -Festplatte mit GPT verteilt: Bevor Sie Windows 10 auf einer auf GPT verteilten Festplatte installieren können, müssen Sie zunächst die GPT -Partitions -Festplatte erstellen. Dazu müssen Sie ein Festplatten -Partitionierungswerkzeug wie gParted verwenden.
2. Download und installieren Sie Windows 10: Sobald Sie die GPT Partitioned Festplatte erstellt haben, können Sie Windows 10 herunterladen und installieren. Dazu müssen Sie zuerst eine Windows 10 -Lizenz kaufen und dann das Windows 10 -Installationsbild von der Microsoft -Website herunterladen.
3. Starten Sie von Windows 10 Installation Media: Sobald Sie das Windows 10 -Installationsbild heruntergeladen haben, müssen Sie Ihren Computer aus den Installationsmedien starten. Dazu müssen Sie zuerst die Installationsmedien in Ihren Computer einfügen, dann das Boot -Menü eingeben und das Installationsmedium als Boot -Gerät auswählen.
4. Installieren Sie Windows 10: Sobald Ihr Computer aus den Installationsmedien stootet, werden Sie aufgefordert, Windows 10 zu installieren. Befolgen Sie die Anweisungen auf dem Bildschirm, um die Installation abzuschließen.
5. Windows 10 aktivieren: Sobald Windows 10 installiert ist, müssen Sie es dann mit dem von Ihnen gekauften Produktschlüssel aktivieren. Öffnen Sie dazu das Startmenü und geben Sie "Windows aktivieren" ein und befolgen Sie dann die Anweisungen auf dem Bildschirm.
So konvertieren Sie MBR während der Windows -Installation in GPT in GPT
Die Installation von Windows 10 auf einer GPT -Partition ist relativ einfach, aber es müssen einige Schritte unternommen werden, um eine erfolgreiche Installation zu gewährleisten. Zunächst müssen Sie zuerst die Festplatte von MBR in GPT konvertieren. Dies kann während der Installation von Windows 10 durchgeführt werden, indem folgende Schritte durchgeführt werden:
- Starten Sie von Ihren Windows 10 -Installationsmedien.
- Wenn Sie den ersten Installationsbildschirm erreichen, klicken Sie auf die Schaltfläche „Weiter“.
- Klicken Sie auf die Schaltfläche "Jetzt installieren".
- Klicken Sie auf dem nächsten Bildschirm auf die Option "Nur benutzerdefinierte Windows installieren".
- Sie werden jetzt eine Liste der verfügbaren Laufwerke sehen. Wählen Sie das Laufwerk aus, das Sie Windows 10 installieren möchten, und klicken Sie auf "Neu".
- Wählen Sie im nächsten Fenster die Option "GPT Partitionsschema für UEFI" aus und klicken Sie dann auf "OK".
- Klicken Sie auf die Schaltfläche "Format" und dann auf "OK".
- Klicken Sie auf "Weiter", um mit der Installation fortzufahren.
Sobald die Festplatte in GPT umgewandelt wurde, sollte die Windows 10 -Installation normal fortgesetzt werden. Möglicherweise werden Sie gebeten, zusätzliche Informationen wie Produktschlüssel oder Spracheinstellungen während der Installation bereitzustellen. Nachdem die Installation abgeschlossen ist, sollten Sie auf Ihrer GPT -Partition in Windows 10 starten können. Es ist wichtig zu beachten, dass es zwar möglich ist, während der Installation von Windows 10 eine MBR -Festplatte in GPT umzuwandeln, dies jedoch nicht darauf hingewiesen wird, dass Ihr System mit GPT kompatibel ist. Es ist immer am besten, die Kompatibilität Ihres Systems zu überprüfen, bevor Sie Änderungen an der Festplatte vornehmen.
Windows 10 GPT ISO -Datei Download
Windows 10 kann auf GPT -verteilten Laufwerken installiert werden. GPT (GUID -Partitionstabelle) ist ein modernes Partitionierungssystem, das einen größeren und effizienteren Speicher ermöglicht. Um Windows 10 auf GPT Partitioned -Laufwerk zu installieren, müssen Sie eine ISO -Bilddatei erstellen und dann die Datei auf ein USB -Flash -Laufwerk verbrennen. Um eine ISO -Bilddatei zu erstellen, müssen Sie das Windows 10 Media -Erstellungs -Tool von der Microsoft -Website herunterladen.
Nachdem Sie das Tool heruntergeladen haben, führen Sie es aus und befolgen Sie die Anweisungen, die Ihnen gegeben wurden, um die ISO -Datei herunterzuladen. Sobald die ISO -Datei heruntergeladen wurde, müssen Sie sie auf ein USB -Flash -Laufwerk verbrennen. Für diesen Zweck können Sie jede brennende Software wie RUFUS oder Windows USB/DVD -Download -Tool verwenden. Sobald die ISO -Datei auf das USB -Flash -Laufwerk verbrannt ist, können Sie sie in den USB -Anschluss Ihres Computers einfügen und nach oben starten.
Wenn das Boot -Menü angezeigt wird, wählen Sie das USB -Flash -Laufwerk und befolgen Sie die Anweisungen, um Windows 10 auf dem GPT -Partitions -Laufwerk zu installieren. Nach Abschluss der Installation können Sie Ihren Computer in Windows 10 starten.
Machen Sie GPT Partition bootable Windows 10
Das Erstellen einer GPT -Partition und das Erstellen von Windows 10 ist ein einfacher Vorgang. Es erfordert die Verwendung eines Windows -Installationsmediums wie einem USB -Laufwerk oder einer DVD sowie der UEFI/BIOS -Einstellungen auf dem Computer.
Bevor Sie eine GPT -Partition erstellen, muss man zunächst sicherstellen, dass der Computer UEFI/BIOS unterstützt und aus den Windows -Installationsmedien für den Start von Windows -Installationsmedien eingerichtet ist.
Dies kann durch Booten in die UEFI/BIOS -Einstellungen und die Überprüfung der Startreihenfolge erfolgen. Sobald der Computer aus den Installationsmedien eingerichtet ist, kann die GPT -Partition erstellt werden. Um eine GPT -Partition zu erstellen, öffnen Sie die Windows -Installationsmedien, wählen Sie die Zielscheibe aus und erstellen Sie dann eine GPT -Partition.
Die GPT -Partition wird dann formatiert und das System ist bereit, Windows 10 zu installieren. Danach kann der Installationsprozess beginnen und der Computer ist zur Verwendung bereit.
- Starten Sie in die UEFI/BIOS -Einstellungen und überprüfen Sie die Startreihenfolge.
- Öffnen Sie die Windows -Installationsmedien.
- Wählen Sie die Zielscheibe.
- Erstellen Sie eine GPT -Partition.
- Formatieren Sie die GPT -Partition.
- Beginnen Sie den Installationsprozess.
- Der Computer ist einsatzbereit.








