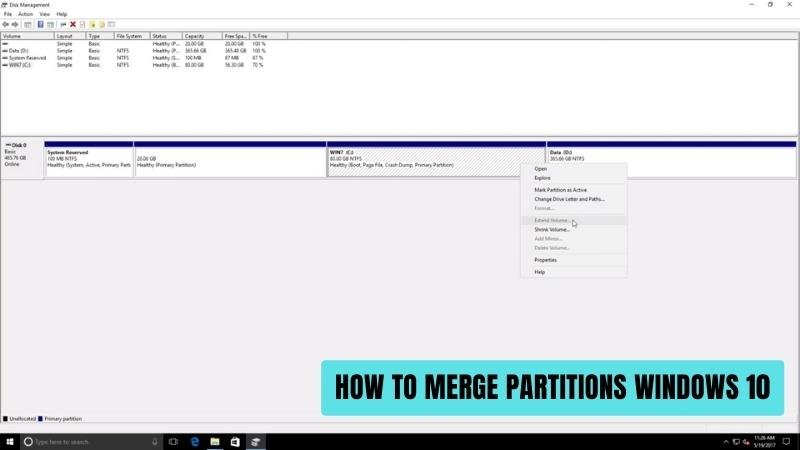
Wie fusioniere ich Partitionen Windows 10?
Suchen Sie eine Möglichkeit, die Speicherkapazität Ihres Windows 10 -Computers zu erweitern? Das Zusammenführen von Partitionen ist die perfekte Lösung. Dieses Tutorial zeigt es Ihnen So fusionieren Sie Partitionen Windows 10 schnell und einfach.
- Sicherstellen Sie Ihre Daten
- Öffnen Sie das Fenster des Festplattenmanagements
- Klicken Sie mit der rechten Maustaste auf die Partition, die Sie zusammenführen möchten
- Wählen Sie "Volumen zusammenführen"
- Bestätigen Sie die Zusammenführung
Kann ich zwei Partitionen Windows 10 zusammenführen?
Das Zusammenführen von zwei Partitionen in Windows 10 ist ein relativ einfacher Prozess. Dieser Prozess umfasst die Verwendung des Dienstprogramms für Disk-Management, bei dem es sich um ein integriertes Tool in Windows 10 handelt. Es wird verwendet, um die Festplatten und andere Speichergeräte Ihres Computers zu konfigurieren und zu verwalten. Um zwei Partitionen zusammenzuführen, müssen Sie eine der Partitionen löschen und alle Daten von beiden Partitionen in der größeren Partition belassen. Die Daten aus der gelöschten Partition werden dann mit den Daten aus der größeren Partition kombiniert.

Öffnen Sie das Disk -Management -Dienstprogramm, um zwei Partitionen in Windows 10 zu verschmelzen, indem Sie zum Startmenü gehen, "Datenträgerverwaltung" eingeben und die Option auswählen. Klicken Sie mit der rechten Maustaste auf die Partition, die Sie löschen möchten, und wählen Sie die Option "Volumen löschen". Nachdem die Partition gelöscht wurde, klicken Sie mit der rechten Maustaste auf die größere Partition und wählen Sie die Option "Lautstärke erweitern". Dies kombiniert die Daten aus beiden Partitionen in die größere Partition.
Bevor Sie zwei Partitionen in Windows 10 verschmelzen, ist es wichtig sicherzustellen, dass Sie eine Sicherung aller wichtigen Daten haben. Dies schützt Ihre Daten, falls während des Verschmelzungsprozesses etwas schief geht. Darüber hinaus sollten Sie auch sicherstellen, dass Sie eine aktuelle Version von Windows 10 verwenden, da dies sicherstellt, dass der Zusammenführungsvorgang reibungslos ausgeführt wird.
Wie fusioniere ich 2 Partitionen?
Das Zusammenführen von zwei Partitionen ist ein relativ einfacher Prozess, insbesondere wenn Sie einen Windows -Computer verwenden. Dies ist eine effektive Möglichkeit, Ihre Festplatte zu organisieren und den verfügbaren Platz besser zu nutzen. Der Prozess beinhaltet die Kombination von zwei getrennten Partitionen zu einer größeren Partition. Dies kann mit dem integrierten Festplattenmanagement-Tool von Windows oder mit einer Partitionierungssoftware von Drittanbietern erfolgen. Verwenden des Festplattenmanagement -Tools:
- Klicken Sie mit der rechten Maustaste auf die Schaltfläche Start und wählen Sie die Datenträgerverwaltung.
- Wählen Sie die Partition aus, die Sie zusammenführen möchten, und klicken Sie mit der rechten Maustaste darauf.
- Wählen Sie die Option "Volumen löschen löschen".
- Bestätigen Sie die Löschung.
- Klicken Sie mit der rechten Maustaste auf die Partition, die Sie aufbewahren möchten, und wählen Sie die Option „Volumen erweitern“.
- Wählen Sie den Platz aus, den Sie zur Partition hinzufügen möchten.
- Bestätigen Sie die Erweiterung.
Verwenden von Drittanbieter-Partitionierungssoftware:
- Laden Sie eine Partitionierungssoftware wie Easeus Partition Master herunter und installieren Sie sie.
- Starten Sie die Software und wählen Sie das Tool "Merge Partition" aus.
- Wählen Sie die Partition aus, die Sie behalten möchten, und die, die Sie in sie einfügen möchten.
- Bestätigen Sie die Zusammenführung.
- Die Software fusioniert die Partitionen und Sie haben eine größere Partition.
Welche Option Sie auch wählen, es ist wichtig, Ihre Daten zu sichern, bevor Sie versuchen, Partitionen zusammenzuführen. Wenn Sie einen Fehler machen, können Sie wichtige Daten verlieren.
Kann ich 2 Partitionen in 1 zusammenführen, ohne Daten zu verlieren?
Das Zusammenführen von zwei Partitionen in eine, ohne Daten zu verlieren, ist eine wichtige Aufgabe, insbesondere wenn es um Festplatten geht. Dieser Vorgang kann entweder durch Verwendung einer Festplattenpartitionierungssoftware oder manuell durch die Bearbeitung des Master Boot Record (MBR) der Festplatte durchgeführt werden. Es ist wichtig, die Grundlagen der Festplattenpartitionierung vor dem Versuch dieses Prozesses zu verstehen, da Datenverlustrisiken bei falscher Durchführung von Datenverlust bestehen.
Bei Verwendung einer Festplattenpartitionierungssoftware ist es wichtig, alle Daten zu sichern, bevor der Partitionierungsprozess beginnt. Nachdem die Daten gesichert sind, kann der Benutzer die Partition auswählen, die er zusammenführen möchte, und dann „Merge“ auswählen. Die Partitionierungssoftware kombiniert dann die beiden Partitionen zu einer. Das manuelle Zusammenführen von zwei Partitionen ohne Daten zu verlieren erfordert einige weitere Schritte.
Erste, Der Benutzer muss eine Sicherung aller Daten zu beiden Partitionen haben.
Nächste, Der Benutzer muss den MBR der Festplatte bearbeiten, um die beiden Partitionen zu kombinieren. Danach muss der Benutzer dann eine Wiederherstellungssoftware verwenden, um Daten wiederherzustellen, die während des Zusammenführungsprozesses möglicherweise verloren gegangen sind.
Endlich, Der Benutzer muss die neu zusammengeführte Partition testen, um sicherzustellen, dass alle Daten intakt sind und zugegriffen werden können. Insgesamt ist das Zusammenführen von zwei Partitionen in eine, ohne Daten zu verlieren, ist möglich, aber es ist wichtig, die Grundlagen der Festplattenpartitionierung zu verstehen, bevor Sie diesen Prozess versuchen.
Es ist auch wichtig, alle Daten zu sichern, bevor der Zusammenführungsprozess gestartet wird, da das Risiko eines Datenverlusts bei falscher Ausführung besteht.
Wie fusioniere ich in Windows 10, ohne Daten zu verlieren?
Das Zusammenführen von Festplattenpartitionen in Windows 10 ohne Daten zu verlieren ist eine gängige Praxis, mit der Benutzer ihr System optimieren und den Speicherplatz zurückerhalten können. Glücklicherweise verfügt Windows 10 über einen integrierten Festplattenpartitionsmanager, mit dem mehrere Partitionen ohne Daten zu kombinieren können. Dazu muss man zuerst einen Festplattenpartitionsleiter öffnen, die zu verschmolzenen Partitionen auswählen, einen neuen Laufwerksbuchstaben auswählen und auf OK klicken.
Der erste Schritt besteht darin, den Festplattenpartitionsleiter zu öffnen. Zu diesem Zweck muss man in das Bedienfeld gehen und die Option "Festplattenpartitionen erstellen und formatieren" im Abschnitt Verwaltungswerkzeuge auswählen. Sobald das Tool geöffnet ist, kann man alle Partitionen auf der Festplatte anzeigen.
Als nächstes muss man die zusammengefügten Partitionen auswählen. Dies kann durch Klicken auf das Kontrollkästchen neben jeder Partition erfolgen. Nach Auswahl der Partitionen muss man dann einen neuen Laufwerksbuchstaben für die kombinierte Partition auswählen. Dies ist der Antriebsbuchstaben, mit dem auf die kombinierte Partition zugreifen wird.
Zuletzt kann man auf OK klicken, um die Änderungen zu bestätigen. Sobald die Änderungen abgeschlossen sind, werden die ausgewählten Partitionen zu einer einzigen Partition kombiniert. Alle Daten zu den zusammengeführten Partitionen bleiben intakt. Benutzer sollten jedoch beachten, dass das Zusammenführen von Partitionen ein riskanter Prozess sein kann und erst nach einer vollständigen Sicherung aller Daten durchgeführt werden sollte.
Zusammenführen Partitionen Windows 10, ohne Daten zu verlieren
Das Zusammenführen von Partitionen in Windows 10 kann eine schwierige Aufgabe sein. Um dies ohne Daten zu tun, ist es wichtig, eine zuverlässige Partitionsverwaltungssoftware zu verwenden. Zu diesem Zweck stehen mehrere Programme zur Verfügung, wie z. Jedes Programm bietet etwas andere Funktionen. Daher ist es wichtig, die auszuwählen, die Ihren Anforderungen am besten entspricht.
Aomei Partition Assistant Standard ist eine gute Wahl, da er eine einfache und intuitive Benutzeroberfläche bietet, eine Vielzahl von Dateisystemen unterstützt und Ihnen die schnelle und einfachen Partitionen zusammenführen kann. Der Prozess der Verschmelzung von Partitionen in Windows 10 mit Aomei Partition Assistant Standard ist einfach.
- Starten Sie zunächst das Programm und wählen Sie die Partitionen aus, die Sie zusammenführen möchten.
- Wählen Sie als Nächstes die Option "Partition zusammenführen" aus dem Hauptmenü.
- Klicken Sie schließlich auf die Schaltfläche "Operation ausführen ausführen ausführen" und bestätigen Sie die Änderungen. Das Programm fusioniert dann die Partitionen in wenigen Minuten. Durch die Verwendung einer zuverlässigen Partitionsverwaltungssoftware können Sie die Partitionen in Windows 10 problemlos ohne Daten verführen.
Zusammenführen Partitionen Windows 11
Das Zusammenführen von Partitionen in Windows 10 ist eine bequeme Möglichkeit, zwei separate Partitionen zu einer einzigen Partition zu kombinieren, sodass Sie Ihren Speicherplatz effizienter verwalten können. Dieser Vorgang ist relativ einfach und kann in wenigen Schritten mit dem Windows 10 -Festplattenmanagement -Tool durchgeführt werden.
Öffnen Sie zunächst das Windows 10 -Datentol -Management -Tool. Dies kann durchgeführt werden, indem Sie mit der rechten Maustaste auf die Schaltfläche "Start" in der unteren linken Ecke des Bildschirms klicken und aus dem Popup-Menü „Datenträgerverwaltung“ auswählen.
Sobald das TOK -Management -Tool geöffnet ist, müssen Sie die beiden Partitionen auswählen, die Sie zusammenführen möchten. Klicken Sie mit der rechten Maustaste auf die erste Partition und wählen Sie im Popup-Menü „Volumen erweitern“. Sie werden dann in den „Volumenassistenten erweitern“ gebracht, mit dem Sie die zweite Partition auswählen können, um das Volumen zu erweitern. Sobald Sie die Partition ausgewählt haben, klicken Sie auf "Weiter" und befolgen Sie die Anweisungen, bis der Vorgang abgeschlossen ist.
Sobald der Vorgang abgeschlossen ist, wurden die beiden Partitionen in eine einzelne Partition verschmolzen. Auf diese Weise können Sie Ihren Speicherplatz effizienter verwalten, da die beiden separaten Partitionen nicht mehr erforderlich sind.
Zusammenführen Partitionen Windows 10 CMD
Das Zusammenführen von Partitionen in Windows 10 kann mit der Datenträgerverwaltung, einem integrierten Windows-Tool oder mit der Eingabeaufforderung durchgeführt werden. Das Zusammenführen von Partitionen in Windows 10 mit der Datenträgerverwaltung ist relativ einfach und für die meisten Benutzer die Methode. Die Verwendung der Eingabeaufforderung zum Zusammenführen von Partitionen in Windows 10 ist etwas komplizierter, kann jedoch in wenigen einfachen Schritten erfolgen.
Öffnen Sie zunächst die Eingabeaufforderung mit Administratorrechten, indem Sie "CMD" in der Cortana -Suchleiste eingeben und mit der rechten Maustaste auf das Eingabeaufforderungsymbol klicken. Geben Sie dann den Befehl "Datenträger" ein und drücken Sie die Eingabetaste.
Geben Sie als Nächstes "Listenvolumen" ein und drücken Sie die Eingabetaste. Dies zeigt Ihnen alle Bände auf Ihrem Computer. Um das gewünschte Volumen auszuwählen, geben Sie "Volumen x" aus, wobei "x" die Anzahl der Volumen ist, die Sie zusammenführen möchten. Geben Sie anschließend "Erweiterung" ein und drücken Sie die Eingabetaste. Die Partition wird mit dem folgenden Volumen zusammengeführt. Mit beiden Methoden können Sie einfach Partitionen in Windows 10 zusammenführen.
Es ist jedoch wichtig, sich daran zu erinnern, dass das Zusammenführen von Partitionen ein dauerhafter Prozess ist und nicht rückgängig gemacht werden kann. Darüber hinaus ist das Zusammenführen von Partitionen mit dem Disk -Management der sicherste Weg, da dies nicht zu einem Datenverlust führt.
Zusammenführen Partitionen Windows 10 kostenlos
Das Zusammenführen von Partitionen in Windows 10 ist ein relativ einfacher Prozess, mit dem Sie zwei oder mehr benachbarte Partitionen auf derselben Festplatte zu einer größeren Partition kombinieren können. Dieser Vorgang kann in wenigen einfachen Schritten abgeschlossen werden und sollte nicht länger als ein paar Minuten dauern. Um Partitionen in Windows 10 zusammenzuführen, müssen Sie das Dienstprogramm für Festplattenmanagement verwenden. Mit diesem Tool können Sie Ihre Festplatte löschen, schrumpfen, erweitern und neue Partitionen erstellen.
Öffnen Sie zunächst das Dienstprogramm für das Datenträgermanagement, indem Sie die Windows -Taste + R drücken, „diskmgmt.msc“ eingeben und die Eingabetaste drücken. Sobald Sie das Datenträgermanagement eröffnet haben, können Sie alle Ihre Partitionen sehen. Klicken Sie mit der rechten Maustaste auf die Partition, die Sie zusammenführen möchten, und wählen Sie die Option "Löschen löschen". Dadurch wird die Partition gelöscht und der Raum wird mit der angrenzenden Partition kombiniert.
Um den Prozess abzuschließen, klicken Sie mit der rechten Maustaste auf die angrenzende Partition und wählen Sie die Option „Volumen erweitern“. Dies kombiniert die beiden Partitionen zu einer größeren Partition.
Es können keine Partitionen Windows 10 verschmelzen
Leider ist das Zusammenführen von Partitionen unter Windows 10 nicht so einfach wie früher. In der Vergangenheit konnten Benutzer das Datentor -Management -Tool verwenden, um Partitionen einfach zu verwalten und zusammenzuführen. Dies ist jedoch nicht mehr der Fall. In diesem Artikel werden wir die Schritte erläutern, um Partitionen in Windows 10 zusammenzuführen und einige der Einschränkungen des Prozesses zu diskutieren.
Zunächst müssen Sie das Datentor -Management -Tool öffnen. Sie können dies tun, indem Sie die Windows -Taste + R drücken und "diskmgmt.msc" eingeben. Dadurch wird das Fenster des Festplattenmanagements geöffnet, das Ihnen alle Partitionen auf Ihrer Festplatte zeigt. Von hier aus müssen Sie die beiden Partitionen auswählen, die Sie zusammenführen möchten. Klicken Sie mit der rechten Maustaste auf die Partition, die Sie aufbewahren möchten, und wählen Sie die Option "Volumen erweitern". Dadurch wird ein neues Fenster geöffnet, mit dem Sie die Partition auswählen können, die Sie mit dem gerade ausgewählten Fusionen aus auswählen möchten.
Sobald Sie die Partition ausgewählt haben, die Sie zusammenführen möchten, klicken Sie auf die Schaltfläche "Weiter". Dadurch wird ein neues Fenster geöffnet, mit dem Sie die Größe der zusammengeführten Partition angeben können. Sobald Sie dies getan haben, klicken Sie auf die Schaltfläche "Finish", um den Vorgang abzuschließen. Der Zusammenführungsprozess ist relativ einfach, hat jedoch einige Einschränkungen. Zunächst können Sie nur Partitionen mit demselben Dateisystem zusammenführen.
Darüber hinaus können Sie nur Partitionen auf derselben Festplatte zusammenführen. Schließlich können Sie keine Partitionen verschmelzen, die Systemdateien enthalten. Wenn Sie dies tun, erhalten Sie eine Fehlermeldung. Daher ist es wichtig, dass die von Ihnen zusammengefügten Partitionen keine wichtigen Dateien oder Ordner enthalten.
Zusammenführen Partitionen Windows 10 Disk Management
Das Zusammenführen von Partitionen unter Windows 10 ist ein relativ einfacher Prozess. Dies kann über das Windows 10 Disk Management -Tool erfolgen. Dieser Prozess kann verwendet werden, um zwei oder mehr Partitionen zusammenzuschließen, um sie zu einer großen Partition zu machen. Dieser Prozess kann auch zur Größe der Größe vorhandener Partitionen verwendet werden. Die Verwendung von Festplattenmanagement zur Zusammenführung von Partitionen ist die häufigste Möglichkeit, diese Aufgabe zu erledigen.
Öffnen Sie zunächst das Tool zum Festplattenmanagement. Dies kann durch Eingeben von "Festplattenverwaltung" im Suchfeld des Startmenüs und durch die Auswahl dieser Ergebnisse aus der Liste der Ergebnisse erfolgen. Dadurch wird das Fenster des Festplattenmanagements geöffnet. Suchen Sie die Partitionen, die Sie in der Liste der Partitionen im Fenster Datenträgerverwaltungen verschmelzen möchten.
Klicken Sie mit der rechten Maustaste auf eine der Partitionen und wählen Sie "Merge Partitions". Dadurch wird ein Fenster mit einer Liste von Partitionen geöffnet. Wählen Sie die Partitionen aus, die Sie zusammenführen möchten, und klicken Sie dann auf "Merge". Dies kombiniert die ausgewählten Partitionen zu einer großen Partition.
Nach dem Zusammenführen der Partitionen müssen Sie das System neu starten, damit die Änderungen wirksam werden. Sobald das System neu gestartet wurde, haben Sie eine große Partition anstelle der zwei oder mehr Partitionen, die Sie ursprünglich hatten.
Wie man die Trennwand in externer Festplatten verschmilzt
Das Zusammenführen von Partitionen in einer externen Festplatte ist eine relativ einfache Aufgabe, die in wenigen Schritten erledigt werden kann. Wenn Sie zwei oder mehr Partitionen in einer externen Festplatte zusammenführen möchten, müssen Sie sicherstellen, dass die Partitionen aneinander nebeneinander liegen, damit sie verschmolzen werden.
- Schritt 1: Schließen Sie die externe Festplatte an Ihren Computer an.
- Schritt 2: Öffnen Sie das Disk -Management -Tool. Sie können dies tun, indem Sie die Windows -Taste + R drücken, „diskmgmt.msc“ im Dialogfeld Ausführen eingeben und die Eingabetaste drücken.
- Schritt 3: Klicken Sie mit der rechten Maustaste auf die Partition, die Sie zusammenführen möchten, und wählen Sie aus dem angezeigten Menü „Volumen löschen“.
- Schritt 4: Klicken Sie mit der rechten Maustaste auf die Partition, die Sie aufbewahren möchten, und wählen Sie aus dem angezeigten Menü „Volumen erweitern“.
- Schritt 5: Befolgen Sie die Anweisungen auf dem Bildschirm, um die Zusammenführung abzuschließen.
Sobald die Zusammenführung abgeschlossen ist, werden die beiden Partitionen zu einer einzigen Partition kombiniert. Sie können jetzt die erweiterte Partition verwenden, um mehr Daten zu speichern oder neue Programme zu installieren. Es ist wichtig zu beachten, dass Sie diesen Prozess nicht rückgängig machen können, wenn er abgeschlossen ist. Daher ist es wichtig sicherzustellen, dass Sie eine Sicherung aller auf den Partitionen gespeicherten Daten haben, bevor Sie mit der Zusammenführung fortfahren.
So fusionieren Sie die Festplattenpartitionen in Windows 7
Das Zusammenführen von Festplattenpartitionen in Windows 10 ist ein einfacher Prozess, der in wenigen einfachen Schritten durchgeführt werden kann. Es ist wichtig, Ihre Daten zu sichern, bevor Sie den Prozess starten, da dies dazu beiträgt, Ihre Dateien vor potenziellen Datenverlust zu schützen.
Klicken Sie zunächst mit der rechten Maustaste auf die Schaltfläche Start und wählen Sie die Festplattenverwaltung. Hier sehen Sie eine Liste aller Festplatten und Partitionen. Wählen Sie die Partition aus, die Sie zusammenführen möchten, und klicken Sie mit der rechten Maustaste darauf. Sie erhalten die Option, die Partition zu löschen. Wählen Sie diese Option aus und bestätigen Sie die Löschung.
Klicken Sie anschließend mit der rechten Maustaste auf die Partition, die Sie erweitern möchten, und wählen Sie die Option "Volumen erweitern". Dadurch wird der Assistent des Verlängerungsvolumens geöffnet, in dem Sie die gerade gelöschte Partition auswählen und der vorhandenen Partition hinzufügen können. Sobald Sie dies getan haben, klicken Sie auf Weiter und beenden Sie dann. Dadurch wird der Prozess der Verschmelzung der beiden Partitionen in eine vervollständigt.
Nach Abschluss des Vorgangs müssen Sie möglicherweise Ihren Computer neu starten, damit die Änderungen wirksam werden. Sobald der Computer neu gestartet wurde, können Sie auf die neu zusammengeführte Partition zugreifen.
Abschluss
Das Zusammenführen von Partitionen in Windows 10 ist ein einfacher und effektiver Weg, um Ihre Daten zu organisieren und den Festplattenspeicher besser auszunutzen. Wenn Sie die in diesem Artikel beschriebenen Schritte befolgen, sollten Sie nun ein besseres Verständnis dafür haben, wie Partitionen in Windows 10 zusammengeführt werden können.
Unabhängig davon, ob Sie zusätzlichen Speicherplatz erstellen oder Ihre Dateistruktur vereinfachen möchten, kann das Zusammenführen von Partitionen eine effiziente und zuverlässige Möglichkeit sein, dies zu erreichen. Mit ein paar einfachen Schritten können Sie einfach Partitionen in Windows 10 zusammenführen und Ihre Festplatte besser nutzen.








