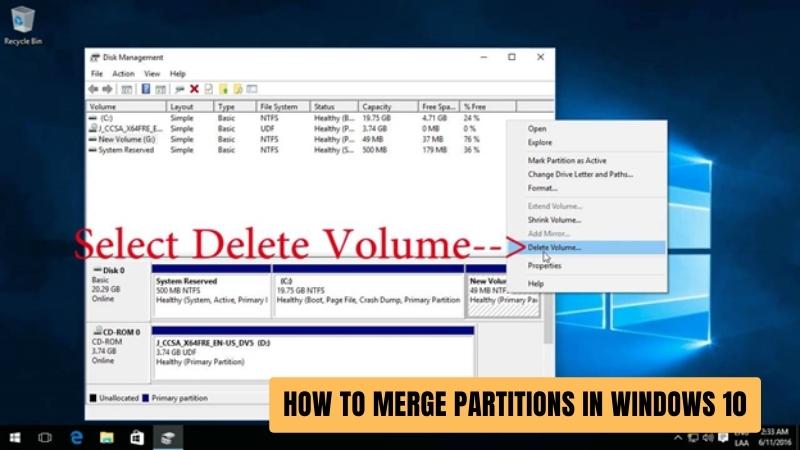
Wie fusioniere ich Partitionen in Windows 10?
Der Prozess des Zusammenführens von Partitionen in Windows 10 ist eine relativ einfache Aufgabe. Mit Hilfe des integrierten Festplattenverwaltungs-Tools können Benutzer problemlos zwei separate Partitionen zu einem kombinieren. In diesem Artikel werden wir eine Schritt-für-Schritt-Anleitung zur Verfügung stellen So fusionieren Sie Partitionen in Windows 10.
- Drücken Sie die Windows -Taste + R auf Ihrer Tastatur, um das Dialogfeld "Ausführen" zu öffnen.
- Geben Sie in das Textfeld "diskmgmt.msc" ein und klicken Sie dann auf "OK".
- Klicken Sie mit der rechten Maustaste auf die Partition, die Sie zusammenführen möchten, und wählen Sie "Volumen löschen".
- Klicken Sie mit der rechten Maustaste auf die Partition neben der gelöschten Partition und wählen Sie "Volumen erweitern".
- Befolgen Sie die Schritte im Verlängerungsvolumen -Assistenten, um den Prozess abzuschließen.
Kann ich zwei Partitionen Windows 10 zusammenführen?
Das Zusammenführen von zwei Partitionen in Windows 10 ist ein relativ einfacher Prozess, aber es ist wichtig, die Auswirkungen des Vorgangs zu verstehen. Das Zusammenführen von zwei Partitionen kombiniert den verfügbaren Speicherplatz auf jeder Partition zu einem Laufwerk, was für die Erweiterung der gesamten Speicherkapazität eines Computers nützlich sein kann. Es ist jedoch wichtig zu beachten, dass alle Daten, die über die zusammengeführte Partition gespeichert sind, dabei verloren gehen.

Um zwei Partitionen in Windows 10 zusammenzuführen, muss man zunächst das Dienstprogramm für das Datenträgermanagement öffnen. Dies kann durch Eingeben von "Festplattenverwaltung" in die Windows 10 -Suchleiste und die Auswahl der Datenträgerverwaltungsanwendung erfolgen.
Das Disk -Management -Dienstprogramm zeigt alle angeschlossenen Laufwerke an, einschließlich der zusammengeführten Partitionen. Klicken Sie mit der rechten Maustaste auf eine der Partitionen eine Liste der verfügbaren Optionen, einschließlich „Merge -Partitionen“. Durch die Auswahl dieser Option wird ein Eingabeaufforderungfenster angezeigt, in dem die Bestätigung der Zusammenführung aufgefordert wird. Nach der Bestätigung der Zusammenführung werden die beiden Partitionen zu einer Fahrt kombiniert.
Der Zusammenführungsprozess sollte nur einige Momente dauern, und dann kann das neu zusammengeführte Laufwerk verwendet werden. Es ist wichtig zu beachten, dass alle Daten, die über die zusammengeführte Partition gespeichert sind, dabei verloren gehen. Daher ist es wichtig, die erforderlichen Daten vor Beginn zu sichern. Darüber hinaus ist es nicht möglich, die Zusammenführung rückgängig zu machen, sobald er abgeschlossen ist. Daher muss Vorsicht getroffen werden, bevor die Zusammenführung bestätigt wird.
Wie kombiniere ich alle Partitionen zu einem?
Um alle Partitionen zu einem zu kombinieren, muss der Benutzer zunächst alle Daten von den einzelnen Partitionen sichern. Dies kann durch die Verwendung von Software wie EaseUS Partition Master erfolgen, die eine benutzerfreundliche Sicherungs- und Wiederherstellungsfunktion bietet. Sobald die Daten gesichert sind, sollte der Benutzer die Disk -Management -Software verwenden, um alle unerwünschten Partitionen zu löschen.
Nachdem die Partitionen beseitigt wurden, kann der Benutzer die verbleibenden Partitionen in einen zusammenführen. Dazu muss der Benutzer Festplatten -Partitionierungssoftware wie Easy -Partition -Master verwenden. Der Benutzer sollte zunächst die Partition auswählen, die er zusammenführen möchte, und dann die Funktion „Merge Partition“ auswählen. Der Benutzer sollte dann die Zielpartition auswählen, in die er die Quellpartition zusammenführen möchte.
Wenn der Benutzer beispielsweise Partitionen C und D zusammenführen möchte, sollte er Partition C als Quelle und Partition D als Ziel auswählen. Sobald die Quell- und Zielpartitionen festgelegt wurden, sollte der Benutzer dann auf "Zusammenführen" klicken, um den Prozess zu beginnen. Die Software führt dann die Zusammenführung durch und kombiniert die beiden Partitionen zu einer einzigen Partition.
Wenn die Zusammenführung abgeschlossen ist, hat der Benutzer eine einzige Partition, die alle Daten enthält. Es ist wichtig zu beachten, dass der Benutzer seine Daten stets sichern sollte, bevor sie Partitionierungsvorgänge ausführen. Dadurch wird sichergestellt, dass die Daten des Benutzers bei unvorhergesehenen Fehlern sicher und solide sind.
Kann ich 2 Partitionen in 1 zusammenführen, ohne Daten zu verlieren?
Das Zusammenführen von zwei Partitionen in eine, ohne Daten zu verlieren, ist eine relativ einfache Aufgabe, die mit spezialisierter Software erfolgen kann. Der Prozess beinhaltet die Kombination der beiden Partitionen zu einem Laufwerk und gleichzeitig die vorhandenen Daten. Dies kann durch die Verwendung eines Disk-Partitioning-Tools von Drittanbietern wie Partition Assistent, Aomei Partition Assistant oder Easeus Partition Master erfolgen.
Der erste Schritt besteht darin, die Software zu starten und die Partitionen auszuwählen, die Sie verschmelzen möchten. Anschließend müssen Sie die Option zum Zusammenführen der Partitionen auswählen und die Zielpartition angeben (die eine, in die Sie die anderen Partitionen zusammenführen möchten). Nach Abschluss des Vorgangs fordert die Software Sie auf, die Änderungen zu überprüfen und zu bestätigen, dass Sie fortfahren möchten.
Sobald der Vorgang abgeschlossen ist, werden die beiden Partitionen zu einem kombiniert, und alle Daten bleiben intakt.
Wie fusioniere ich in Windows 10, ohne Daten zu verlieren?
Wenn es um das Zusammenführen von Festplattenpartitionen in Windows 10 geht, ohne Daten zu verlieren, ist es wichtig, die mit einer solchen Aufgabe verbundenen Risiken und Vorteile zu verstehen.
Es gibt verschiedene Möglichkeiten, wie Sie Partitionen zusammenführen können, aber die häufigste und zuverlässigste Methode ist die Verwendung des Windows Disk Management -Dienstprogramms. Mit diesem Dienstprogramm können Sie zwei oder mehr Partitionen ohne Datenverlust in ein einzelnes Volumen kombinieren.
- Öffnen Sie das Windows Disk Management-Dienstprogramm, indem Sie mit der rechten Maustaste auf die Schaltfläche Start klicken und „Disk-Management“ auswählen.
- Klicken Sie mit der rechten Maustaste auf die Partition, die Sie aufbewahren möchten, und wählen Sie "Volumen löschen".
- Klicken Sie mit der rechten Maustaste auf die Partition, die Sie mit der aufgehaltenen Partition kombinieren möchten, und wählen Sie "Volumen erweitern".
- Wählen Sie im Assistenten des Erweiterungsvolumens die verspotte Partition aus und klicken Sie auf Weiter.
- Wählen Sie die maximale Größe für die kombinierte Partition und klicken Sie auf Weiter.
- Bestätigen Sie Ihre Auswahl und klicken Sie auf Fertig stellen.
Sobald Sie diese Schritte ausgeschlossen haben, werden die beiden Partitionen zu einem einzigen Volumen kombiniert. Windows Disk Management ist ein großartiges Dienstprogramm für das Zusammenführen von Partitionen, ohne Daten zu verlieren, und kann sowohl für herkömmliche Festplatten als auch für Festkörperantriebe verwendet werden.
Es ist jedoch wichtig zu beachten, dass alle auf der gelöschten Partition gespeicherten Daten verloren gehen. Sie sollten daher sicherstellen, dass wichtige Dateien vor dem Löschen einer Partition sichern.
Zusammenführen Partitionen Windows 10, ohne Daten zu verlieren
Das Zusammenführen von Partitionen in Windows 10 kann ein schwieriger Prozess sein, insbesondere wenn Sie dies tun möchten, ohne Daten zu verlieren. Glücklicherweise hat Microsoft es ziemlich einfach gemacht, indem es ein integriertes Dienstprogramm für das Datenträgermanagement bereitstellt. Dieses Tool hilft Ihnen dabei, die Partitionen in Windows 10 problemlos zu verschmelzen, ohne Daten zu verlieren. Der Prozess des Zusammenführens von Partitionen in Windows 10 ist recht einfach.
Zunächst müssen Sie das Dienstprogramm für das Datenträgermanagement öffnen, indem Sie mit der rechten Maustaste auf das Startmenü klicken und „Disk-Management“ auswählen. Sobald Sie sich im Dienstprogramm für Disk -Management befinden, sehen Sie eine Liste von Partitionen. Sie müssen die beiden Partitionen auswählen, die Sie zusammenführen und mit der rechten Maustaste klicken möchten. Dadurch wird ein Kontextmenü geöffnet und Sie müssen die Option „Partitionen zusammenführen“ auswählen.
Danach wird das Dienstprogramm für das Datenträgermanagement aufgefordert, den Zusammenführungsvorgang zu bestätigen. Sobald Sie bestätigt haben, startet das Dienstprogramm den Zusammenführungsprozess und es dauert einige Minuten, bis es abgeschlossen ist. Sobald es beendet ist, werden die beiden Partitionen in einen zusammengeführt, und Sie verlieren dabei keine Daten. Auf diese Weise können Sie die Partitionen in Windows 10 problemlos zusammenführen, ohne Daten zu verlieren.
So fusionieren Sie zwei Partitionen in Windows 11
Das Zusammenführen von Partitionen in Windows 10 ist ein einfacher Prozess, der in wenigen Schritten durchgeführt werden kann. Partitionen sind Segmente einer einzigen Festplatte, die als getrennte Laufwerke behandelt werden. Durch das Zusammenführen von zwei Partitionen in einen können Sie Ihren Festplattenspeicher besser nutzen. Um zwei Partitionen in Windows 10 zusammenzuführen, müssen Sie das Disk -Management -Dienstprogramm öffnen. Öffnen Sie dazu das Startmenü, geben Sie "Festplattenverwaltung" ein und wählen Sie die Option Disk Management.
Sobald das Fenster des Festplattenmanagements angezeigt wird, sehen Sie eine Liste aller Partitionen auf Ihrer Festplatte. Klicken Sie mit der rechten Maustaste auf die Partition, die Sie zusammenführen möchten, und wählen Sie die Option „Volumen erweitern“. Sie werden gebeten, die Partition auszuwählen, die Sie mit der ausgewählten Partition zusammenschließen möchten. Wählen Sie die andere Partition aus und klicken Sie auf "Weiter".
Die Partitionen werden zu einem zusammengeführt und der freie Speicherplatz wird kombiniert. Wenn Sie Partitionen, die nicht benachbart sind, zusammenführen möchten, können Sie eine Anwendung von Drittanbietern wie Partition Magic verwenden. Mit dieser Anwendung können Sie zwei Partitionen unabhängig von ihrem Standort auf der Festplatte kombinieren. Stellen Sie vor dem Zusammenführen von Partitionen sicher, dass Sie alle Ihre Daten an einen sicheren Ort unterstützen.
Zusammenführen Partitionen Windows 10 CMD
Das Zusammenführen von Partitionen in Windows 10 ist ein einfach zu verwaltender Prozess. Es erfordert ein paar einfache Schritte, um zwei getrennte Partitionen in einem zu kombinieren. Der Hauptzweck beim Zusammenführen von Partitionen besteht darin, den Speicherplatz in Ihrem Laufwerk besser zu nutzen. Der Prozess beinhaltet das Löschen einer Partition und das Zusammenführen des Raums, den er in eine andere Partition einbezogen hatte. Es ist wichtig, alle wichtigen Daten zu sichern, bevor Sie versuchen, Partitionen in Windows 10 zusammenzuführen.
Um Partitionen in Windows 10 zusammenzuführen, stehen verschiedene Methoden zur Verfügung. Am häufigsten ist die Verwendung des Dienstprogramms zum Datenträgermanagement. Das Disk-Management-Dienstprogramm ist ein integriertes Tool in Windows 10, mit dem Sie Datenträger und Partitionen verwalten können. Öffnen Sie dazu das Bedienfeld zuerst, indem Sie im Suchfeld "Bedienfeld" eingeben. Klicken Sie dann auf die Registerkarte "Verwaltungswerkzeuge" und wählen Sie "Computerverwaltung".
Wählen Sie im linken Bereich "Festplattenmanagement". Klicken Sie nun mit der rechten Maustaste auf die Partition, die Sie löschen möchten, und wählen Sie "Volumen löschen". Klicken Sie dann mit der rechten Maustaste auf die Partition, die Sie behalten möchten, und wählen Sie "Volumen erweitern". Ein Assistent wird erscheinen und Sie können die Menge an freien Speicherplatz auswählen, die Sie der Partition hinzufügen möchten. Nachdem Sie die Menge an freiem Speicherplatz auswählen, klicken Sie auf "Weiter" und die Partition wird erweitert.
Alternativ können Sie die Eingabeaufforderung verwenden, um Partitionen in Windows 10 zusammenzuführen. Öffnen Sie dazu zuerst die Eingabeaufforderung, indem Sie "CMD" im Suchfeld eingeben. Geben Sie dann "Datenträger" ein und klicken Sie auf die Eingabetaste. Geben Sie dann "Listendisk" ein und drücken Sie die Eingabetaste. Dadurch werden alle mit Ihrem Computer verbundenen Festplatten angezeigt. Geben Sie dann "Disk x" ein, wobei "x" die Anzahl der Festplatte ist, die Sie verwalten möchten.
Geben Sie dann "Listenpartition" ein und drücken Sie die Eingabetaste. Dies zeigt alle Partitionen auf der ausgewählten Festplatte. Geben Sie dann "Partition x" ein, wobei "x" die Anzahl der Partition ist, die Sie löschen möchten. Geben Sie schließlich "Partition löschen" ein und drücken Sie die Eingabetaste. Dadurch wird die ausgewählte Partition gelöscht. Danach können Sie den Befehl "Erweiterung" verwenden, um die andere Partition zu erweitern.
Zusammenführen Partitionen Windows 10 kostenlos
Das Zusammenführen von Partitionen unter Windows 10 ist ein einfacher Prozess. Sie müssen jedoch bestimmte Schritte ausführen, um sicherzustellen, dass die Daten auf den Partitionen nicht beeinträchtigt sind. Diese Anleitung führt Sie durch den Prozess des Zusammenführens von Partitionen in Windows 10, sodass Sie problemlos zwei oder mehr Partitionen zu einer einzigen größeren Partition kombinieren können.
Vor Beginn dieses Prozesses ist es wichtig zu beachten, dass Windows 10 nicht das Zusammenführen von Partitionen nativ unterstützt. Sie müssen Software von Drittanbietern verwenden, um Partitionen unter Windows 10 zusammenzuführen. Es ist auch wichtig sicherzustellen, dass Sie eine Sicherung aller Daten zu den Partitionen haben, die Sie verschmelzen, nur für den Fall, dass etwas schief geht.
- Schritt 1: Laden Sie einen Drittanbieter-Partitionsmanager auf Ihren Computer herunter und installieren Sie sie. Es stehen mehrere zur Verfügung, wie z. B. Easy Partition Master, Aomei Partition Assistant und Minitool Partition Assistent.
- Schritt 2: Starten Sie den Partitionsmanager und wählen Sie die Partitionen aus, die Sie zusammenführen möchten. Sie können mehrere Partitionen auswählen, die gleichzeitig zusammengeführt werden können.
- Schritt 3: Sobald Sie die Partitionen ausgewählt haben, klicken Sie auf die Schaltfläche „Merge“. Dies kombiniert die Partitionen zu einer einzigen größeren Partition.
- Schritt 4: Bestätigen Sie Ihre Änderungen und die Software fusioniert die Partitionen.
- Schritt 5: Sobald der Vorgang abgeschlossen ist, können Sie die neu zusammengeführte Partition wie jede andere Partition auf Ihrem Computer verwenden.
Nach dem Zusammenführen von Partitionen müssen Sie möglicherweise alle Programme neu installieren, die auf den zusammengeführten Partitionen installiert wurden. Es ist auch eine gute Idee, eine Festplattenprüfung durchzuführen, um sicherzustellen, dass alle Daten auf der Partition noch intakt sind. Wenn Sie diese Schritte befolgen, können Sie die Partitionen unter Windows 10 erfolgreich zusammenführen.
Zusammenführen Partitionen Windows 10 Disk Management
Das Zusammenführen von Partitionen in Windows 10 ist ein Prozess, mit dem Sie zwei oder mehr Festplatten an einem einzigen Ort kombinieren können. Dies kann hilfreich sein, um den Speicherplatz einer einzelnen Partition zu erhöhen oder Daten einfacher zu organisieren. Der Vorgang ist relativ einfach und kann über das Festplattenmanagement -Tool von Windows 10 durchgeführt werden.
Öffnen Sie zunächst das Datentor -Management -Tool. Dies kann durchgeführt werden, indem Sie mit der rechten Maustaste auf das Symbol "dieses PC" im Datei-Explorer klicken und "Verwalten" auswählen. Wählen Sie aus dem Fenster des Computerverwaltungsfensters „Festplattenverwaltung“. Hier werden alle Ihre Festplatten und Partitionen aufgeführt.
Wählen Sie als Nächstes die Partitionen aus, die Sie zusammenführen möchten. Klicken Sie mit der rechten Maustaste auf die Partition, die Sie behalten möchten, und wählen Sie "Volumen erweitern". Dadurch wird der „Lautstärkeregler verlängern“ geöffnet, mit dem Sie die Partition auswählen können, die Sie fusionieren möchten und wie viel freier Speicherplatz zur ausgewählten Partition hinzugefügt werden soll. Sobald Sie Ihre Auswahl getroffen haben, klicken Sie auf "Weiter" und dann auf "fertig".
Der Prozess ist jetzt abgeschlossen und die Partitionen wurden zusammengeführt. Die neue Partition sollte nun den kombinierten Speicherplatz der ursprünglichen zwei Partitionen haben. Es ist wichtig zu beachten, dass das Zusammenführen von Partitionen nicht umgekehrt werden kann und dass Daten in der zusammengeführten Partition verloren gehen werden. Es ist daher wichtig sicherzustellen, dass wichtige Daten vor dem Zusammenführen von Partitionen gesichert werden.
So fusionieren Sie die Festplattenpartitionen in Windows 7
Das Zusammenführen von Festplattenpartitionen in Windows 7 kann eine nützliche Möglichkeit sein, Ihre Festplatte zu verwalten. Sie können zwei oder mehr Partitionen zu einer einzigen Partition kombinieren, um Ihre Dateien und Ordner zu verwalten. Der Prozess kann innerhalb von Windows durchgeführt werden, ohne dass eine Software von Drittanbietern erforderlich ist. Um Partitionen in Windows 7 zusammenzuführen, müssen Sie das Datentor -Management -Tool verwenden. Um es zu finden, öffnen Sie das Startmenü, geben Sie "Festplattenverwaltung" ein und drücken Sie die Eingabetaste.
Das Festplattenmanagement -Tool wird geöffnet und Sie sehen eine Liste Ihrer aktuellen Partitionen. Klicken Sie mit der rechten Maustaste auf die Partition, die Sie zusammenführen möchten, und wählen Sie "Volumen löschen". Dadurch wird die Partition und alle darauf gespeicherten Daten gelöscht. Klicken Sie anschließend mit der rechten Maustaste auf die Partition, die Sie aufbewahren möchten, und wählen Sie "Volumen erweitern". Auf diese Weise können Sie die vorhandene Partition erweitern, um den von der gelöschten Partition hinterlassenen Raum zu füllen.
Wenn Sie fertig sind, sollten Sie eine einzige Partition auf Ihrer Festplatte haben. Wenn Sie mehrere Partitionen auf Ihrer Festplatte haben, können Sie den Prozess des Löschens und Erweiterung der Partitionen wiederholen, um sie zu einer einzigen Partition zusammenzuführen. Stellen Sie einfach sicher, dass Sie wichtige Daten sichern, bevor Sie eine Partition löschen. Sobald Sie alle Ihre Partitionen verschmolzen haben, können Sie das Festplattenmanagement -Tool verwenden, um neue Partitionen zu erstellen, wenn Sie sie benötigen.
Es können keine Partitionen Windows 10 verschmelzen
Das Zusammenführen von Partitionen in Windows 10 kann schwierig sein, aber mit den richtigen Anweisungen ist dies möglich. Es gibt zwei verschiedene Methoden, um Partitionen in Windows 10 zusammenzuführen, abhängig von der Art der Partitionen, mit denen Sie arbeiten. Wenn Sie mit primären Partitionen arbeiten, müssen Sie das Disk -Management -Tool im Bedienfeld verwenden, um sie zusammenzuführen.
Öffnen Sie dazu das Bedienfeld und wählen Sie „System und Sicherheit“. Wählen Sie dann "Verwaltungswerkzeuge" und öffnen Sie das Fenster "Computerverwaltung". Wählen Sie im linken Menü "Festplattenverwaltung" und wählen Sie dann die Partition, die Sie mit einem anderen zusammenschließen möchten. Klicken Sie mit der rechten Maustaste auf die Partition und wählen Sie "Volumen löschen". Dadurch wird die Partition gelöscht und den Raum mit der Partition zuvor kombiniert.
Wenn Sie mit logischen Partitionen arbeiten, müssen Sie das Festplatten-Befehlszeilen-Tool verwenden. Öffnen Sie dazu die Eingabeaufforderung als Administrator und führen Sie den Befehl "diskpart" aus.
Wählen Sie dann die Partition aus, die Sie zusammenführen möchten, indem Sie den Befehl „Partition X auswählen aus auswählen“. Wenn Sie sicher sind, dass die Partition ausgewählt ist, führen Sie den Befehl "Partition überschreiben" aus, um die Partition zu löschen und den Speicherplatz mit der Partition vor dem Vorgang zu kombinieren. Sobald Sie diesen Schritten befolgt haben, sollten Ihre Partitionen erfolgreich zusammengeführt werden.
Das Datenträgermanagement verschmelzen Partitionen
Das Zusammenführen von Partitionen in Windows 10 ist eine einfache Operation, mit der Sie zwei separate Partitionen verbinden und eine einzelne, größere Partition erstellen können. Dieser Prozess ist besonders nützlich, wenn Sie Platz aus zwei verschiedenen Laufwerken kombinieren müssen oder wenn Sie eine Fahrt von einem alten Betriebssystem neu formatieren möchten. Um Partitionen in Windows 10 zusammenzuführen, müssen Sie das Datentor -Management -Tool verwenden.
Erste, Sie müssen das Disk -Management -Tool öffnen. Klicken Sie dazu mit der rechten Maustaste auf die Windows-Startschaltfläche und wählen Sie aus der Liste der Optionen „Disk-Management“ aus.
NächsteWählen Sie das Laufwerk aus, das Sie zusammenführen möchten, und klicken Sie mit der rechten Maustaste darauf. Wählen Sie aus der Liste der Optionen "Volumen erweitern ...". Dadurch wird der „Lautstärkeregler verlängern“ geöffnet, mit dem Sie die ausgewählte Partition mit einer anderen zusammenführen können.
Endlich, Wählen Sie die Partition aus, die Sie mit der ausgewählten Partition zusammenführen möchten, und klicken Sie auf "Weiter". Der Assistent berechnet dann die Menge an Speicherplatz, die der Partition hinzugefügt werden kann, und Sie können dann auf "fertig" klicken, um den Vorgang abzuschließen. Nach dem Zusammenführen der Partitionen haben Sie eine einzelne, größere Partition mit dem kombinierten Raum aus beiden ursprünglichen Partitionen.
Abschluss
Das Zusammenführen von Partitionen in Windows 10 ist eine großartige Möglichkeit, Dateien einfach zu verwalten und den Speicherplatz freizugeben. Es ist einfach zu tun, und der Vorgang dauert nur wenige Minuten. Mit Hilfe dieses Leitfadens verfügen Sie über das Wissen und Werkzeuge, um Ihre Partitionen sicher zu kombinieren und zu verwalten. Egal, ob Sie ein Anfänger oder ein erfahrener Benutzer sind, dies ist eine großartige Möglichkeit, Ihr System reibungslos zu halten. Nehmen Sie sich also Zeit, um es auszuprobieren, und Sie werden froh sein, dass Sie es getan haben!








