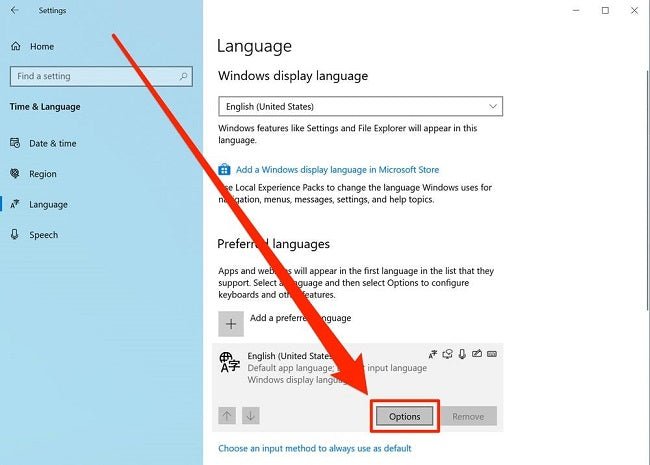
Wie füge ich Tastatur Windows 10 Sprache hinzu?
Müssen Sie Ihrer Tastatur in Windows 10 eine weitere Sprache hinzufügen? Viele Menschen finden es hilfreich, mehrere Sprachen auf ihren Computern zu verwenden, und das Hinzufügen einer neuen Sprache zu Ihrer Tastatur kann ein einfacher Prozess sein.
In diesem Tutorial führt Sie die erforderlichen Schritte, um Ihrer Windows 10 -Tastatur eine Sprache hinzuzufügen.
- Klicken Sie auf das Startmenü und auswählen Einstellungen.
- Klicken Sie auf Zeit & Sprache.
- Klicken Sie auf Region & Sprache, und dann klicken Fügen Sie eine Sprache hinzu.
- Eine Liste der verfügbaren Sprachen wird angezeigt. Wählen Sie die Sprache aus, die Sie hinzufügen möchten, und klicken Sie auf Nächste.
- Die ausgewählte Sprache wird nun in der Liste der installierten Sprachen angezeigt. Klicken Sie auf die Sprache und wählen Sie Optionen.
- Unter Tastaturen, klicken Sie Fügen Sie eine Tastatur hinzu.
- Wählen Sie die Tastatursprache, die Sie hinzufügen möchten, und klicken Sie auf OK.
- Ihre neue Tastatursprache sollte nun in der Liste der installierten Tastaturen angezeigt werden. Klicken Erledigt.
- Ihre neue Tastatursprache sollte jetzt in der Liste der verfügbaren Sprachen in der Taskleiste angezeigt werden. Sie können mit der Tastaturverknüpfung zwischen Sprachen wechseln Windows + SpaceBar.
Wie füge ich meiner Tastatur eine Sprache hinzu?
Das Hinzufügen einer Sprache zu Ihrer Tastatur kann eine großartige Möglichkeit sein, Ihr Gerät zu personalisieren und mehrere Sprachen einfacher einzugeben. Abhängig vom Betriebssystem Ihres Geräts kann der Prozess zum Hinzufügen einer Sprache variieren. Hier ist der allgemeine Prozess, um Ihrer Tastatur eine Sprache hinzuzufügen:

- Gehen Sie zum Menü "Einstellungen" Ihres Geräts.
- Navigieren Sie zur Option "Sprache und Eingabe".
- Tippen Sie auf die Registerkarte "Sprachen".
- Wählen Sie nun die Sprache aus, die Sie hinzufügen möchten.
- Wählen Sie dann die Tastatursprache in der Option "Tastatur- und Eingabemethoden" aus.
- Aktivieren Sie schließlich die Tastatur, die Sie verwenden möchten.
Nach Abschluss des Vorgangs können Sie zwischen den Sprachen wechseln, die Sie Ihrer Tastatur hinzugefügt haben. Sie können die Sprache auch für bestimmte Apps oder für das gesamte Gerät ändern.
Darüber hinaus können Sie möglicherweise zusätzliche sprachspezifische Tastaturen aus dem App Store herunterladen. Dies kann eine nützliche Option sein, wenn Sie mehr Kontrolle darüber haben möchten, wie Sie eine bestimmte Sprache eingeben.
Wie wechsle ich die Sprachen auf meinen Tastaturschlüssel?
Das Umschalten der Sprache auf einer Tastatur kann je nach Art der Tastatur, die Sie haben, auf verschiedene Arten erfolgen. Die meisten Tastaturen verfügen über eine Sprachtaste, die Sie drücken können, um zwischen Sprachen zu wechseln, oder eine Kombination von Tasten, die Sie drücken können, um die Sprache zu ändern. Im Allgemeinen wird der Sprachschlüssel entweder mit „EN“ oder „Eng“ für Englisch und einen anderen Sprachcode für die andere Sprache gekennzeichnet.
Wenn Ihre Tastatur keinen Sprachschlüssel enthält, finden Sie normalerweise die Spracheinstellungen im Bedienfeld Ihres Computers. Wenn Sie über einen Windows-basierten Computer verfügen, können Sie die Sprachen wechseln, indem Sie gleichzeitig die Tasten „Alt“ und „verschieben“ drücken. Dies wird durch die verfügbaren Sprachen durchlaufen. Sie können auch auf die Spracheinstellungen im Bedienfeld zugreifen, indem Sie auf "Start" und dann auf "Bedienfeld" klicken.
Klicken Sie auf "Region und Sprache" und dann auf "Tastaturen und Sprachen". Hier können Sie die Sprache auswählen, auf die Sie wechseln möchten, und sicherstellen, dass sie aktiviert ist. Auf einem Mac können Sie die Sprachen wechseln, indem Sie gleichzeitig die „Option“ -Taste und die Leertaste drücken. Sie können auch auf die Spracheinstellungen in den Systemeinstellungen zugreifen. Klicken Sie auf "Tastatur" und dann auf "Eingabequellen".
Hier können Sie die Sprache auswählen, die Sie wechseln möchten, und klicken Sie auf "Hinzufügen", um sie zu aktivieren. Sobald Sie die Sprache aktiviert haben, können Sie zwischen den Sprachen wechseln, indem Sie die entsprechenden Tasten drücken oder die Sprachschlüssel auf Ihrer Tastatur verwenden.
Kann ich 2 Sprachen auf der Tastatur haben?
Es ist möglich, zwei Sprachen auf einer Tastatur mit ein paar einfachen Schritten zu haben. Abhängig von Ihrem Betriebssystem können sich die genauen Schritte geringfügig unterscheiden, aber der Gesamtvorgang ist gleich.
Fenster:
1. Öffnen Sie das Bedienfeld und wählen Sie die Option "Tastaturen oder andere Eingabemethoden ändern".
2. Klicken Sie im Fenster „Regional und Sprachoptionen“ auf "Tastaturen ändern".
3. Klicken Sie im Fenster „Textdienste und Eingabesprachen“ auf "Hinzufügen".
4. Wählen Sie die Sprache aus, die Sie im Dropdown-Menü verwenden möchten, und klicken Sie dann auf "OK".
5. Wählen Sie das Tastaturlayout für die von Ihnen hinzugefügte Sprache aus und klicken Sie dann auf "OK".
6. Starten Sie Ihren Computer neu, damit die Änderungen wirksam werden.
macos:
1. Gehen Sie zu den Systemeinstellungen und klicken Sie auf "Tastatur".
2. Wählen Sie die Registerkarte "Eingabequellen" aus.
3. Klicken Sie auf die Schaltfläche "+", um eine neue Sprache hinzuzufügen.
4. Wählen Sie das Layout der Sprache und Tastatur aus, das Sie verwenden möchten, und klicken Sie auf "Hinzufügen".
5. Die neue Sprache sollte jetzt in Ihrem Tastatureingangsmenü verfügbar sein.
Wenn Sie die obigen Schritte ausführen, können Sie Ihrer Tastatur problemlos zwei Sprachen hinzufügen. Auf diese Weise können Sie Wörter und Zeichen beider Sprachen verwenden, um mehrere Sprachen einzugeben.
Wie umschalten Sie zwischen Sprachen?
Das Umschalten zwischen Sprachen ist eine nützliche Funktion bei der Arbeit mit mehrsprachigen Dokumenten. Sie können schnell zwischen Sprachen wechseln, um Änderungen zu erstellen, Inhalte anzusehen und vieles mehr. Hier sind die Schritte, die in einem Dokument zwischen den Sprachen umschalten können:
- Öffnen Sie das Dokument in der Anwendung Ihrer Wahl (z. B. Microsoft Word, Google Docs usw.).
- Navigieren Sie zur Symbolleiste und wählen Sie die Registerkarte Sprache aus.
- Wählen Sie im Dropdown-Menü die Sprache, auf die Sie wechseln möchten.
- Das Dokument wird mit der neuen Sprache aktualisiert.
- Wenn Sie zur Originalsprache zurückkehren möchten, wiederholen Sie diese Schritte einfach.
In einigen Anwendungen, wie z. B. Google Docs, können Sie auch mehrere Sprachen einrichten, mit denen Sie gleichzeitig arbeiten können. Auf diese Weise können Sie leicht zwischen Sprachen wechseln, ohne manuell zwischen ihnen umschalten zu müssen.
Um mehrere Sprachen in Google -Dokumenten einzurichten, gehen Sie zum Menü "Tools", wählen Sie "Sprache" und wählen Sie Ihre bevorzugten Sprachen aus der Liste aus. Sie können dann die Sprache auswählen, die Sie im Dokument im Dropdown-Menü verwenden möchten.
Das Umschalten zwischen Sprachen ist ein wesentlicher Bestandteil der Arbeit mit mehrsprachigen Dokumenten und kann in den meisten Anwendungen problemlos durchgeführt werden. Mit ein paar einfachen Schritten können Sie schnell und einfach zwischen den Sprachen wechseln, um Änderungen zu erstellen, Inhalte anzusehen und vieles mehr.
Wie füge ich Tastatur Windows 11 Sprache hinzu?
Das Hinzufügen einer Sprache zu Ihrer Tastatur in Windows 10 ist ein einfacher Prozess, der nur wenige Schritte erfordert. Hier erfahren Sie, wie es geht:
1. Öffnen Sie Einstellungen.
2. Klicken Sie auf Zeit und Sprache.
3. Wählen Sie Region & Sprache aus.
4. Klicken Sie auf die Schaltfläche Sprache hinzufügen.
5. Wählen Sie die Sprache aus, die Sie aus der Liste hinzufügen möchten.
6. Klicken Sie auf Weiter.
7. Wählen Sie die Version der Sprache aus, die Sie installieren möchten.
8. Klicken Sie auf Weiter.
9. Wählen Sie das Tastaturlayout oder die Eingabemethode aus, die Sie hinzufügen möchten.
10. Klicken Sie auf Hinzufügen. Die neu addierte Sprache wird nun in der Liste der Sprachen in Einstellungen angezeigt.
Sie können zwischen den Sprachen wechseln, indem Sie auf die Sprache unten rechts in Ihrer Taskleiste klicken. Sie können auch die Einstellungen für jede Sprache ändern, z. B. das Tastaturlayout und die Rechtschreiboptionen. Wenn Sie eine Sprache entfernen möchten, wählen Sie sie einfach aus der List der Sprachen aus und klicken Sie auf die Schaltfläche Entfernen.
Wie wechsle ich die Sprache auf Tastatur Windows 10?
Um Ihrer Tastatur zu Windows 10 eine Sprache hinzuzufügen, müssen Sie zunächst das Bedienfeld öffnen. Suchen Sie dazu im Menü Start nach "Bedienfeld" und wählen Sie es aus den Ergebnissen aus. Suchen Sie im Bedienfeld nach dem Abschnitt Uhr, Sprache und Region und klicken Sie auf sie.
Klicken Sie von dort auf die Sprache und wählen Sie dann die Option "Eine Sprache hinzufügen". Eine Liste von Sprachen wird nun angezeigt. Wählen Sie die Sprache aus, die Sie hinzufügen möchten, und klicken Sie auf die Schaltfläche "Hinzufügen". Sie können nun in der Lage sein, zwischen den Sprachen auf Ihrer Tastatur zu wechseln.
Um zu wechseln, drücken Sie die Windows -Taste + Leertaste. Dadurch wird die installierten Sprachen durchlaufen und Sie können die auswählen, die Sie verwenden möchten. Sie können auch die Windows -Taste + Alt + -Sverschiebung drücken, um schneller zwischen den Sprachen zu wechseln.
Unter Windows 10 können Sie der Taskleiste auch eine Sprache hinzufügen, damit Sie mit einem einzigen Klick wechseln können. Klicken Sie dazu mit der rechten Maustaste in die Taskleiste und gehen Sie zu Symbolleisten> Sprachleiste. Jetzt können Sie die Sprache auswählen, die Sie verwenden möchten, und sie wird in der Taskleiste angezeigt.
Wie füge ich dem Tastatur -Laptop eine andere Sprache hinzu?
Das Hinzufügen einer zusätzlichen Sprache zu einem Tastatur -Laptop kann ein sehr einfacher Prozess sein. Dazu müssen Sie das Bedienfeld Ihres Laptops öffnen und auf die Option „Uhr, Sprache und Region“ klicken. Klicken Sie danach auf "Region und Sprache" und dann auf die Option "Eine Sprache hinzufügen".
Dadurch wird die Liste der Sprachen angezeigt, die Sie auswählen können. Wählen Sie die Sprache aus, die Sie hinzufügen möchten, und klicken Sie auf die Schaltfläche „Hinzufügen“. Sie können auch ein zusätzliches Tastaturlayout für die von Ihnen ausgewählte Sprache auswählen.
Sobald Sie die Sprache und das Tastaturlayout ausgewählt haben, müssen Sie die Option "Einstellungen" im Startmenü öffnen und dann auf die Option "Zeit und Sprache" klicken. Hier können Sie die Sprache sehen, die Sie hinzugefügt haben.
Sie können dann auf die Option "Eine Tastatur hinzufügen" klicken, um das neue Tastaturlayout für die von Ihnen hinzugefügte Sprache auszuwählen. Danach können Sie zwischen dem neuen Tastaturlayout und dem alten leicht wechseln, indem Sie gleichzeitig die Windows -Taste und die Leertaste drücken.
Wie füge ich Tastatur Windows 7 Sprache hinzu?
Das Hinzufügen einer neuen Sprache zu Ihrer Tastatur unter Windows 10 ist ein einfacher Vorgang, der in wenigen Schritten durchgeführt werden kann. Öffnen Sie, um zu starten, Ihr Bedienfeld. Drücken Sie dazu die Taste ⊞ Gewinn, um das Startmenü zu öffnen, und geben Sie das „Bedienfeld“ in die Suchleiste ein.
Sobald das Bedienfeld geöffnet ist, wählen Sie „Uhr, Sprache und Region“ und klicken Sie dann auf „Eingabemethoden ändern“. Auf der nächsten Seite sehen Sie eine Liste aller auf Ihrem System installierten Sprachen. Um eine neue Sprache hinzuzufügen, klicken Sie oben im Fenster auf die Schaltfläche „Eine Sprache hinzufügen“.
Dadurch wird eine Liste aller verfügbaren Sprachen angezeigt, die Sie Ihrem System hinzufügen können. Wählen Sie die Sprache aus, die Sie hinzufügen möchten, und klicken Sie auf "Hinzufügen". Die neue Sprache wird der Liste hinzugefügt und Sie können sie jetzt im Dropdown-Menü auswählen. Sobald Sie die Sprache ausgewählt haben, müssen Sie ein Tastaturlayout dafür hinzufügen.
Wählen Sie dazu die Sprache aus der Liste aus und klicken Sie auf die Schaltfläche „Optionen“. Dadurch wird eine Liste aller für die Sprache verfügbaren Tastaturlayouts angezeigt. Wählen Sie die aus, die Sie verwenden möchten, und klicken Sie auf "Hinzufügen". Das Layout wird nun Ihrem System hinzugefügt und Sie können es beim Tippen im Dropdown-Menü auswählen.
Das ist alles, was es gibt! Sie haben Ihrem Windows 10 -System erfolgreich eine neue Sprache und ein neues Tastaturlayout hinzugefügt.
Wie ändere ich die Tastatursprache Windows 11?
Wenn Sie Windows 10 verwenden und die Sprache Ihrer Tastatur ändern möchten, können Sie dies mit nur wenigen Klicks tun. Klicken Sie zunächst auf die Schaltfläche Start und wählen Sie dann Einstellungen aus. Wählen Sie im Fenster Einstellungen Zeit und Sprache aus. Wählen Sie auf der linken Seite Region & Sprache aus.
Wählen Sie von dort aus die Sprache aus, die Sie im Dropdown-Menü hinzufügen möchten. Klicken Sie dann auf die Schaltfläche Optionen und wählen Sie eine Tastatur hinzufügen. Wählen Sie in der Liste die Tastatursprache aus, die Sie hinzufügen möchten, und klicken Sie auf die Schaltfläche Hinzufügen. Sobald die Sprache hinzugefügt wurde, klicken Sie auf die Option Sprachleiste unten im Fenster.
Stellen Sie im Abschnitt "Sprachleiste" sicher, dass die Sprachleiste in der Desktop -Option überprüft wird. Jetzt erscheint die Sprachleiste in der Taskleiste. Um zwischen Sprachen zu wechseln, klicken Sie einfach auf das Sprachleistensymbol und wählen Sie die Sprache aus, die Sie verwenden möchten.
Wenn Sie Sprachen entfernen möchten, kehren Sie einfach in das Fenster Region und Sprache zurück, wählen Sie die Sprache aus und klicken Sie auf die Schaltfläche Entfernen. Das war's! Sie wissen jetzt, wie Sie verschiedene Sprach -Tastaturen unter Windows 10 hinzufügen und wechseln. Mit einigen einfachen Schritten können Sie Ihre Tastatur einfach an Ihre Sprachanforderungen anpassen.
Wie wechsle ich die Tastatursprache Windows 10 -Verknüpfung?
Das Hinzufügen von Sprache zu Ihrer Tastatur in Windows 10 ist eine einfache Aufgabe, die in wenigen Schritten erledigt werden kann. Öffnen Sie zunächst das Startmenü und wählen Sie Einstellungen. Wählen Sie im Menü Einstellungen Zeit und Sprache und klicken Sie auf Region und Sprache. Dadurch wird ein neues Fenster geöffnet, in dem Sie die Einstellungen der auf Ihrem Computer installierten Sprachen hinzufügen, entfernen, bearbeiten und ändern können.
Sobald Sie das Menü Region & Language geöffnet haben, klicken Sie auf eine Sprache hinzufügen, um die Liste der verfügbaren Sprachen zu öffnen. Wählen Sie die Sprache aus, die Sie hinzufügen möchten, und klicken Sie auf "Hinzufügen". Dadurch wird die Sprache zur Liste der installierten Sprachen hinzugefügt. Klicken Sie auf die Sprache und wählen Sie Optionen, um das Menü Sprachoptionen zu öffnen.
In diesem Menü können Sie ein Tastaturlayout für die gerade hinzugefügte Sprache auswählen. Wenn Sie das gewünschte Tastaturlayout ausgewählt haben, klicken Sie auf "OK", um Ihre Änderungen zu speichern.
Die Sprache wird nun in der Liste der installierten Sprachen angezeigt und Sie können zwischen verschiedenen Tastaturlayouts wechseln, indem Sie die Windows -Taste + Leertaste drücken. Sie können auch das Fenster Spracheinstellungen öffnen und die Einstellungen für jede installierte Sprache ändern.
Wie füge ich Tastatur Android Sprache hinzu?
Das Hinzufügen einer Sprache zu Ihrer Tastatur auf einem Windows 10 -Gerät ist ein relativ einfacher Prozess. Öffnen Sie zunächst die Windows -Einstellungs -App. Wählen Sie in der Windows -Einstellungs -App Zeit und Sprache aus. Wählen Sie auf der linken Seite die Sprache aus. Wählen Sie unter bevorzugten Sprachen eine Sprache hinzufügen.
Wählen Sie die Sprache aus, die Sie aus der Liste hinzufügen möchten. Nachdem Sie Ihre gewünschte Sprache ausgewählt haben, klicken Sie auf Weiter. Sie erhalten verschiedene regionale Sprachoptionen. Wählen Sie die aus, die Ihren Anforderungen am besten entspricht. Sobald Sie Ihre Auswahl getroffen haben, klicken Sie auf Weiter.
Auf der folgenden Seite erhalten Sie verschiedene Sprachoptionen. Wählen Sie die Sprache aus, die Sie Ihrer Tastatur hinzufügen möchten. Klicken Sie nach der Auswahl auf Installieren. Der Vorgang kann einige Minuten dauern. Sobald die Installation abgeschlossen ist, wird die Sprache Ihrer Liste der verfügbaren Sprachen hinzugefügt.
Sie können jetzt zwischen den Sprachen wechseln, indem Sie auf den Sprachauswahlschalter in der Taskleiste klicken. Um eine Sprache aus Ihrer Liste zu entfernen, wählen Sie einfach die Sprache aus und klicken Sie auf Deinstallation.
Ändern Sie das Tastaturlayout Windows 10
Das Hinzufügen einer Sprache zur Tastatur unter Windows 10 ist ein einfacher Prozess, mit dem Sie schnell zwischen verschiedenen Spracheingängen wechseln können. Dies ist besonders nützlich, wenn Sie zweisprachig sind und mehrere Sprachen eingeben müssen.
Hier erfahren
2. Wählen Sie "Zeit & Sprache"
3. Wählen Sie "Region & Sprache"
4. Klicken Sie auf "Eine Sprache hinzufügen"
5. Wählen Sie die Sprache aus, die Sie hinzufügen möchten
6. Wählen Sie "Optionen"
7. Wählen Sie das Tastaturlayout aus, das Sie verwenden möchten
8. Klicken Sie auf "Hinzufügen", um die neue Sprache hinzuzufügen
9. Wählen Sie die neu hinzugefügte Sprache aus
10. Wählen Sie "Optionen"
11. Klicken Sie auf die Sub-Menu „Tastaturen“
12. Klicken Sie auf "Hinzufügen einer Tastatur"
13. Wählen Sie das Tastaturlayout aus, das Sie verwenden möchten
14. Klicken Sie auf "OK", sobald Sie diese Schritte ausgeschlossen haben, die Sprache, die Sie hinzugefügt haben, ist in der Sprachleiste verfügbar, sodass es einfach ist, zwischen verschiedenen Spracheingängen zu wechseln.
Um zwischen den Sprachen zu wechseln, drücken Sie die Windows -Taste + Speicherplatz. Sie können auch die Sprachleiste in der Taskleiste auswählen, um die Sprachen schnell zu wechseln.
So ändern Sie die Tastatursprache unter Windows 10 | Wie ändere ich die Tastatursprache?
Das Hinzufügen von Sprache zu Ihrer Tastatur unter Windows 10 ist eine einfache Aufgabe, die mit wenigen Klicks abgeschlossen werden kann. Wenn Ihre neue Sprache hinzugefügt wird, können Sie jetzt mühelos eingeben und zwischen den Sprachen wechseln, wann immer Sie dies tun müssen.
Die Fähigkeit, mehrere Sprachen einzugeben, eröffnet eine Welt voller Möglichkeiten für den persönlichen und beruflichen Gebrauch. Egal, ob Sie einen Blog -Beitrag in einer anderen Sprache schreiben oder einfach nur mit einem breiteren Publikum kommunizieren möchten, eine Tastatur, die mehrere Sprachen unterstützt, ist ein unschätzbares Tool.








