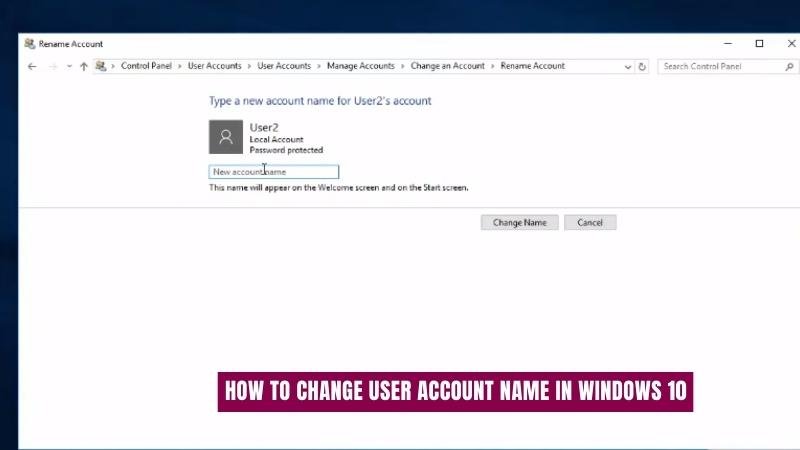
Wie ändere ich den Benutzerkonto -Namen in Windows 10?
- Drücken Sie die Windows -Taste + I, um das Fenster Einstellungen zu öffnen.
- Klicken Sie auf Konten.
- Klicken Sie auf Ihre Informationen.
- Klicken Sie auf die Schaltfläche "Name bearbeiten".
- Geben Sie den neuen Namen für Ihr Benutzerkonto ein.
- Klicken Sie auf die Schaltfläche Speichern.
Wie ändere ich meinen Benutzerkonto -Namen?

Das Ändern Ihres Benutzerkonto -Namens ist ein relativ einfacher Prozess. Abhängig von Ihrem Betriebssystem können die Schritte dazu variieren. Für Windows 10 -Benutzer lautet der Prozess wie folgt:
- Gehen Sie zum Startmenü und klicken Sie auf Einstellungen.
- Wählen Sie im Menü Einstellungen Konten aus.
- Wählen Sie die Option für Ihre Informationen aus, die sich oben im Menü befinden.
- Im Menü Your Info können Sie Ihren Benutzernamen unter der Überschrift „Name“ ändern.
- Geben Sie den neuen Benutzernamen ein, den Sie gerne haben möchten, und klicken Sie auf die Schaltfläche Senden.
- Sie werden dann aufgefordert, Ihr Passwort noch einmal einzugeben, um die Änderungen zu bestätigen.
- Sobald Sie Ihr Passwort eingegeben haben, werden die Änderungen an Ihrem Benutzernamen gespeichert und Sie können sich mit dem neuen Benutzernamen anmelden.
Für MacOS -Benutzer ist der Prozess ähnlich:
- Gehen Sie zum Apple -Menü und wählen Sie Systemeinstellungen.
- Wählen Sie im Menü Systemeinstellungen Benutzer und Gruppen aus.
- Wählen Sie die Option für Ihr Benutzerkonto, das sich oben im Menü befindet.
- Im Menü Benutzerkonto können Sie Ihren Benutzernamen unter der Überschrift „Vollständiger Name“ ändern.
- Geben Sie den neuen Benutzernamen ein, den Sie gerne haben möchten, und klicken Sie auf die Schaltfläche Übernehmen.
- Sie werden dann aufgefordert, Ihr Passwort noch einmal einzugeben, um die Änderungen zu bestätigen.
- Sobald Sie Ihr Passwort eingegeben haben, werden die Änderungen an Ihrem Benutzernamen gespeichert und Sie können sich mit dem neuen Benutzernamen anmelden.
In beiden Betriebssystemen ist der Prozess der Änderung Ihres Benutzernamens relativ einfach und sollte nicht länger als ein paar Minuten dauern.
Kann ich ein Benutzerprofil in Windows 10 umbenennen?
Das Umbenennen eines Benutzerprofils in Windows 10 ist eine relativ einfache Aufgabe. Sie können dies tun, indem Sie zum Bedienfeld navigieren und die Option „Benutzerkonten“ auswählen.
Sobald Sie im Fenster Benutzerkonten eingestellt sind, können Sie das Profil auswählen, das Sie umbenennen möchten, und klicken Sie auf "Ändern des Kontonamens". Geben Sie den neuen Namen für das Konto ein und klicken Sie auf "Name ändern". Es gibt einige Dinge zu beachten, wenn ein Benutzerprofil in Windows 10 umbenannt wird. Es ist wichtig zu beachten, dass nur der Anzeigename im Fenster Benutzerkonten geändert wird.
Der tatsächliche Benutzerordner, der alle Dateien und Einstellungen des Benutzers enthält, wird nicht geändert und bleibt gleich. Während der Anzeigename und der Benutzerordner geändert werden können, kann der Benutzername (mit dem sich beim Computer angemeldet wird) nicht geändert werden. Das Umbenennen eines Benutzerprofils in Windows 10 ist ein ziemlich einfacher Prozess, aber es ist wichtig, die Einschränkungen des Prozesses zu berücksichtigen. Wenn Sie den Benutzernamen eines Benutzerkontos ändern müssen, müssen Sie ein neues Konto mit dem gewünschten Benutzernamen erstellen und die Dateien und Einstellungen des Benutzers übertragen.
Warum kann ich meinen Kontonamen nicht unter Windows 10 ändern?
Das Ändern Ihres Kontonamens in Windows 10 ist ein sehr einfacher Prozess, aber viele Benutzer können dies aufgrund bestimmter Einschränkungen nicht tun. In Windows 10 können Sie nur den Kontonamen lokaler Konten und nicht den Microsoft -Konten ändern. Dies bedeutet, dass Sie den Kontonamen nicht ändern können, wenn Sie ein Microsoft -Konto verwenden, um sich bei Windows 10 anzumelden.
Um den Kontonamen eines lokalen Benutzerkontos zu ändern, müssen Sie zur Einstellungs -App gehen. Sobald Sie in der App sind, klicken Sie auf die Option der Konten und klicken Sie dann auf die Registerkarte "Ihre Info". Auf der Registerkarte "Ihre Info" sehen Sie eine Option, um Optionen anzumelden. Klicken Sie auf der Seite "Anmeldoptionen" auf die Option "My Microsoft-Konto verwalten".
Auf der Seite "Microsoft -Konto verwalten" können Sie den Kontonamen für das lokale Benutzerkonto ändern. Sobald Sie den Kontonamen geändert haben, müssen Sie auf die Schaltfläche „Speichern“ klicken, um die Änderungen zu speichern. Nachdem die Änderungen gespeichert wurden, wird der Kontoname des lokalen Benutzerkontos geändert. Es ist wichtig zu beachten, dass Sie, wenn Sie ein Microsoft -Konto verwenden, um sich bei Windows 10 anzumelden, den Kontonamen nicht ändern können.
Dies liegt daran, dass Microsoft -Konten von Microsoft verwaltet werden und sie nicht erlauben, den Kontonamen zu ändern. Wenn Sie den Kontonamen eines Microsoft -Kontos ändern möchten, müssen Sie sich dazu an den Microsoft -Support wenden, um dies zu tun.
Kann ich meinen Windows -Kontonamen ändern?
Das Ändern Ihres Windows -Kontonamens ist ein einfacher Prozess. Es kann in wenigen einfachen Schritten erfolgen, unabhängig von der Version von Windows, die Sie ausführen.
Um Ihren Windows -Kontonamen zu ändern, öffnen Sie das Bedienfeld. Sie können dies tun, indem Sie das „Bedienfeld“ in die Suchleiste unten links auf Ihrem Bildschirm eingeben. Sobald Sie das Bedienfeld geöffnet haben, wählen Sie "Benutzerkonten" und dann "Ihren Kontonamen ändern".
Geben Sie von dort aus den neuen Kontonamen ein, den Sie verwenden möchten, und klicken Sie auf "Name ändern". Sie werden dann aufgefordert, Ihr Passwort einzugeben, um die Änderung zu bestätigen, und der neue Name wird aktualisiert. Es ist wichtig zu beachten, dass das Ändern Ihres Kontonamens in Windows nicht bedeutet, dass alle mit Ihrem Konto zugeordneten Software in den neuen Namen geändert werden.
Einige Software wie E -Mail -Konten und Online -Gaming -Konten müssen möglicherweise noch manuell aktualisiert werden. Darüber hinaus werden Ihre Benutzerdateien und Ordner weiterhin mit dem alten Kontonamen gespeichert, bis sie manuell geändert werden.
Wie ändere ich den Administratornamen unter Windows 10?
Das Ändern des Benutzerkonto -Namens in Windows 10 ist relativ einfach. Dazu müssen Sie das Bedienfeld öffnen, dann Benutzerkonten und Familiensicherheit auswählen und dann Benutzerkonten auswählen.
Wählen Sie hier die Option Ihrer Kontonamen ändern. Dadurch wird ein Fenster mit Ihrem aktuellen Kontonamen geöffnet, das Sie dann bearbeiten können, um es in den gewünschten Namen zu ändern. Wenn Sie fertig sind, klicken Sie auf die Schaltfläche "Name ändern", um die Änderungen zu speichern.
- Öffnen Sie das Bedienfeld
- Unter Benutzerkonten und Familiensicherheit wählen Sie Benutzerkonten aus
- Wählen Sie die Option Ihrer Kontonamen ändern
- Bearbeiten Sie Ihren aktuellen Kontonamen mit dem gewünschten Namen
- Klicken Sie auf die Schaltfläche "Name ändern", um die Änderungen zu speichern
Wie ändere ich C /Benutzer /Benutzername in Windows 10?
Es ist möglich, den Benutzerkonto -Namen in Windows 10 zu ändern, der sich vom Namen des Benutzerprofilordners unterscheidet. Der Benutzerkonto -Name ist der Name, der angezeigt wird, wenn Sie sich in Windows anmelden, während der Name des Benutzerprofilordners der Name des Ordners ist, der alle Daten des Benutzers speichert. Um den Benutzerkonto -Namen in Windows 10 zu ändern, müssen Sie die folgenden Schritte ausführen.
1. Drücken Sie die Windows -Taste + X, um das Menü Power User zu öffnen, und wählen Sie dann die Option "Computerverwaltung".
2. Wählen Sie "Systemtools" und dann "lokale Benutzer und Gruppen".
3. Wählen Sie im linken Bereich "Benutzer" aus und klicken Sie dann mit der rechten Maustaste auf das Benutzerkonto, das Sie ändern möchten, und wählen Sie "Umbenennen".
4. Geben Sie den neuen Namen für das Konto ein und klicken Sie auf "OK".
5. Um den Vorgang abzuschließen, starten Sie Ihren Computer neu. Nach dem Neustart können Sie sich mit dem neuen Namen, den Sie erstellt haben, bei Windows anmelden. Der Inhalt des Benutzerprofilordners bleibt jedoch gleich.
Obwohl der Name des Benutzerprofilordners nicht geändert werden kann, können Sie im Fenster "Benutzerkonten" die Option „Benutzerprofil verschieben“ verwenden, um den Inhalt des Benutzerprofilordners mit dem gewünschten Namen in einen neuen Ordner zu verschieben.
So ändern Sie den Kontonamen unter Windows 11
Das Ändern des Benutzerkonto -Namens in Windows 10 ist eine einfache Aufgabe. Es ist möglich, den Benutzerkonto -Namen ohne zusätzliche Software zu ändern. Der Vorgang erfordert, dass Sie einige Schritte in der Windows 10 -Einstellungs -App durchführen. Um den Benutzerkonto -Namen in Windows 10 zu ändern:
- Öffnen Sie die Windows 10 -Einstellungs -App. Sie können dies tun, indem Sie die Windows -Taste + i drücken
- Klicken Sie auf "Konten"
- Klicken Sie auf "Familie und andere Benutzer" und wählen Sie dann den Benutzer aus, für den Sie den Namen ändern möchten
- Klicken Sie auf "Kontonamen ändern".
- Geben Sie den neuen Namen für das Konto ein und klicken Sie auf "Weiter"
- Ihr Kontoname wird jetzt geändert
Sobald der Name geändert wurde, spiegelt er sich im Datei -Explorer und in anderen Bereichen des Betriebssystems wider. Solange Sie sich mit dem geänderten Benutzerkonto -Namen angemeldet haben, können Sie auf eine Ihrer Dateien und Einstellungen zugreifen, wie Sie es mit dem alten Benutzerkonto -Namen tun würden.
Wenn Sie andere Benutzer auf Ihrem Windows 10 -Gerät haben, müssen sie sich anmelden und dann wieder einteilen, um die Änderungen anzuzeigen. Es ist wichtig zu bedenken, dass sich der Benutzername und das Passwort, obwohl sich der Benutzerkonto -Name ändert, gleich bleiben.
So ändern Sie Benutzerordnername Windows 10
Das Ändern von Benutzerkonten und Ordnernamen in Windows 10 ist ein einfacher Prozess, der innerhalb weniger Schritte durchgeführt werden kann. Um den Benutzerkonto -Namen zu ändern, müssen Sie zunächst das Bedienfeld öffnen.
Drücken Sie dazu die Windows -Taste auf Ihrer Tastatur und geben Sie "Bedienfeld" ein. Wenn sich das Fenster "Bedienfeld" öffnet, wählen Sie "Benutzerkonten" und wählen Sie "Ihren Kontonamen ändern". Hier können Sie den Benutzernamen für Ihr Konto ändern. Um den Namen des Benutzerordners zu ändern, müssen Sie den Datei -Explorer öffnen. Drücken Sie dazu die Windows -Taste und geben Sie "Datei -Explorer" ein.
Wenn sich das Fenster "Datei Explorer" öffnet, wählen Sie den Ordner mit dem alten Namen, den Sie ändern möchten. Klicken Sie mit der rechten Maustaste auf den Ordner und wählen Sie "Umbenennen". Geben Sie den neuen Ordneramen ein und drücken Sie die Eingabetaste. Sie haben jetzt den Namen des Benutzerordners erfolgreich geändert. Diese Schritte sollten alles sein, was Sie benötigen, um den Benutzerkonto -Namen und den Ordnernamen in Windows 10 zu ändern. Solange Sie die oben genannten Schritte ausführen, sollten Sie den Vorgang überhaupt keine Probleme haben.
Ändern Sie den Benutzernamen Windows 10 CMD
Wenn Sie den Benutzerkonto -Namen in Windows 10 ändern möchten, können Sie dies ganz einfach mit der Eingabeaufforderung tun. Die Schritte dazu sind wie folgt:
1. Öffnen Sie das Startmenü und suchen Sie nach der Eingabeaufforderung. Öffnen Sie es, indem Sie mit der rechten Maustaste klicken und als Administrator ausführen.
2. Geben Sie den Befehl "netplwiz" ein und drücken Sie die Eingabetaste. Dadurch wird das Fenster für Benutzerkonten geöffnet.
3. Wählen Sie im Fenster Benutzerkonten das Konto aus, das Sie umbenennen möchten, und klicken Sie auf Eigenschaften.
4. Geben Sie im Eigenschaftenfenster den neuen Namen für das Konto ein und klicken Sie auf OK.
5. Starten Sie schließlich Ihren Computer neu, um die Änderungen anzuwenden. Die obigen Schritte sollten Ihnen helfen, den Benutzerkonto -Namen in Windows 10 einfach zu ändern. Es ist ein ziemlich einfacher Prozess, und Sie können dies innerhalb von Minuten tun.
Ändern Sie den Benutzernamen Windows 10 ohne Microsoft -Konto
Das Ändern des Benutzerkonto -Namens unter Windows 10, ohne ein Microsoft -Konto zu verwenden, ist einfach und unkompliziert. Alles, was Sie tun müssen, ist, zum Bedienfeld zu gehen, Benutzerkonten auszuwählen und auf ein anderes Konto zu verwalten.
Sobald Sie auf dieser Seite sind, wählen Sie das Benutzerkonto, das Sie ändern möchten, den Namen von, klicken Sie auf den Kontonamen und geben Sie den neuen Namen ein, den Sie verwenden möchten. Sie werden dann gebeten, die Änderung zu bestätigen, indem Sie Ihr aktuelles Passwort eingeben. Sobald Sie dies getan haben, wird der neue Name auf das Konto angewendet. Es ist wichtig zu beachten, dass Sie den Namen über die Microsoft -Konto -Website ändern müssen, wenn Sie ein Microsoft -Konto verwenden.
Dies kann durch Anmeldung über die Microsoft -Website, die Anmeldung des Kontos, zum Konto des Kontos und Klicken auf die Schaltfläche ändern. Sie werden gebeten, den neuen Namen einzugeben, den Sie verwenden möchten, und dann die Änderung bestätigen. Danach wird Ihr Microsoft -Kontoname mit dem neuen Namen aktualisiert.
Ändern Sie den Windows -Benutzernamen
Das Ändern eines Benutzerkonto -Namens in Windows 10 ist einfach und unkompliziert. Öffnen Sie zunächst das Bedienfeld, indem Sie die Schaltfläche Start auswählen. Geben Sie dann das Suchfeld „Bedienfeld“ ein und wählen Sie die Approelpanel -App aus der Liste der Ergebnisse aus.
Wählen Sie im Bedienfeld Benutzerkonten und Familiensicherheit und dann Benutzerkonten aus. Wählen Sie im nächsten Bildschirm Ihren Kontonamen ändern. Geben Sie auf dem nächsten Bildschirm den neuen Namen für das Konto ein und klicken Sie auf den Namen ändern. Sie werden aufgefordert, die Namensänderung zu bestätigen. Klicken Sie auf Weiter. Das ist es! Der Benutzerkonto -Name wurde erfolgreich geändert.
Wenn Sie den Namen eines Microsoft -Kontos anstelle eines lokalen Benutzerkontos ändern müssen, melden Sie sich in Ihrem Microsoft -Konto an und wählen Sie Ihren Namen ändern. Sie werden gebeten, Ihr aktuelles Passwort und den neuen Namen, den Sie verwenden möchten, einzugeben. Sobald der Name geändert wurde, wird die Änderung in allen Microsoft -Diensten, die Sie mit dem Konto verwenden, widerspiegelt.
Windows -Name des Benutzerordners ändern
Das Ändern eines Benutzerkonto -Namens in Windows 10 ist ein einfacher Prozess, kann jedoch etwas kompliziert werden, wenn Sie versuchen, den Namen des Kontos zu ändern, in das Sie derzeit angemeldet sind. Obwohl Sie den Namen des aktuell verwendeten Kontos nicht direkt ändern können, können Sie ein neues Konto mit dem gewünschten Namen erstellen und die Daten aus dem vorherigen Konto auf das neue Konto übertragen. Öffnen Sie zunächst die Einstellungs -App.
Sie können dies tun, indem Sie die Windows -Logo -Taste + I drücken. In der Einstellungs -App wählen Sie Konten aus. Dadurch wird die Kontenseite geöffnet, auf der Sie alle Ihre Benutzerkonten verwalten können. Wählen Sie die Registerkarte Familie und andere Personen aus. Im Abschnitt „Ihre Familie“ werden alle Benutzerkonten auf dem Computer angezeigt. Wählen Sie das Konto aus, das Sie ändern möchten, und klicken Sie dann auf "Konto ändern". Dies wird ein weiteres Fenster öffnen. Wählen Sie im Dropdown-Menü "Konto Typ" aus "Administrator" und klicken Sie auf die Schaltfläche "Name ändern". Ein neues Fenster wird geöffnet, an dem Sie den neuen Namen für das Konto eingeben können.
Geben Sie den neuen Namen in das Feld "Neues Kontoname" ein und klicken Sie dann auf "OK". Der Kontoname wird geändert und der Benutzer kann sich mit dem neuen Namen anmelden. Sobald der Kontoname geändert wurde, können Sie die Daten aus dem alten Konto auf das neue Konto übertragen. Erstellen Sie dazu einen neuen Ordner im alten Benutzerkontoordner. Kopieren Sie alle Daten aus dem alten Benutzerkontoordner in den neuen Ordner. Öffnen Sie dann den neuen Benutzerkontoordner und fügen Sie den Inhalt des alten Benutzerkontoordners ein. Dadurch werden alle Daten aus dem alten Konto auf das neue Konto übertragen.
Schlussfolgerung
Das Ändern des Benutzerkontos in Windows 10 ist ein wichtiger Schritt zum Schutz Ihres Geräts vor böswilligen Angriffen und der Sicherstellung der Sicherheit Ihrer persönlichen Daten. Mit ein paar einfachen Schritten können Sie sicherstellen, dass Ihr Benutzerkonto sicher ist und Ihre Daten geschützt sind. Wenn Sie die in diesem Artikel beschriebenen Schritte befolgen, können Sie sicherstellen, dass Ihr Benutzerkonto -Name schnell und einfach geändert wird. Damit können Sie sicher sein, dass Ihr Computer sicher und Ihre Daten geschützt ist.








