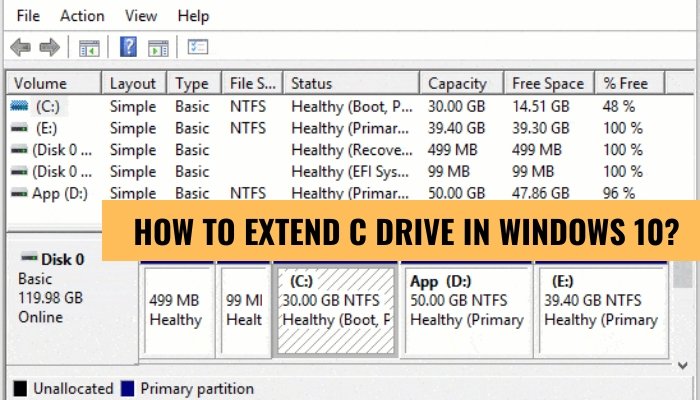
Wie erweitert ich C -Laufwerk in Windows 10?
Die Notwendigkeit, das C -Laufwerk in Windows 10 zu verlängern, kann aufgrund unzureichender Festplattenspeicher- oder Datenspeicheranforderungen auftreten. Wenn Sie wissen, wie Sie Ihr C-Laufwerk in Windows 10 erweitern können, kann die Speicherfunktionen des Systems eine dringend benötigte Schärfe des Systems gewährleisten.
Um das C-Laufwerk in Windows 10 zu erweitern, müssen Sie entweder das Disk-Management-Dienstprogramm oder einen Drittanbieter-Partitionsmanager verwenden.
- Öffnen Sie das Windows -Dialogfeld "Ausführen", indem Sie gleichzeitig die Windows -Taste und die R -Taste drücken.
- Geben Sie "diskmgmt.msc" ein und klicken Sie auf "OK".
- Klicken Sie mit der rechten Maustaste auf das C-Laufwerk, das Sie erweitern möchten, und wählen Sie im Popup-Menü "Volumen erweitern".
- Befolgen Sie die Anweisungen im Verlängerungsvolumen -Assistenten, um den nicht zugewiesenen Raum auszuwählen, den Sie dem C -Laufwerk hinzufügen möchten.
- Klicken Sie auf "Beenden", um die Erweiterung zu vervollständigen.
Wie erhöhe ich die Größe meines C -Laufwerks in Windows 10?
Wenn Sie die Größe Ihres C -Laufwerks in Windows 10 erhöhen möchten, können Sie dies durch die Größe der Partition tun. Dazu müssen Sie eine weitere Partition verkleinern, um den Raum zu befreien und dann das C -Laufwerk mit dem neu verfügbaren Platz zu erweitern. Befolgen Sie die folgenden Schritte, um zu erfahren, wie die C -Laufwerksgröße in Windows 10 erhöht wird.
- Öffnen Sie den Datei-Explorer, klicken Sie mit der rechten Maustaste auf die Partition, die Sie schrumpfen möchten, und wählen Sie "Schrumpfvolumen".
- Geben Sie im Dialogfeld Schrumpffolien die Menge an Platz ein, die Sie freilegen möchten. Dieser Speicherplatz wird für das C -Laufwerk genutzt.
- Sobald das Schrumpfen abgeschlossen ist, klicken Sie mit der rechten Maustaste auf das C-Laufwerk und wählen Sie "Volumen erweitern".
- Wählen Sie im Dialogfeld "Verlängerungsvolumen" den Platz aus, den Sie zum C -Laufwerk hinzufügen möchten, und klicken Sie auf "Weiter".
- Sobald die Ausdehnung abgeschlossen ist, werden Sie das neue, größere C -Laufwerk sehen.
Wenn Sie diese Schritte befolgen, können Sie die Größe Ihres C -Laufwerks in Windows 10 problemlos ohne Datenverlust erhöhen. Es ist jedoch wichtig, Ihre Daten zu sichern, bevor Sie Änderungen an den Partitionen versuchen. Wenn etwas schief geht, können Sie Ihr System in seinem ursprünglichen Zustand wiederherstellen und Ihre Daten wiederherstellen.
Wie erweitere ich mein C -Laufwerk?
Wenn Sie mehr Speicherplatz in Ihrem Computer benötigen, besteht eine der häufigsten Lösungen darin, Ihr C -Laufwerk zu erweitern. Dieser Prozess erfordert, dass Sie eine Partition mit nicht zugewiesenem Raum haben, der als Erweiterung Ihres C -Laufwerks verwendet werden kann. Um Ihr C -Laufwerk zu erweitern, müssen Sie das Windows Disk Management -Tool verwenden, das im Ordner administrative Tools auf Ihrem Computer zu finden ist.

Mit dem Windows Disk Management -Tool können Sie die Partitionen auf Ihrem Computer anzeigen und die erforderlichen Anpassungen wie die Erweiterung Ihres C -Laufwerks vornehmen. Sobald Sie den nicht zugewiesenen Raum haben, den Sie für die Erweiterung verwenden möchten, können Sie mit der rechten Maustaste auf die Option "Volumene erweitern" auf die C-Laufwerkspartition klicken.
Sie können dann die Größe eingeben, die Sie nach dem C -Laufwerk erweitern möchten, und klicken Sie auf "Weiter". Danach wird das C -Laufwerk auf die von Ihnen angegebene Größe ausgedehnt. Es ist wichtig zu beachten, dass Sie sicherstellen sollten, dass Ihr Computer über genügend verfügbaren Speicherplatz für die Erweiterung verfügt, bevor Sie mit dem Prozess beginnen. Wenn der Computer nicht über genügend Speicherplatz für die Erweiterung verfügt, müssen Sie möglicherweise einige unnötige Dateien löschen, um den Speicherplatz zu befreien.
Darüber hinaus sollten Sie sicherstellen, dass Sie alle Ihre wichtigen Dateien sichern, bevor Sie versuchen, Ihr C -Laufwerk zu erweitern, falls während des Prozesses etwas schief geht.
Kann C -Laufwerk verlängert werden?
Ja, das C -Laufwerk kann verlängert werden. Es ist möglich, die Kapazität des C -Laufwerks zu erhöhen, indem entweder eine neue Festplatte zum System hinzugefügt oder durch Partitionssoftware verwendet wird, um die vorhandene Festplatte in zwei oder mehr Partitionen zu unterteilen. Das Hinzufügen einer neuen Festplatte ist ein ziemlich einfacher Prozess und erfordert minimales technisches Wissen.
Um das C -Laufwerk zu erweitern, müssen Sie zuerst die neue Festplatte an den Computer anschließen und dann eine Partitionierungssoftware verwenden, um die beiden Laufwerke zu einem zu kombinieren. Die Verwendung von Partitionssoftware ist die einfachere der beiden Methoden, da keine zusätzliche Hardware erforderlich ist. Sie müssen lediglich die Partitionierungssoftware installieren und dann das vorhandene Laufwerk in zwei oder mehr Partitionen unterteilt. Mit der Software können Sie dann jeder Partition einen Buchstaben zuweisen und so mehrere virtuelle Laufwerke erstellen.
Dadurch wird das C -Laufwerk effektiv erweitert und Ihnen mehr Speicherplatz bietet. Es ist wichtig zu beachten, dass diese beiden Methoden ihre eigenen Vor- und Nachteile haben, und es wird empfohlen, die beste Option für Ihre Bedürfnisse vor dem Fortfahren zu erforschen. Unabhängig davon, welche Methode Sie auswählen, sollten Sie Ihre Daten immer sichern, bevor Sie Änderungen an Ihrem System vornehmen.
Warum kann ich mein C -Laufwerk nicht verlängern?
Es ist nicht möglich, das C-Laufwerk in Windows zu erweitern, ohne dass eine spezielle Software für Drittanbieter verwendet wird. Das C -Laufwerk ist das primäre Laufwerk für das Windows -Betriebssystem und enthält normalerweise die Windows -Systemdateien, installierten Anwendungen und Benutzerdaten. Es kann im Laufe der Zeit voll werden und dies kann zu einer Reihe von Problemen führen.
Daher ist es wichtig, das C -Laufwerk bei Bedarf zu erweitern. Der beste Weg, um das C-Laufwerk zu erweitern, besteht darin, Software von Drittanbietern wie Easy-Partition-Master, Minitool Partition Assistent oder Aomei Partition Assistant zu verwenden. Diese Programme ermöglichen es den Benutzern, Partitionen auf ihrer Festplatte zu verschieben und zu ändern, ohne die auf ihnen gespeicherten Daten zu verlieren. Sobald der Benutzer die Software heruntergeladen und installiert hat, kann er sie starten und das C -Laufwerk auswählen, um sie zu erweitern. Das C -Laufwerk kann erweitert werden, indem entweder mit einer angrenzenden Partition auf der Festplatte oder durch Größenänderung zusammengeführt wird.
Durch das Zusammenführen des C -Laufwerks mit einer anderen Partition werden die beiden Laufwerke kombiniert und eine einzige größere Partition erzeugt. Durch die Größe des C -Laufwerks kann der Benutzer die beiden separaten Partitionen beibehalten, aber das C -Laufwerk erweitern, indem der freie Speicherplatz aus der angrenzenden Partition hinzugefügt wird. Sobald der Benutzer die Option zur Erweiterung des C -Laufwerks ausgewählt hat, führt die Software sie durch den Prozess und ermöglicht ihm die Auswahl des Speicherplatzes zum C -Laufwerk.
Anschließend können sie auf Bewerben klicken, um den Prozess zu beginnen. Die Verlängerung des C -Laufwerks kann abhängig von der Größe des Laufwerks und der darauf gespeicherten Datenmenge einige Minuten dauern. Es ist wichtig sicherzustellen, dass das C -Laufwerk bei Bedarf erweitert wird, um die Leistung des Computers aufrechtzuerhalten und Systemprobleme zu verhindern.
Die Verwendung von Software von Drittanbietern ist der beste Weg, um das C-Laufwerk ohne Datenverlust zu erweitern.
Wie erhöht ich den Speicher des C -Laufwerks von D -Laufwerk in Windows 10?
Windows 10 ist mit einem integrierten Partitionierungswerkzeug namens Disk Management ausgestattet. Sie können C -Antriebsraum von anderen Laufwerken erweitern, z. B. D., um dieses Tool zu verwenden, müssen Sie einige Einschränkungen berücksichtigen. Sie müssen beispielsweise sicherstellen, dass das Laufwerk, das Sie (in diesem Fall d) aus erstrecken Drücken Sie Win + R und eingeben "diskmgmt.msc".
Klicken Sie mit der rechten Maustaste auf das Laufwerk, das Sie erweitern möchten (in diesem Fall D) und wählen Sie die Option „Volumen erweitern.“. Im nachfolgenden Fenster können Sie die Menge an Platz angeben, die Sie C. auf "Weiter" und dann "fertig" klicken. Der Partitionierungsprozess sollte nun beginnen und Sie sollten eine Benachrichtigung erkennen, wenn sie abgeschlossen ist. Das Datentolf -Management -Tool ist eine großartige Möglichkeit, C -Antriebsraum von anderen Laufwerken wie D. zu erweitern, wie D.
Es ist jedoch wichtig, sich der Einschränkungen des Tools zu bewusst, z. Platz von anderen Laufwerken mit Leichtigkeit.
Wie erweitert ich C -Laufwerk in Windows 10 Greyed Out?
Manchmal, wenn Sie versuchen, Ihr C -Laufwerk in Windows 10 zu erweitern, finden Sie möglicherweise die Option, die ausgegraut ist. Dies liegt normalerweise daran, dass neben dem Laufwerk, den Sie sich ausdehnen möchten, keinen freien Speicherplatz zur Verfügung stehen. Es gibt jedoch einige Möglichkeiten, dieses Problem zu beheben und das C -Laufwerk in Windows 10 zu erweitern.
- Klicken Sie mit der rechten Maustaste auf das Laufwerk, das Sie erweitern möchten, und wählen Sie "Schrumpfvolumen". Dies verringert die Größe des Laufwerks und befreit so einen Platz, um das C -Laufwerk zu verlängern.
- Klicken Sie mit der rechten Maustaste auf das C-Laufwerk und wählen Sie die Option "Größe/Verschieben". Ziehen Sie dann die rechte Seite der Partition bis nach rechts, um das C -Laufwerk zu verlängern. Klicken Sie schließlich auf die Schaltfläche "OK", um zu bestätigen.
Alternativ können Sie Software von Drittanbietern wie Easeus-Partition-Master verwenden, um das C-Laufwerk zu erweitern, ohne andere Partitionen zu verkleinern. Alles, was Sie tun müssen, ist die Software zu starten und das C -Laufwerk auszuwählen, das Sie erweitern möchten.
Ziehen Sie dann den Partitiongriff nach rechts, um das C -Laufwerk zu erweitern. Klicken Sie danach auf die Schaltfläche "Bewerben", um die Änderungen zu bestätigen.
Wie erweitert ich C -Laufwerk in Windows 11?
Das Erweitern des C -Laufwerks in Windows 10 ist eine wichtige Aufgabe, mit der Sie den Speicherplatz auf der Festplatte Ihres Computers freilegen können. Es ist ein unkomplizierter Prozess, bei dem das Antrieb mit Hilfe des integrierten Festplattenmanagement-Tools schrumpfen und erweitert werden.
Hier sind die Schritte, um das C -Laufwerk in Windows 10 zu erweitern:
1. Klicken Sie mit der rechten Maustaste auf das Windows-Symbol und wählen Sie aus der Liste der Optionen "Disk Management".
2. Klicken Sie mit der rechten Maustaste auf das C-Laufwerk und wählen Sie "Lautstärke schrumpfen".
3. Geben Sie die Menge an Platz ein, an der Sie das Laufwerk reduzieren möchten, und klicken Sie dann auf „Schrumpfen“.
V.
5. Geben Sie die Menge an Platz ein, die Sie zum Laufwerk hinzufügen möchten, und klicken Sie dann auf "Weiter".
6. Klicken Sie auf "Finish". Das C -Laufwerk wird nun durch den von Ihnen angegebenen Platz verlängert.
Es ist wichtig zu bedenken, dass Sie das C -Laufwerk nicht über die Kapazität der Festplatte hinaus ausdehnen können. Sie sollten auch sicherstellen, dass das Laufwerk genügend freien Speicherplatz hat, bevor Sie versuchen, ihn zu erweitern.
Nachdem das C -Laufwerk verlängert wurde, sollten Sie in der Lage sein, den zusätzlichen Platz zum Speichern Ihrer Daten zu nutzen.
Wie erhöhen Sie den Speicher in Windows 10, ohne Daten zu verlieren?
Es ist üblich, dass das C -Laufwerk in Windows 10 mit der Zeit keinen Platz mehr hat und ein ziemlicher Aufwand sein kann, um Platz zu freien. Die gute Nachricht ist, dass Sie den Platz Ihres C -Laufwerks in Windows 10 erhöhen können, ohne Daten zu verlieren.
Es gibt verschiedene Methoden, mit denen Sie das Laufwerk in Windows 10 erweitern können. Verwenden von Festplattenmanagement:
- Öffnen die Datenträgermanagement durch Drücken des Windows -Logo+r Schlüssel und dann tippen MSC.
- Klicken Sie mit der rechten Maustaste auf Ihr C-Laufwerk und wählen Sie Volumen erweitern.
- Im Volumenassistent verlängern, wählen Nächste.
- Legen Sie den Platz ein, den Sie Ihrem C -Laufwerk hinzufügen möchten, und klicken Sie dann auf Nächste.
- Schließlich klicken Sie Beenden um Ihr C -Laufwerk zu verlängern.
Verwenden von Software von Drittanbietern: Sie können auch Software von Drittanbietern verwenden, um C-Laufwerk in Windows 10 zu erweitern. Es sind viele Softwareprogramme verfügbar, aber es ist wichtig, eine zuverlässige Auswahl zu wählen. Die Software hilft Ihnen, Ihre Partitionen zu ändern und C -Laufwerk zu erweitern, ohne Daten zu verlieren.
Wenn Sie diese Schritte ausführen, können Sie das Laufwerk in Windows 10 problemlos erweitern, ohne Daten zu verlieren.
Wie erweitert ich das Laufwerk in Windows 10 mit CMD?
Es ist möglich, C -Laufwerk in Windows 10 zu erweitern und den Speicherplatz mit CMD (COMPORT EMPITTY) freizugeben. Dieser Vorgang kann ohne zusätzliche Festplatte oder Partition durchgeführt werden. Die Schritte sind einfach und unkompliziert, aber Sie sollten vorsichtig sein, da dies zu einem Datenverlust führen kann, wenn es nicht ordnungsgemäß ausgeführt wird.
Um das Antrieb ohne zusätzliche Festplatte oder Partition zu erweitern, müssen Sie eine benachbarte Partition löschen. Dadurch wird der Speicherplatz der gelöschten Partition für das C -Laufwerk verfügbar.
Um die Partition zu löschen, müssen Sie das Festplattenverwaltungs-Tool, die Diskpart-Eingabeaufforderung oder einen Drittanbieter-Partitionsmanager verwenden. Wir werden in diesem Artikel die Eingabeaufforderung der Festplatte verwenden.
- Öffnen Sie die Eingabeaufforderung als Administrator.
- Typ Scheibe und drücken Sie die Eingabetaste.
- Typ Listenvolumen und drücken Sie die Eingabetaste.
- Typ Wählen Sie Volumen x und drücken Sie die Eingabetaste, wobei x die Anzahl der Lautstärke ist, die Sie löschen möchten.
- Typ Volumen löschen und drücken Sie die Eingabetaste.
- Typ Listenvolumen und drücken Sie die Eingabetaste.
- Jetzt können Sie den freien Speicherplatz sehen.
- Typ Wählen Sie Volumen y und drücken Sie die Eingabetaste, wobei y die Anzahl des C -Laufwerks ist.
- Typ verlängern und drücken Sie die Eingabetaste.
- Jetzt haben Sie das C -Laufwerk in Windows 10 erweitert.
Nach der Verlängerung des C -Laufwerks sollten Sie die Festplattengesundheit mit dem CHKDSK -Befehl überprüfen. Sie können auch ein Partitions-Manager-Tool von Drittanbietern verwenden, um C-Laufwerk in Windows 10 zu erweitern.
Wie erweitert ich C -Laufwerk mit nicht zugewiesenem Raum?
Wenn Sie Ihr C -Laufwerk in Windows 10 verlängern müssen, um Platz zu freien, ist dies mit nicht zugewiesenem Speicherplatz einfach. Der nicht zugewiesene Raum ist ein Teil Ihrer Festplatte, der nicht vorhandenen Partitionen zugeteilt wird.
Hier sind die Schritte, die Sie befolgen müssen, um Ihr C -Laufwerk in Windows 10 zu erweitern:
Schritt 1: Klicken Sie mit der rechten Maustaste auf die Schaltfläche Start und wählen Sie die Datenträgerverwaltung.
Schritt 2: Klicken Sie mit der rechten Maustaste auf das C-Laufwerk und wählen Sie das Verlängerungsvolumen.
Schritt 3: Befolgen Sie die Eingabeaufforderungen auf dem Bildschirm, das C-Laufwerk mit dem nicht zugewiesenen Raum zu erweitern.
Schritt 4: Klicken Sie auf Fertig stellen, um den Vorgang abzuschließen. Sobald Sie Ihr C -Laufwerk verlängert haben, können Sie auf den zusätzlichen Speicherplatz zugreifen.
Dies hilft Ihnen dabei, den Speicherplatz für den Speicherplatz freizugeben und Ihrem Computer effizienter auszuführen. Darüber hinaus können Sie den zusätzlichen Speicherplatz verwenden, um neue Programme zu installieren oder weitere Dateien zu speichern. Es ist wichtig zu beachten, dass Sie auf Ihrer Festplatte nicht zugewiesen haben müssen, um Ihr C -Laufwerk in Windows 10 zu erweitern.
Wenn Sie keinen nicht zugewiesenen Raum haben, können Sie ihn durch Verkleinerung einer vorhandenen Partition erstellen. Klicken Sie dazu mit der rechten Maustaste auf die Partition, die Sie schrumpfen möchten, und wählen Sie das Schrumpfenvolumen. Befolgen Sie die Eingabeaufforderungen auf dem Bildschirm, um die Partition zu verkleinern und einen nicht zugewiesenen Raum zu schaffen.
Wie aktiviere ich das Verlängerungsvolumen im C -Laufwerk?
Wenn Sie ein C -Laufwerk erweitern, können Sie Ihren Speicherplatz maximieren und effizient nutzen. Um das C -Laufwerk in Windows 10 zu erweitern, müssen Sie zunächst sicherstellen, dass Sie genug Platz dazu haben. Sie müssen unnötige Dateien löschen und Speicherplatz freilegen.
Sobald Sie genügend Speicherplatz geschafft haben, können Sie diese Schritte befolgen, um das C -Laufwerk zu erweitern:
1. Klicken Sie mit der rechten Maustaste auf das Startmenü und wählen Sie die Datenträgerverwaltung.
2. Finden Sie die Festplatte, die Sie erweitern möchten, und klicken Sie mit der rechten Maustaste.
3. Wählen Sie das Volumen erweitern.
4. Folgen Sie dem Assistenten, um das Volumen zu verlängern.
5. Wenn Sie fertig sind, können Sie jetzt den verfügbaren Speicherplatz auf Ihrem C -Laufwerk verwenden.
Das Erweitern des C -Laufwerks kann dazu beitragen, Ihren Speicherplatz zu optimieren und den Speicherplatz, den Sie haben, effizient zu nutzen. Es kann auch dazu beitragen, die Fragmentierung zu verringern und die Gesamtleistung Ihres Computers zu verbessern. Dies kann Ihnen auch helfen, Daten effizienter zu sichern und die Sicherheit Ihres Systems zu erhöhen. Wenn Sie die obigen Schritte ausführen, können Sie das C -Laufwerk auf Ihrem Windows 10 -System schnell und einfach erweitern.
Es ist jedoch wichtig, sich daran zu erinnern, alle wichtigen Dateien zu sichern, bevor Sie wesentliche Änderungen an Ihrem System versuchen. Dies hilft sicher, dass Ihre Daten sicher und sicher sind, auch wenn während des Prozesses etwas schief geht.








