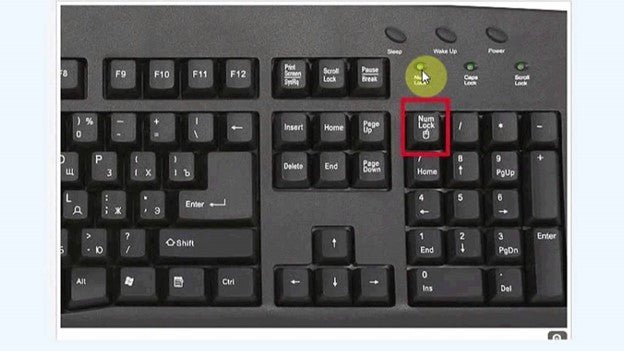
Wie aktiviere ich das Zahlenpad auf Tastatur Windows 10?
Wenn Sie ein Zahlenkissen auf Ihrer Tastatur haben, können die Dateneingabe einfacher und schneller erleichtern. Für Windows 10 -Benutzer ist das Aktivieren des Nummernpads ein einfacher Vorgang, der in wenigen kurzen Schritten abgeschlossen werden kann.
So aktivieren Sie das Nummernpad auf einer Tastatur Windows 10:
- Gehen Sie zum Startmenü und wählen Sie dann aus Einstellungen.
- In den Einstellungen auswählen Zeit & Sprache.
- Wählen Region & Sprache Aus dem linken Menü.
- Wählen Sie unter verwandten Einstellungen aus Zusätzliches Datum, Uhrzeit und regionale Einstellungen.
- Wählen RegionWählen Sie dann die aus Zusätzliche Einstellungen
- Wählen Sie im angezeigten Dialogfeld das aus Zahlen
- Unter ZahlenmodusWählen Sie das Optionsfeld neben Einheimische Ziffern.
- Wählen Sie die aus OK
Wie schalte ich das Nummernpad auf meiner Tastatur ein?
Abhängig von der Art der Tastatur, die Sie haben, gibt es verschiedene Möglichkeiten, das Zahlenkissen einzuschalten. Die häufigste Methode besteht darin, die Numlock -Taste zu drücken, die sich normalerweise in der oberen Reihe der Tastatur befindet. Dadurch wird das Nummernpad eingeschaltet und ermöglicht es Ihnen, die darauf zu verwenden. Möglicherweise müssen Sie die FN -Taste gedrückt halten, während Sie die Numlock -Taste drücken, damit er funktioniert.
Einige Tastaturen verfügen außerdem über eine spezielle Taste, um das Nummernpad einzuschalten. Dies ist normalerweise als „Num“ bezeichnet und befindet sich normalerweise in der Nähe der oberen rechten Ecke der Tastatur. Durch Drücken dieser Taste können Sie das Nummernpad schnell einschalten. Wenn Ihre Tastatur nicht über eine dedizierte Nummern -Pad -Taste verfügt, müssen Sie möglicherweise auf das Menü Einstellungen auf Ihrem Computer zugreifen. Im Menü Einstellungen finden Sie die Optionen zum Einschalten des Nummernpads. Dies kann je nach Art des Computers und dem von Ihnen verwendeten Betriebssystem variieren.

Schließlich haben einige Tastaturen möglicherweise einen Schalter auf der Seite oder unten auf der Tastatur. Dieser Schalter wird zum Ein- oder Ausschalten des Nummernpads verwendet. Schieben Sie einfach den Schalter in die Position „Ein“, um das Nummernpad zu aktivieren.
- Drücken Sie die Numlock -Taste, die sich normalerweise in der oberen Reihe der Tastatur befindet. Dadurch wird das Nummernpad eingeschaltet und ermöglicht es Ihnen, die darauf zu verwenden. Möglicherweise müssen Sie die FN -Taste gedrückt halten, während Sie die Numlock -Taste drücken, damit er funktioniert.
- Drücken Sie die dedizierte Taste, um das Nummernpad einzuschalten. Dies ist normalerweise als „Num“ bezeichnet und befindet sich normalerweise in der Nähe der oberen rechten Ecke der Tastatur.
- Greifen Sie auf Ihrem Computer auf das Menü Einstellungen zu. Im Menü Einstellungen finden Sie die Optionen zum Einschalten des Nummernpads. Dies kann je nach Art des Computers und dem von Ihnen verwendeten Betriebssystem variieren.
- Suchen Sie den Schalter an der Seite oder unten auf der Tastatur. Schieben Sie den Schalter in die Position "Ein", um das Nummernpad zu aktivieren.
Warum funktioniert mein Nummer auf meiner Tastatur nicht?
Es kann frustrierend sein, wenn Ihr Number -Pad nicht auf Ihrer Tastatur funktioniert. Es gibt einige Dinge, die Sie überprüfen sollten, um das Problem zu beheben. Zunächst sollten Sie sicherstellen, dass die NUM -Sperrenschlüssel aktiviert ist.
Dies befindet sich normalerweise in der oberen Reihe der Tastatur und wird normalerweise mit "Num Lock" gekennzeichnet. Wenn es aktiviert ist, sollten Sie überprüfen, ob kein Schmutz oder Trümmer das Nummernpad oder die Tasten blockiert. Es ist auch möglich, dass das Nummernpad in Ihrem Betriebssystem nicht aktiviert ist. Sie sollten daher die Einstellungen für Ihr Betriebssystem überprüfen.
Zuletzt sollten Sie die Treiber Ihres Geräts überprüfen, um sicherzustellen, dass sie aktualisiert werden. Wenn nichts das Problem auflöst, ist das Zahlenkissen möglicherweise unterbrochen und Sie müssen die Tastatur ersetzen.
Wie schalte ich Numpad ohne Numlock ein?
Der Numpad ist ein wesentlicher Bestandteil der Computertastatur, mit der wir schnell numerische Daten eingeben können. Es wird oft standardmäßig aktiviert, aber wenn dies nicht der Fall ist, kann es leicht aktiviert werden. Um den Numpad ohne Numlock einzuschalten, müssen Sie lediglich die Numlock -Taste drücken. Dies ermöglicht es dem Numpad und ermöglicht es Ihnen, ihn als normal zu verwenden. Wenn Sie einen Laptop verwenden, ist es möglich, dass der Numpad standardmäßig nicht aktiviert ist. In diesem Fall müssen Sie gleichzeitig die FN -Taste und die Numlock -Taste drücken.
Dies ermöglicht den Numpad und ermöglicht es, wenn er verwendet wird. Möglicherweise müssen Sie den Numlock -Schlüssel auch in Verbindung mit anderen Schlüssel wie dem Alt -Schlüssel verwenden, um den Numpad zu aktivieren. Bei einigen Laptops ermöglicht das Drücken der Alt+Numlock -Taste -Kombination beispielsweise den Numpad. Es ist erwähnenswert, dass einige Laptops möglicherweise keinen dedizierten Numlockschlüssel haben. In diesem Fall müssen Sie eine Kombination aus Schlüssel verwenden, um den Numpad zu aktivieren.
Im Allgemeinen beinhaltet dies das Drücken der FN -Taste zusammen mit dem Löschen oder der Taste Einfügen. Das Aktivieren des Numpad ist ein einfacher Prozess, kann jedoch je nach Art des von Ihnen verwendeten Computertyps variieren. Mit den obigen Schritten sollten Sie den Numpad ohne Ziffer leicht aktivieren können.
Wie entsperren Sie eine Nummernsperrtastatur?
Das Entsperren einer Nummernsperrtastatur kann einfach mit einigen einfachen Schritten erfolgen. Zunächst müssen Sie die Taste Number -Sperre oder "Num Lock" auf Ihrer Tastatur finden. Dies befindet sich normalerweise oben in der Tastatur und sieht aus wie ein Zahlenschlossymbol. Sobald Sie die Taste gefunden haben, drücken Sie sie, um das Zahlenschloss zu entsperren. Möglicherweise müssen Sie die Taste "Fn" drücken, die sich normalerweise unten links in der Tastatur befindet, bevor Sie die Nummernsperrtaste drücken. Zweitens sollten Sie in der Lage sein, das Number -Pad zu verwenden, um numerische Daten einzugeben oder den Cursor in einem Dokument zu verschieben.
Möglicherweise können Sie auch einige der anderen Schlüssel auf dem Nummernpad verwenden, um bestimmte Funktionen auszuführen. Wenn Sie beispielsweise die Taste "+" drücken, kann das Volumen des Audio -Computers Ihres Computers erhöht werden. Um die Nummernsperrtaste erneut zu sperren, drücken Sie sie einfach noch einmal. Dadurch wird sichergestellt, dass Sie beim Tippen keine Sachverhalt auf das Nummernpad drücken.
Überprüfen Sie, ob das Zahlensperrsymbol auf dem Bildschirm angezeigt wird, bevor Sie Ihre Arbeit fortsetzen. Insgesamt ist das Entsperren einer Zahlenverriegelungs -Tastatur ein einfacher Vorgang und kann schnell mit wenigen einfachen Schritten durchgeführt werden.
Wie aktiviere ich die Number -Pad auf Tastatur Windows 11?
Das Zahlen -Pad auf einer Tastatur kann nützlich sein, um die Zahlen schnell einzugeben, insbesondere bei der Behandlung großer Datenmengen. Glücklicherweise erleichtert Windows 10 einfach, das Nummernpad auf Ihrer Tastatur zu aktivieren.
Dazu müssen Sie auf die Einstellungen Ihres Computers zugreifen und die Einstellungen einstellen, um das Nummernpad einzuschalten.
- Öffnen Sie das Startmenü und wählen Sie die Option "Einstellungen".
- Wählen Sie im Fenster "Einstellungen" die Registerkarte "Geräte" aus.
- Wählen Sie in der Registerkarte Geräte die Option "Tastatur" aus.
- Suchen Sie unter den Tastatureinstellungen und wählen Sie die Option „Numerische Schlüsselbad einschalten“.
- Sie können jetzt das Nummernpad auf Ihrer Tastatur verwenden.
Sobald Sie das Number -Pad eingeschaltet haben, können Sie das Nummernpad verwenden, um die Zahlen in verschiedenen Anwendungen schnell einzugeben. Dies kann die Dateneingabe viel effizienter und genauer gestalten.
Einige Tastaturen verfügen außerdem über Verknüpfungen, mit denen Sie schnell durch die Benutzeroberfläche von Windows 10 navigieren können. Wenn Sie beispielsweise die Tasten „Alt“ und „Registerkarte“ zusammen drücken, können Sie zwischen geöffneten Windows wechseln. Weitere Informationen zu Tastaturverknüpfungen finden Sie im Windows 10 -Hilfebuch.
Zahlenschlüsse auf der rechten Seite der Tastatur nicht funktionieren Windows 10
Wenn die von Ihnen verwendete Tastatur auf der rechten Seite ein Zahlenkissen enthält, können Sie sie leicht aktivieren, indem Sie ein paar einfachen Schritten folgen. Zunächst müssen Sie zum Bedienfeld gehen und auf die einfache Zentrum des Zugriffs klicken. Hier finden Sie die Möglichkeit, die Option der Tastatur zu verwenden.
Klicken Sie auf diese Option und finden Sie die Option, das Number -Pad einzuschalten. Wählen Sie diese Option aus, und das Nummernpad wird aktiviert. Nachdem Sie das Nummernpad aktiviert haben, können Sie sie verwenden, um Zahlen einzugeben und Berechnungen schnell durchzuführen. Sie können das Number -Pad auch verwenden, um durch Menüs zu navigieren, Dateien zu öffnen und andere Aufgaben schnell auszuführen. Um das Nummernpad zu verwenden, müssen Sie die Taste Num Lock (oder NUMLK) drücken. Dies ermöglicht das Nummernpad.
Nachdem Sie das Nummernpad aktiviert haben, können Sie jetzt die Schlüssel auf dem Nummernpad verwenden, um Zahlen einzugeben und Berechnungen schnell durchzuführen.
Wie aktiviere ich das Zahlenpad auf Tastatur Windows 7?
Wenn Ihre Tastatur kein Nummernpad hat, können Sie das virtuelle Nummernpad in Windows 10 einschalten. Dies ist insbesondere für Laptop -Benutzer, die kein separates Nummernpad haben, nützlich.
Das virtuelle Nummernpad ist eine großartige Möglichkeit, um schnell Zahlen einzugeben, ohne nach den Zahlenschlüssel oben in der Tastatur greifen zu müssen. So aktivieren Sie das virtuelle Nummernpad in Windows 10:
- Klicken Sie mit der rechten Maustaste auf die Taskleiste und wählen Sie dann die Schaltfläche Touch-Tastatur anzeigen.
- Tippen Sie auf oder klicken Sie auf das Symbol zur Berührungstastatur in der unteren rechten Ecke der Taskleiste, um die Touch-Tastatur zu öffnen.
- Wählen Sie oben in der Tastatur die 123 -Taste aus, um in die numerische Tastatur zu wechseln.
- Sie können jetzt das Number -Pad auf Ihrer Tastatur verwenden, um Zahlen einzugeben.
Das virtuelle Nummernpad bleibt aktiv, bis Sie wieder zum normalen Tastaturlayout wechseln. Um zum normalen Tastaturlayout zurückzuschalten, tippen Sie auf die ABC -Taste oben in der Tastatur.
Sie können das virtuelle Nummernpad auch ein- und ausschalten, indem Sie die NUM -Sperrtaste auf der Tastatur drücken.
Wie aktiviere ich das Zahlenpad auf Tastatur Windows 10 Dell -Laptop?
Wenn Sie einen Dell -Laptop mit Windows 10 ausführen und wissen möchten, wie Sie das Nummernpad auf Ihrer Tastatur aktivieren, ist dieses Tutorial für Sie. Um das Nummernpad auf Ihrem Dell -Laptop Windows 10 zu aktivieren, müssen Sie gleichzeitig die FN + NUM -Sperrschlüsse drücken. Sobald Sie dies tun, sollte in der oberen rechten Ecke Ihrer Tastatur ein kleines LED-Licht angezeigt werden, was darauf hinweist, dass das Nummernpad aktiviert wurde.
Wenn sich das LED -Licht nicht eingeschaltet hat, nachdem Sie die FN + NUM -Sperrschlüssel gedrückt haben, müssen Sie möglicherweise in die Systemeinstellungen eingehen und überprüfen, ob das Nummernpad aktiviert ist. Öffnen Sie dazu das Bedienfeld, wählen Sie die Option "Geräte und Drucker" und wählen Sie die Tastatur Ihres Laptops. Von hier aus finden Sie die Option, das Nummernpad zu aktivieren. Sobald Sie das Number -Pad aktiviert haben, sollten Sie in der Lage sein, die Number -Pad -Schlüssel zum Eingeben von Zahlen und Symbolen zu verwenden.
Möglicherweise finden Sie auch andere verfügbare Optionen wie Verknüpfungen und Symbole, indem Sie gleichzeitig die FN + NUM -Sperrschlüsse drücken. Wenn Sie Probleme haben, wenn Sie das Number -Pad auf Ihrem Dell -Laptop mit Windows 10 aktivieren, können Sie den Kundendienst von Dell für Hilfe wenden.
Wie aktiviere ich das Zahlenpad auf Tastatur -HP?
Das Aktivieren eines Nummernpads auf einer Tastatur für Windows 10 ist ein relativ einfacher Prozess. Abhängig von der Art der Tastatur, die Sie verwenden, kann der Vorgang geringfügig variieren. Um das Nummernpad für eine Standard -Tastatur zu aktivieren, müssen Sie die "FN" -Taste auf der unteren linken Seite der Tastatur gedrückt halten. Drücken Sie beim Drücken der Taste "FN" die Taste "Num Lock" in der oberen rechten Seite der Tastatur.
Dies ermöglicht das Nummernpad. Für einen Laptop ist der Vorgang geringfügig unterschiedlich, da auf der Tastatur möglicherweise keine "Num -Sperren" -Taste vorhanden ist. Halten Sie die Taste "Fn" gedrückt, um das Nummernpad zu aktivieren, und drücken Sie die Taste "F12" in der Nähe der oberen rechten Seite der Tastatur. Für Tastaturen mit einer separaten numerischen Tastatur ist der Prozess noch einfacher.
Um das Nummernpad zu aktivieren, drücken Sie einfach die Taste "Num Lock" in der Nähe der oberen rechten Ecke der numerischen Tastatur. Dadurch können Sie das Nummernpad ermöglichen, sodass Sie die auf der Tastatur gefundenen Zahlen und Symbole verwenden können. Wenn Sie Schwierigkeiten haben, das Number -Pad zu aktivieren, möchten Sie möglicherweise das Benutzerhandbuch Ihrer Tastatur für detailliertere Anweisungen konsultieren. Darüber hinaus müssen Sie möglicherweise zusätzliche Software oder Treiber installieren, um das Nummernpad zu aktivieren, abhängig von der Art der Tastatur, die Sie haben.
Wie verwende ich Zahlenschlüssel auf der Laptop -Tastatur?
Wenn Sie einen Laptop verwenden und sich fragen, wie Sie die Zahlenschlüssel auf der Tastatur verwenden, sind Sie an der richtigen Stelle gekommen.
Viele Laptops haben ein Zahlenkissen hinter den Buchstabenschlüssel versteckt, die durch Drücken einer speziellen Funktionstaste aktiviert werden können. Um das Nummernpad auf einem Windows 10 -Laptop zu aktivieren, müssen Sie die folgenden Schritte ausführen.
- Drücken Sie gleichzeitig die Taste FN (Funktion) und die NUM -Sperrschließtaste. Dies ermöglicht das Nummernpad.
- Sie sollten jetzt in der Lage sein, die Nummernschlüssel auf der Tastatur zu verwenden. Suchen Sie nach einem kleinen LED -Licht neben der NUM -Sperrschlüssel, um sicherzustellen, dass das Nummernpad aktiviert ist. Dieses Licht sollte beleuchtet werden, wenn das Nummernpad aktiviert ist.
- Wenn das LED -Licht nicht beleuchtet ist, ist das Nummernpad nicht aktiviert und Sie müssen die FN- und Num -Sperrschlüsse erneut drücken.
- Sobald das Number -Pad aktiviert ist, können Sie sie schnell und einfach mit den Zahlen eingeben.
Sobald das Nummernpad aktiviert ist, können Sie es für eine Vielzahl von Aufgaben wie die Eingabe von Zahlen, die Verwendung der Pfeiltasten und sogar die Verwendung der Löschschlüssel verwenden. Dies macht es zu einem großartigen Werkzeug für alle, die schnell und einfach viele Zahlen eingeben müssen.
Das Nummernpad ist ein großartiges Werkzeug für diejenigen, die Tabellenkalkulationen oder Dateneingabedaten verwenden. Wenn Sie also einen Laptop haben und die Zahlenschlüssel verwenden müssen, sollten Sie das Nummernpad aktivieren.
Wie schalte ich die Nummernbelastung auf der Logitech -Tastatur ein?
Das Aktivieren des Nummernpads auf einer Logitech -Tastatur in Windows 10 ist ein einfacher Vorgang. Suchen Sie zunächst die NUM -Sperrschlüssel auf der Tastatur. Dies befindet sich normalerweise in der oberen rechten Ecke der Tastatur und ist mit einem Num -Lock -Symbol gekennzeichnet. Sobald Sie die Taste gefunden haben, drücken Sie sie einmal. Das Num -Sperr -Symbol sollte beleuchtet sein, was angibt, dass das Zahlenkissen aktiviert ist.
Sie sollten jetzt in der Lage sein, das Number -Pad auf Ihrer Logitech -Tastatur zu verwenden. Mit dem Zahlen -Pad kann schnell numerische Daten in Programme wie Excel oder Word eingegeben werden. Es kann auch verwendet werden, um Menüs zu navigieren und andere Aufgaben auszuführen. Wenn Sie beispielsweise die 5 -Taste auf dem Number -Pad in einem Windows -Programm drücken, gelangen Sie zum Dateimenü.
Das Nummernpad verfügt außerdem über zusätzliche Funktionen wie die Tasten Eingabetaste, Löschen und Seite nach oben/Seite. Um das Nummernpad zu deaktivieren, drücken Sie einfach die NUM -Sperrschließtaste erneut. Das Num -Sperr -Symbol sollte ausschalten, was angibt, dass das Nummernpad jetzt deaktiviert ist. Sie können jetzt die regulären Tasten auf der Tastatur wie gewohnt verwenden.
Tastaturnummer Pad funktioniert nicht nur Pfeile
Wenn Ihr Tastaturnummer -Pad nicht funktioniert und Sie es unter Windows 10 aktivieren möchten, können Sie einige Schritte unternehmen, um das Problem zu beheben. Überprüfen Sie zu Beginn Ihre Tastatur, um sicherzustellen, dass die NUM -Sperre aktiviert ist. Wenn dies nicht der Fall ist, drücken Sie die Taste, um sie einzuschalten. Versuchen Sie als nächstes, die Schlüssel auf dem Nummernpad zu drücken, um festzustellen, ob sie funktionieren. Wenn dies nicht der Fall ist, überprüfen Sie Ihre Tastatureinstellungen im Bedienfeld, um festzustellen, ob die Tastatur ordnungsgemäß konfiguriert ist.
Wenn die Tastatur nicht korrekt konfiguriert ist, können Sie versuchen, den Treiber zu aktualisieren. Drücken Sie dazu die Windows -Taste + X und wählen Sie Geräte -Manager aus. Klicken Sie hier auf die Option "Tastatur" und wählen Sie Ihre Tastatur aus der Liste aus. Klicken Sie mit der rechten Maustaste darauf und wählen Sie "Treiber aktualisieren". Befolgen Sie die Anweisungen auf dem Bildschirm, um den Vorgang abzuschließen. Wenn Sie noch Probleme haben, müssen Sie möglicherweise den Tastaturtreiber deinstallieren und neu installieren.
Gehen Sie dazu zum Geräte-Manager, wählen Sie Ihre Tastatur aus und klicken Sie mit der rechten Maustaste darauf. Wählen Sie "Gerät deinstallieren" und befolgen Sie die Anweisungen auf dem Bildschirm. Sobald der Treiber deinstalliert ist, können Sie Ihren Computer neu starten und der Tastatur -Treiber sollte automatisch neu installiert werden. Wenn diese Schritte immer noch nicht helfen, ist es möglich, dass Ihre Tastatur fehlerhaft ist und ersetzt werden muss.








