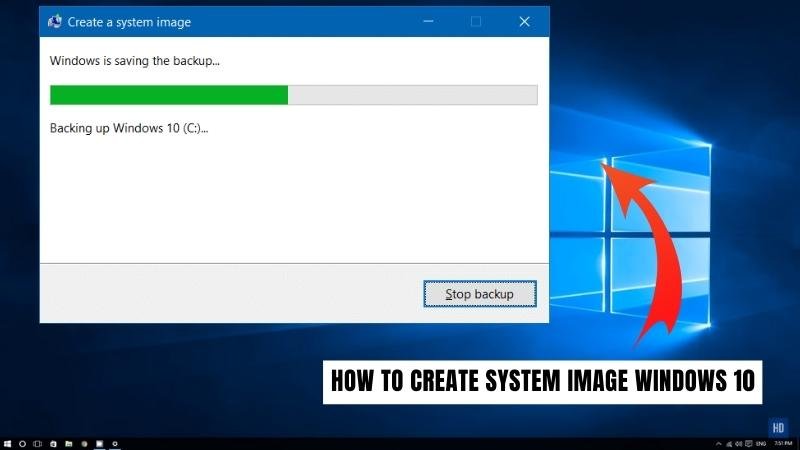
Wie erstelle ich Systembild Windows 10?
Durch das Erstellen eines Systembildes von Windows 10 können Sie Ihre Daten schützen und Ihren Computer wiederherstellen, wenn etwas schief geht. Es ist ein einfacher Prozess, der ein minimales Setup erfordert und in wenigen Schritten durchgeführt werden kann. Befolgen Sie die folgenden Schritte, um ein Systembild von Windows 10 zu erstellen.
- Öffnen die Startmenü und auswählen Einstellungen.
- Sobald das Fenster Einstellungen geöffnet ist, wählen Sie aus Update & Sicherheit.
- Wählen Backup Von der linken Seite des Fensters.
- Klicken Gehen Sie zu Backup und restaurieren Sie (Windows 7).
- Klicken Erstellen Sie ein Systembild auf der linken Seite des Fensters.
- Wählen Sie die Medienart aus, die Sie für die Sicherung verwenden möchten.
- Wählen Sie, wo Sie das Bild speichern möchten.
- Klicken Backup beginnen den Prozess zu beginnen.
Wie erstelle ich eine Systembildsicherung in Windows 10?

Das Erstellen einer Systembildsicherung in Windows 10 ist eine großartige Möglichkeit, um sicherzustellen, dass Ihr Computer und seine Daten sicher sind. Systembildsicherungen speichern eine vollständige Kopie der Festplatte Ihres Computers, einschließlich des Betriebssystems und der installierten Programme sowie Ihrer Dateien und Einstellungen. Hier erfahren Sie, wie Sie eine Systembildsicherung in Windows 10 erstellen:
- Gehen Sie zum Bedienfeld und klicken Sie auf "Backup und Wiederherstellung".
- Klicken Sie im linken Bereich auf "Erstellen eines Systembildes".
- Wählen Sie den Ort aus, an dem Sie das Systembild speichern möchten. Sie können auf einer Festplatte, einer CD/DVD oder einem Netzwerkstandort speichern.
- Wählen Sie die Laufwerke aus, die Sie in die Sicherung einbeziehen möchten. Standardmäßig wählt das System alle Laufwerke aus. Sie können alle entscheiden, die Sie nicht einbeziehen möchten.
- Klicken Sie auf "Backup starten", um den Prozess zu beginnen. Windows erstellt das Systembild und speichert es an dem von Ihnen ausgewählten Speicherort.
Sobald das Systembild erstellt wurde, können Sie es im Falle eines Systemausfalls oder eines Datenverlusts wiederherstellen. Wählen Sie dazu in der Sicherung „meinen Computer mit einem Systembild wieder her“ und stellen Sie das System wieder her und wählen Sie dann das Systembild, das Sie wiederherstellen möchten.
Befolgen Sie schließlich die Anweisungen auf dem Bildschirm, um den Wiederherstellungsprozess abzuschließen. Systembildsicherungen sind eine bequeme Möglichkeit, Ihren Computer und Ihre Daten sicher zu halten, und Windows 10 erleichtert das Erstellen.
Wie erstellen Sie eine Systembilddatei?
Das Erstellen einer Systembilddatei ist eine großartige Möglichkeit, Ihren Computer zu sichern. Es handelt sich um eine genaue Kopie aller Dateien und Einstellungen auf Ihrem Computer, einschließlich des Betriebssystems und aller Daten, Programme und anderer Einstellungen. Dies ist eine bequeme Möglichkeit, sich von einem Systemabsturz zu erholen oder Ihr System auf einen neuen Computer zu verschieben, ohne alles neu installieren zu müssen.
Um eine Systembilddatei zu erstellen, benötigen Sie einige Dinge: eine Festplatte mit genügend Speicherplatz, um die Dateien, ein externes Laufwerk oder eine DVD und ein System zur Sicherung des Systembilds zu speichern. Windows 10 verfügt über ein integriertes System zur Backup-Dienstprogramm für Systeme, auf das Sie zugreifen können, indem Sie in das Bedienfeld, System und Sicherheit gehen, und dann sichern und wiederherstellen (Windows 7).
Sobald Sie sich im Dienstprogramm befinden, können Sie die Option "Ein Systembild erstellen" auswählen und die Anweisungen befolgen. Sie werden gebeten, einen Speicherort für die Sicherung auszuwählen, z. B. ein externes Laufwerk oder eine DVD. Sobald Sie den Standort ausgewählt und die Sicherungsoptionen festgelegt haben, können Sie den Sicherungsvorgang starten. Abhängig von der Größe Ihres Systems und der Datenmenge, die Sie ausgewählt haben, um in die Sicherung aufzunehmen, kann es mehrere Stunden dauern, bis die Sicherung abgeschlossen ist.
Wenn dies erledigt ist, haben Sie eine genaue Kopie Ihres Systems, einschließlich aller Daten, Programme und Einstellungen. Sie können diese Systembilddatei verwenden, um Ihr System im Falle eines Absturzes wiederherzustellen, oder um Ihr System auf einen neuen Computer zu verschieben.
Wie erstelle ich ein Windows 10 -Systembild von USB?
Das Erstellen eines Windows 10 -Systembildes aus einem USB -Laufwerk ist eine großartige Möglichkeit, Ihr System bei Hardwarefehler oder Festplattenversorgung zu sichern. Mithilfe eines USB-Laufwerks zum Erstellen eines Systembildes können Sie das Bild außerhalb des Standorts speichern, sodass es sicherer vor Diebstahl oder Naturkatastrophen ist. Hier erfahren Sie, wie Sie ein Windows 10 -Systembild aus USB erstellen.
- Schließen Sie das USB -Laufwerk an Ihren Computer an.
- Öffnen Sie das Bedienfeld und gehen Sie zu „System und Sicherheit“.
- Wählen Sie "Sicherung und Wiederherstellung (Windows 7)".
- Klicken Sie im linken Menü auf "Erstellen eines Systembildes".
- Wählen Sie das Ziel für das Systembild. Windows standardmäßig auf Ihrer Festplatte, aber Sie sollten das USB -Laufwerk auswählen.
- Klicken Sie auf "Backup starten", um den Prozess zu beginnen.
- Sobald die Sicherung abgeschlossen ist, klicken Sie auf "Schließen".
Der Sicherungsprozess kann je nach Datenmenge, die Sie auf Ihrem Computer haben, einige Zeit in Anspruch nehmen. Sobald der Vorgang abgeschlossen ist, können Sie das USB -Laufwerk trennen und an einem sicheren Ort aufbewahren. Sie können das Systembild in Zukunft verwenden, um Ihr Windows 10 -System in seinen ursprünglichen Zustand wiederherzustellen.
Wo finde ich mein Systembild in Windows 10?
Mit dem Erstellen eines Systembildes in Windows 10 können Sie eine genaue Nachbildung Ihres Betriebssystems sowie Dateien, Einstellungen und Anwendungen erstellen. Diese Sicherung ist nützlich, wenn Ihr Computer einen Festplattenabsturz oder ein anderes wichtiges Systemproblem erfährt. Um Ihr Systembild in Windows 10 zu finden, müssen Sie zunächst das Systembild erstellen. Erstellen eines Systembildes:
- Öffnen Sie das Bedienfeld und wählen Sie dann „System und Sicherheit“.
- Wählen Sie "Sicherung und Wiederherstellung (Windows 7)".
- Wählen Sie „ein Systembild erstellen“.
- Wählen Sie den Ort, um Ihr Systembild zu speichern. Dies sollte eine externe Festplatte oder ein Netzwerkstandort sein.
- Wählen Sie "Backup starten". Dies kann je nach Größe Ihres Systembildes bis zu einer Stunde oder länger dauern.
- Sobald das Systembild erstellt wurde, können Sie es jetzt an dem Ort finden, den Sie in Schritt 4 ausgewählt haben.
Wenn Sie das Systembild erstellen, können Sie Ihren Computer im Falle eines Systemproblems mithilfe des Systembildes in seinen ursprünglichen Status wiederherstellen. Das Bild kann auch verwendet werden, um Ihre Systemeinstellungen auf einen neuen Computer oder Festplatten zu übertragen. Durch das Erstellen und Auffinden Ihres Systembildes unternehmen Sie die erforderlichen Schritte, um sicherzustellen, dass Ihr System vor unerwarteten Problemen sicher ist.
Wie erstelle ich Systembild Windows 10 auf USB?
Das Erstellen eines Systembildes Ihres Windows 10 -Computers ist eine großartige Möglichkeit, um sicherzustellen, dass Ihre Daten gesichert und sicher sind. Dies kann nützlich sein, wenn Ihr Computer abstürzt oder wenn Sie Ihren Computer auf die ursprünglichen Einstellungen wiederherstellen müssen. In diesem Artikel werden wir erklären, wie Sie ein Systembild Ihres Windows 10 -Computers erstellen und auf einem USB -Laufwerk speichern.
Der erste Schritt besteht darin, Ihr USB -Laufwerk an Ihren Computer anzuschließen. Sobald es angeschlossen ist, müssen Sie das Bedienfeld öffnen. Geben Sie dazu das "Bedienfeld" in die Suchleiste in der Windows 10 -Taskleiste ein. Wählen Sie dann aus den Suchergebnissen "Bedienfeld" aus. Sobald das Bedienfeld geöffnet ist, klicken Sie auf die Option „Sicherung und Wiederherstellung (Windows 7)“.
Klicken Sie dann auf die Option „Ein Systembild erstellen“ auf der linken Seite des Fensters. Auf dem nächsten Bildschirm werden Sie aufgefordert, den Standort zu wählen, an dem Sie das Systembild speichern möchten. Wählen Sie das USB -Laufwerk aus, das Sie als Speicherort angeschlossen haben, und klicken Sie auf "Weiter". Auf dem nächsten Bildschirm sehen Sie eine Liste der Laufwerke, die im Systembild enthalten sind.
Wenn Sie alle Laufwerke einfügen möchten, stellen Sie sicher, dass alle Kästchen aktiviert sind, und klicken Sie dann auf "Backup starten". Ihr Computer erstellt nun das Systembild und speichert es auf dem USB -Laufwerk. Sobald das Systembild abgeschlossen ist, haben Sie eine genaue Nachbildung der Festplatte Ihres Computers auf dem USB -Laufwerk. Dies kann verwendet werden, um Ihren Computer bei Bedarf auf seine ursprünglichen Einstellungen wiederherzustellen.
Wie erstelle ich Systembild Windows 10 auf einer externen Festplatte?
Das Erstellen eines Systembildes von Windows 10 auf einer externen Festplatte ist eine einfache und wichtige Aufgabe, um Ihre Daten zu schützen. Es ist wichtig, immer eine Sicherung Ihrer wichtigen Daten zu haben, falls etwas mit Ihrem System passiert, z. B. einen Stromausfall oder eine Naturkatastrophe.
Um ein Systembild von Windows 10 auf einer externen Festplatte zu erstellen, benötigen Sie eine externe Festplatte mit genügend Speicher, um das Bild zu halten. Dies hängt von der Größe des Systems und der Datenmenge ab, die Sie sichern müssen. Befolgen Sie die folgenden Schritte, sobald Sie die externe Festplatte an Ihren Computer angeschlossen haben:
1. Gehen Sie zum Startmenü und suchen Sie nach "Sicherung und Wiederherstellung"
2. Wählen Sie von der linken Seite des Fensters 'Erstellen Sie ein Systembild "
3. Wählen Sie die externe Festplatte aus, die Sie für das Systembild verwenden möchten
4. Wählen Sie die Laufwerke aus, die Sie sichern möchten
5. Wählen Sie, ob eine Systemreparaturscheibe in das Bild aufgenommen werden soll oder nicht
6. Klicken Sie auf "Backup" starten, um den Prozess zu beginnen
7. Warten Sie, bis der Vorgang fertig ist - es kann einige Stunden dauern, abhängig von der Größe des Systems und der Datenmenge nach Abschluss des Vorgangs werden Sie ein Systembild von Windows 10 auf Ihrer externen Festplatte gespeichert.
Auf diese Weise können Sie Ihr System in den genauen Zustand wiederherstellen, in dem Sie das Bild erstellt haben, falls Ihrem System etwas passieren sollte.
Erstellen Sie das Systembild Windows 10 für einen anderen Computer
Das Erstellen eines Systembildes von Windows 10 für einen anderen Computer ist eine großartige Möglichkeit, um schnell eine neue Maschine einzurichten, ohne den langwierigen Prozess der Neuinstallation des Betriebssystems und aller Anwendungen durchlaufen zu müssen. In diesem Tutorial führen wir Sie durch die Schritte des Erstellens eines Systembildes und der Übertragung auf einen anderen Computer.
- Klicken Sie auf das Windows -Startmenü und geben Sie im Suchfeld "Sicherung" ein.
- Klicken Sie auf die Option "Sicherung und Wiederherstellung (Windows 7)".
- Klicken Sie im linken Menü auf "Erstellen eines Systembildes".
- Wählen Sie, ob Sie das Bild auf einer CD, einer DVD, einer externen Festplatte oder einem anderen Ort speichern möchten.
- Klicken Sie auf "Weiter" und Ihr Systembild wird erstellt.
- Sobald das Systembild erstellt wurde, übertragen Sie die Datei auf den anderen Computer.
- Klicken Sie auf das Windows -Startmenü, geben Sie im Suchfeld "Sicherung" ein und wählen Sie "Sicherung und Wiederherstellung (Windows 7)".
- Klicken Sie im linken Menü auf "meine Dateien wiederherstellen".
- Wählen Sie den Speicherort der Systembilddatei und klicken Sie auf "Weiter".
- Das Systembild wird dann auf dem neuen Computer wiederhergestellt.
Dieser Vorgang ist eine großartige Möglichkeit, Zeit beim Einrichten eines neuen Systems zu sparen, und stellt sicher, dass alle Ihre Einstellungen und Anwendungen beim Übertragen von einem Computer auf einen anderen gleich sind.
Systembild erstellen Windows 11
Das Erstellen eines Systembildes von Windows 10 ist eine großartige Möglichkeit, Ihren Computer sicher und sicher zu halten. Es ist wie eine Momentaufnahme Ihres aktuellen Systems, damit Sie es bei jedem Systemfehler problemlos wiederherstellen können. Dieser Artikel enthält eine Schritt-für-Schritt-Anleitung zum Erstellen eines Systembildes von Windows 10.
- Gehen Sie zum Menü "Start" und wählen Sie die Option "Einstellungen".
- Wählen Sie im Fenster Einstellungen die Option "Aktualisieren und Sicherheit" aus.
- Wählen Sie im linken Bereich "Backup" aus und klicken Sie dann auf "Gehen Sie zu Sicherung und Wiederherstellung (Windows 7)" im rechten Bereich.
- Klicken Sie im Fenster Sicherung und Wiederherstellung auf "Ein Systembild erstellen" aus dem linken Bereich.
- In der "Wo möchten Sie die Sicherung speichern?" Fenster wählen Sie den Ort, an dem Sie Ihr Systembild speichern möchten.
- Das Systembild wird am ausgewählten Ort erstellt. Sobald das Bild erstellt wurde, können Sie es im Falle eines Systemausfalls wiederherstellen.
Sobald das Systembild erstellt wurde, ist es wichtig, es an einem sicheren Ort zu speichern. Sie können es auf einem externen Laufwerk oder auf einem Online -Speicherdienst aufbewahren. Das Aufbewahren eines Systembildes von Windows 10 ist sehr wichtig, um Ihren Computer vor einem Systemausfall oder Datenverlust zu schützen.
Erstellen Sie Systembild Windows 11 auf USB
Das Erstellen eines Systembildes von Windows 10 auf einem USB -Laufwerk ist eine großartige Möglichkeit, um eine sichere Sicherung Ihres Betriebssystems und aller Einstellungen zu erstellen. Auf diese Weise können Sie Ihr System wiederherstellen, wenn etwas schief geht, oder es auf einen anderen Computer wiederherzustellen.
Um ein Systembild von Windows 10 auf einem USB -Laufwerk zu erstellen, benötigen Sie ein USB -Laufwerk, das mindestens 8 GB groß ist. Es wird auch empfohlen, die neueste Version von Windows 10 auf Ihrem Computer zu installieren. Sobald das USB -Laufwerk fertig ist, können Sie die Windows 10 -Sicherungsfunktion verwenden, um das Systembild zu erstellen. Öffnen Sie dazu das Windows -Bedienfeld und wählen Sie "Sicherung und Wiederherstellung". Klicken Sie dann auf "Erstellen eines Systembildes". Wählen Sie das USB -Laufwerk aus und wählen Sie die Partitionen aus, die Sie in das Bild aufnehmen möchten.
Klicken Sie schließlich auf "Erstellen", um den Bilderstellungsprozess zu initiieren. Sobald das Bild erstellt wurde, wird es auf dem USB -Laufwerk gespeichert und Sie können es verwenden, um Ihr System in Zukunft wiederherzustellen. Es ist wichtig, daran zu denken, das USB -Laufwerk an einem sicheren Ort zu halten, da es eine genaue Kopie Ihres Systems enthält.
Systembild Windows 10 Download
Das Erstellen eines Systembildes in Windows 10 ist eine großartige Möglichkeit, Ihre Dateien und Einstellungen zu sichern, sodass Sie Ihr System wiederherstellen können, wenn Ihr Computer abstürzt oder Ihre Daten auf einen anderen Computer verschieben möchten. Das Erstellen eines Systembildes ist ziemlich einfach und kann in wenigen Schritten erfolgen.
- Schritt 1: Öffnen Sie das Bedienfeld und wenden Sie sich zu „System und Sicherheit“ und dann „Sicherung und Wiederherstellung (Windows 7)“.
- Schritt 2: Klicken Sie auf der linken Seite auf "Erstellen Sie ein Systembild".
- Schritt 3: Wählen Sie den Ort, an dem Sie das Systembild speichern möchten. Sie können einen externen Laufwerk, einen Netzwerkstandort auswählen oder an einen Satz von DVDs verbrennen.
- Schritt 4: Wählen Sie die Laufwerke aus, die Sie in das Systembild aufnehmen möchten. Wenn Sie fertig sind, klicken Sie auf "Backup starten".
- Schritt 5: Klicken Sie nach Abschluss der Sicherung auf "Schließen". Nachdem Ihr Systembild erstellt wird, können Sie es verwenden, um Ihren Computer im Falle eines Absturzes wiederherzustellen oder Ihre Daten auf einen anderen Computer zu verschieben.
Um Ihr System wiederherzustellen, öffnen Sie das Bedienfeld und wenden Sie sich zu „System und Sicherheit“ und „Sicherung und Wiederherstellung (Windows 7)“. Klicken Sie auf der linken Seite auf "meine Dateien wiederherstellen", wählen Sie das Systembild aus und befolgen Sie die Anweisungen auf dem Bildschirm.
Stellen Sie vom Systembild Windows 10 wieder her
Um ein Systembild von Windows 10 zu erstellen, benötigen Sie eine externe Festplatte oder ein USB -Laufwerk, auf dem das Bild gespeichert wird. Ein Systembild ist eine genaue Kopie aller Systemdateien, Programme und Einstellungen, mit denen das gesamte System bei einem Hardwarefehler oder anderen Systemproblemen wiederhergestellt werden kann. Befolgen Sie die folgenden Schritte, um ein Systembild in Windows 10 zu erstellen:
- Öffnen Sie das Bedienfeld, indem Sie auf die Schaltfläche Start klicken und das Bedienfeld auswählen.
- Gehen Sie zu System und Sicherheit und klicken Sie dann auf die Option Sicherung und Wiederherstellung (Windows 7).
- Klicken Sie von der linken Seite auf die Option "Systembild" erstellen.
- Wählen Sie die externe Festplatte oder das USB -Laufwerk aus, auf dem das Systembild gespeichert wird.
- Wählen Sie die Elemente aus, die Sie in das Systembild aufnehmen möchten.
- Klicken Sie auf die Schaltfläche Sicherung starten, um den Vorgang des Systems Bildung zu starten.
- Sobald der Vorgang des Systembilds abgeschlossen ist, werden Sie mit einer Nachricht benachrichtigt.
Das Systembild wird in der von Ihnen ausgewählten externen Festplatte oder USB -Laufwerk gespeichert. Mit Windows 10 können Sie außerdem eine Systemreparatur -CD erstellen, mit der der Computer startet und das Systembild im Falle eines Systemfehlers wiederherstellt.
Windows -Systembild
Das Erstellen eines Systembildes in Windows 10 ist eine großartige Möglichkeit, um sicherzustellen, dass Ihre wichtigen Dateien und Einstellungen im Falle eines Computer -Absturzes oder eines anderen Systemfehlers sicher sind. Es ist ein Momentaufnahme Ihres gesamten Betriebssystems, einschließlich aller Dateien, Einstellungen und Einstellungen, und speichert es an einem separaten Ort.
Um ein Systembild in Windows 10 zu erstellen, benötigen Sie eine sekundäre Festplatte oder abnehmbare Medien wie ein USB-Laufwerk oder DVD-R-CDs. Hier finden Sie eine Schritt-für-Schritt-Anleitung zum Erstellen eines Systembildes in Windows 10:
- Öffnen Sie das Startmenü und geben Sie "Backup und Wiederherstellung" ein.
- Klicken Sie auf den angezeigten Link "Sicherung und Wiederherstellung (Windows 7)".
- Klicken Sie im linken Bereich auf den Link "Ein Systembild erstellen".
- Wählen Sie das Ziel für das Systembild. Dies kann eine sekundäre Festplatte, ein USB-Laufwerk oder eine DVD-R-Discs sein.
- Klicken Sie auf die Schaltfläche "Sicherung starten", um den Prozess zu starten.
- Der Vorgang kann mehrere Stunden dauern.
- Sobald der Vorgang abgeschlossen ist, stellen Sie sicher, dass das Systembild an einem sicheren Ort gespeichert wird.
Das Erstellen eines Systembildes in Windows 10 ist eine großartige Möglichkeit, Ihre wichtigen Daten und Einstellungen bei einem Systemabsturz oder Fehler zu schützen. Das gesamte Betriebssystem benötigt eine Momentaufnahme des gesamten Betriebssystems, einschließlich aller Dateien, Einstellungen und Einstellungen, und speichert es an einem separaten Ort. Der Vorgang ist relativ einfach und kann in wenigen Schritten abgeschlossen werden.
Abschluss
Das Erstellen eines Systembildes Ihres Windows 10 -Computers ist für die Aufrechterhaltung Ihrer Daten, Einstellungen und Programme unerlässlich. Es stellt sicher, dass Sie Ihren Computer im Falle eines Systemunfalls, eines Virusangriffs oder eines anderen ernsthaften Problems wiederherstellen können. Befolgen Sie die in diesem Artikel beschriebenen Schritte, Sie können in kürzester Zeit ein Systembild Ihres Windows 10 -Computers erstellen. Mit Hilfe der integrierten Windows 10-Tools und ein paar Schritte können Sie problemlos ein Systembild erstellen und Ihre Daten sicher halten.








