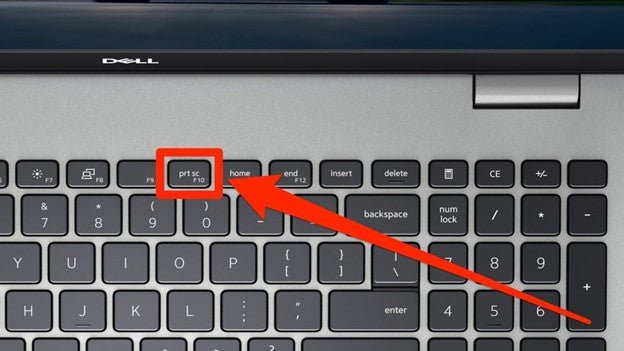
Wie drucke ich den Bildschirm auf Dell Laptop Windows 10?
Sind Sie ein Dell -Laptop -Benutzer unter Windows 10, der wissen möchte, wie man Bildschirm druckt? Dann bist du am richtigen Ort gekommen! In diesem Artikel lernen Sie, wie Sie schnell und einfach Screenshots auf Ihrem Dell -Laptop mit Windows 10 aufnehmen können.
Sie können den gesamten Bildschirm, das aktive Fenster oder einen ausgewählten Bereich des Bildschirms erfassen. Also, lass uns anfangen!
Wie drucke ich den Bildschirm auf Dell Laptop Windows 10?
Sie können einen Screenshot auf Ihrem Dell -Laptop aufführen, der Windows 10 ausführt, indem Sie die Taste "prntscrn" drücken. Diese Taste befindet sich normalerweise in der oberen rechten Ecke Ihrer Tastatur neben der "F12" -Taste. Wenn Sie die Taste drücken, wird das Bild Ihres Bildschirms in die Zwischenablage kopiert. Sie können das Bild in ein Programm wie Farbe oder Microsoft Word einfügen, um das Bild zu speichern.

Sie können auch einen Screenshot aufnehmen, indem Sie die Windows -Taste + prntScrn drücken. Dadurch wird der Screenshot direkt in Ihrem Bilderordner als .png -Datei gespeichert.
Drucken des Bildschirms auf dem Dell -Laptop mit Windows 10 -System
Das Drucken des Bildschirms auf dem Dell -Laptop mit Windows 10 kann mit einigen einfachen Schritten durchgeführt werden. Ein Screenshot zu machen ist eine wichtige und nützliche Funktion eines Laptops, um einen Moment zu erfassen oder einen Schnappschuss einer Website oder einer Datei zu erstellen. Dell -Laptops haben eine Vielzahl von Möglichkeiten, um Screenshots auf ihre Laptops zu machen, und dieser Leitfaden führt Sie durch die Schritte, um einen Screenshot auf Ihrem Dell -Laptop zu machen. Der erste Schritt, um einen Screenshot auf dem Dell -Laptop mit Windows 10 zu machen, besteht darin, zu entscheiden, welcher Screenshot Sie aufnehmen werden.
Es gibt zwei Arten von Screenshots auf einem Dell-Laptop, einem Vollbild-Screenshot und einem partiellen Screenshot. Der Vollbild-Screenshot erfasst den gesamten Desktop, während ein partieller Screenshot nur einen Teil des Bildschirms erfasst. Sobald Sie entschieden haben, welche Art von Screenshot Sie machen werden, können Sie mit dem nächsten Schritt fortfahren. Der zweite Schritt besteht darin, den Bereich des Bildschirms auszuwählen, den Sie erfassen möchten.
Dies kann durch Drücken der Druckbildschirmschaltfläche oben rechts in Ihrer Tastatur erfolgen. Wenn Sie einen Bildschirm-Screenshot aufnehmen, müssen Sie keinen Bereich auswählen. Der gesamte Bildschirm wird erfasst. Wenn Sie jedoch einen teilweisen Screenshot aufnehmen, müssen Sie den Bereich des Bildschirms auswählen, den Sie erfassen möchten, indem Sie die Maus ziehen.
Ein Vollbild-Screenshot machen
Sobald Sie den Bereich des Bildschirms ausgewählt haben, den Sie erfassen möchten, können Sie mit Windows 10 den Screenshot auf dem Dell -Laptop aufnehmen. Drücken Sie dazu einfach die Schaltfläche Bildschirm Druck. Dadurch wird ein Screenshot des gesamten Desktops erfolgt, und das resultierende Bild wird in einem Ordner auf Ihrem Laptop gespeichert. Der Ordner befindet sich normalerweise im Ordner Pictures.
Sobald Sie den Screenshot gemacht haben, können Sie ihn so bearbeiten, wie Sie möchten. Sie können das Bild wie gewünscht erschneiden, drehen oder die Größe ändern. Sie können dem Bild auch Text oder andere Elemente hinzufügen. Sobald Sie das Bild bearbeitet haben, können Sie es im gewünschten Format speichern und mit anderen teilen.
Ein teilweise Screenshot machen
Ein partielles Screenshot auf dem Dell-Laptop mit Windows 10 ist genauso einfach wie ein Vollbild-Screenshot. Dazu müssen Sie die Druckbildschirmschaltfläche drücken und dann den Bereich des Bildschirms auswählen, den Sie erfassen möchten. Sobald Sie den Bereich ausgewählt haben, können Sie erneut auf die Schaltfläche "Druckbildschirm" drücken und der Screenshot wird erstellt.
Genau wie bei einem Bildschirm-Screenshot können Sie den teilweisen Screenshot wie gewünscht bearbeiten. Sobald Sie das Bild bearbeitet haben, können Sie es im gewünschten Format speichern und mit anderen teilen.
Verwenden von Tastaturverknüpfungen
Sie können auch Screenshots auf dem Dell -Laptop mit Windows 10 mit Tastaturverknüpfungen aufnehmen. Drücken Sie dazu gleichzeitig die Windows -Taste und die Druckbildschirm -Taste.
Dadurch wird ein Screenshot des gesamten Desktops erfolgt, und das resultierende Bild wird in einem Ordner auf Ihrem Laptop gespeichert.
Windows -Taste + Druckbildschirm
Die Tastaturverknüpfung von Windows -Tastatur + Druckbildschirm macht einen Screenshot des gesamten Desktops. Das resultierende Bild wird in einem Ordner auf Ihrem Laptop gespeichert.
Alt + Druckbildschirm
Die Tastaturverknüpfung von Alt + Print Screen macht einen Screenshot des aktiven Fensters. Das resultierende Bild wird in einem Ordner auf Ihrem Laptop gespeichert.
Schalt- + Druckbildschirm
Die Shift + Print Screen -Tastaturverknüpfung enthält einen teilweisen Screenshot des Bildschirms. Sie müssen den Bereich des Bildschirms auswählen, den Sie erfassen möchten. Das resultierende Bild wird in einem Ordner auf Ihrem Laptop gespeichert.
Top 6 häufig gestellte Fragen
Was ist die Tastaturverknüpfung zum Drucken von Bildschirm auf einem Dell -Laptop Windows 10?
Die Tastaturverknüpfung zum Drucken des Bildschirms auf einem Dell -Laptop, das Windows 10 ausführt, besteht darin, die Taste "Windows -Taste + PRTSCN" zu drücken. Dadurch wird ein Screenshot Ihres gesamten Bildschirms erfasst und es in Ihren Bildern> Screenshots -Ordner gespeichert. Sie können auch die Abkürzung "Alt + PRTSCN" verwenden, um einen Screenshot nur aus dem aktiven Fenster zu erstellen.
Wie greife ich auf den gespeicherten Druckbildschirm auf meinem Dell -Laptop zu?
Die mit den oben genannten Tastaturverknüpfungen aufgenommenen Screenshots werden in Ihren Bildern> Screenshots -Ordner gespeichert. Um auf den Ordner zuzugreifen, öffnen Sie einfach den Datei -Explorer und navigieren Sie zum Ordner Pictures. Dort dort sollten Sie den Screenshots -Ordner sehen. Klicken Sie auf den Ordner, um die gespeicherten Screenshots anzuzeigen.
Wie andere Möglichkeiten kann ich einen Screenshot auf einem Dell -Laptop machen?
Zusätzlich zur Verwendung der Tastaturverknüpfungen zum Aufnehmen von Screenshots können Sie auch das integrierte Snipping-Tool unter Windows 10 verwenden. Mit diesem Tool können Sie Screenshots mit bestimmten Bereichen Ihres Bildschirms aufnehmen.
Öffnen Sie das Startmenü, um das Snipping -Tool zu verwenden, das Startmenü und geben Sie "Snipping -Tool" ein. Wählen Sie das Tool zum Öffnen aus und klicken Sie dann auf die Schaltfläche "Neu", um einen Screenshot zu erhalten.
Kann ich einen Screenshot von nur einem Fenster auf meinem Dell -Laptop machen?
Ja, Sie können einen Screenshot von nur einem Fenster auf Ihrem Dell -Laptop machen. Drücken Sie dazu die Tastaturkombination "Alt + PRTSCN". Dadurch wird nur ein Screenshot aus dem aktiven Fenster und speichern Sie es in Ihren Bildern> Screenshots -Ordner.
Wie mache ich einen Screenshot eines bestimmten Bereichs meines Bildschirms auf einem Dell -Laptop?
Um einen Screenshot eines bestimmten Bereichs Ihres Bildschirms auf einem Dell-Laptop zu erstellen, können Sie das integrierte Snipping-Tool verwenden. Öffnen Sie zum Öffnen des Tools das Startmenü und geben Sie "Snipping -Tool" ein. Wählen Sie das Tool zum Öffnen aus und klicken Sie dann auf die Schaltfläche "Neu". Auf diese Weise können Sie den Bereich Ihres Bildschirms auswählen, den Sie erfassen möchten.
Kann ich die Screenshots bearbeiten, die ich mit meinem Dell -Laptop übernehme?
Ja, Sie können die Screenshots bearbeiten, die Sie für Ihren Dell -Laptop übernehmen. Dazu können Sie ein Bildbearbeitungsprogramm wie Paint oder ein fortschrittlicheres Programm wie Photoshop verwenden.
Sie können auch die integrierte 3D-App von Windows 10 verwenden, um Ihre Screenshots zu bearbeiten. Öffnen Sie zum Öffnen von Paint 3D das Startmenü und geben Sie "Paint 3D" ein. Wählen Sie die App aus, um sie zu öffnen, und dann können Sie Ihre Screenshots bearbeiten.
So machen Sie einen Screenshot unter Windows Dell (offizieller Dell Tech Support)
Schlussfolgerend, zu lernen, wie man einen Druckbildschirm auf einem Dell -Laptop mit Windows 10 aufnimmt, ist unkompliziert und einfach zu tun. Alles, was Sie sich erinnern müssen, ist, die Taste "Druckbildschirm" zu drücken. Wenn Sie das Bild speichern möchten, fügen Sie es in eine Bildbearbeitungs -App ein. Mit diesem Wissen können Sie einen Screenshot von allem auf Ihrem Dell -Laptop, der Windows 10 ausgeführt, schnell und einfach erfassen.








