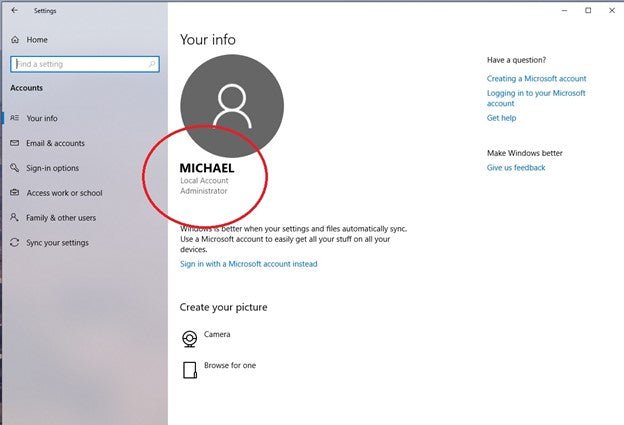
Wie entfernen Sie den Administrator unter Windows 10?
Ein Administratorkonto unter Windows 10 ist eine großartige Möglichkeit, Ihren Computer zu verwalten und zu sichern, aber es kann auch ein Ärgernis sein, wenn Sie den Administrator entfernen möchten.
Glücklicherweise ist das Entfernen eines Administrators unter Windows 10 ein unkomplizierter Prozess. Im Folgenden finden Sie ein Schritt-für-Schritt-Tutorial auf Wie entferne ich den Administrator unter Windows 10?
- Öffnen Sie das Startmenü und geben Sie "Benutzerkonten" in die Suchleiste ein.
- Wählen Sie aus den Suchergebnissen "Benutzerkonten".
- Wählen Sie im Hauptmenü "ein anderes Konto verwalten".
- Wählen Sie das Administratorkonto aus, das Sie entfernen möchten.
- Wählen Sie im Menü "Das Konto löschen".
- Bestätigen Sie das Löschen und geben Sie das Administratorkennwort ein, wenn Sie aufgefordert werden.
- Bestätigen Sie, dass Sie das Konto löschen möchten.
Wie werde ich Administrator los?
Das Entfernen eines Administratorkontos von Ihrem Gerät kann je nach Art des von Ihnen verwendeten Gerätetyps recht einfach sein. Im Allgemeinen müssen Sie auf Ihr Gerät auf das Menü Einstellungen zugreifen. Abhängig vom Gerät müssen Sie möglicherweise auf die Seite der Benutzereinstellungen, auf die Seite "Berechtigungen oder auf die Seite Administrator" zugreifen.

Sobald Sie die Administratorseite gefunden haben, müssen Sie das Konto auswählen, das Sie löschen möchten. In den meisten Fällen werden Sie aufgefordert, zu bestätigen, dass Sie das Konto löschen möchten. Sobald Sie bestätigt haben, wird das Konto von Ihrem Gerät entfernt. In einigen Fällen können zusätzliche Schritte zur Entfernung des Administratorkontos erforderlich sind.
Wenn Sie beispielsweise einen Windows -Computer verwenden, müssen Sie möglicherweise auf die Eingabeaufforderung zugreifen und den Befehl "Net -Benutzer" verwenden, um das Konto zu entfernen. Wenn Sie ein Apple -Gerät verwenden, müssen Sie möglicherweise auf die Benutzereinstellungen zugreifen und das Konto manuell löschen. Unabhängig von der Art des von Ihnen verwendeten Geräts ist es wichtig sicherzustellen, dass Sie alle erforderlichen Schritte unternommen haben, um sicherzustellen, dass das Administratorkonto entfernt wurde.
Wenn Sie sich nicht sicher sind, wie dies zu tun ist, wenden Sie sich am besten an den Hersteller Ihres Geräts, um Hilfe zu erhalten.
Wie lösche ich das Administratorkonto in Windows 10 ohne Passwort?
Es ist möglich, ein Administratorkonto ohne Passwort aus Windows 10 zu löschen. Es ist jedoch wichtig zu beachten, dass dies alle dem Konto zugeordneten Benutzerdaten dauerhaft löscht, einschließlich aller im Benutzerverzeichnis gespeicherten Dateien.
Um ein Administratorkonto ohne Passwort zu löschen, müssen Sie die Eingabeaufforderung verwenden.
- Drücken Sie die Windows -Taste + X, um das Kontextmenü zu öffnen. Wählen Sie die Eingabeaufforderung (Administrator) aus, um die Eingabeaufforderung mit Administratorberechtigten zu öffnen.
- Geben Sie bei der Eingabeaufforderung "Netto -Benutzer -Benutzername /Löschen" ein und drücken Sie die Eingabetaste. Ersetzen Sie "Benutzername" durch den Kontonamen, den Sie löschen möchten.
- Bestätigen Sie die Löschung des Kontos, indem Sie „y“ eingeben und die Eingabetaste drücken.
- Schließen Sie das Eingabeaufforderungfenster.
Das Administratorkonto wird nun aus dem Windows 10 -System gelöscht. Beachten Sie, dass dies nicht rückgängig gemacht werden kann, und alle mit dem Konto verbundenen Benutzerdaten werden gelöscht.
Es ist daher wichtig sicherzustellen, dass Sie vor dem Löschen des Kontos alle erforderlichen Dateien gesichert haben.
Wie ändere ich den Administrator unter Windows 10?
Mit Windows 10 können Sie das aktuelle Administratorkonto in ein anderes ändern, um den Computer effizienter zu verwalten. Dazu müssen Sie im Abschnitt Benutzerkonten im Bedienfeld zugreifen. Hier sind die Schritte, die Sie befolgen sollten, um den Administrator unter Windows 10 zu ändern:
- Öffnen Sie das Bedienfeld. Klicken Sie dazu mit der rechten Maustaste auf die Schaltfläche Start und wählen Sie das Bedienfeld.
- Gehen Sie zum Abschnitt Benutzerkonten. Hier können Sie alle Benutzerkonten auf Ihrem Computer verwalten.
- Wählen Sie das Konto aus, das Sie ändern möchten. Sobald Sie auf das Konto geklickt haben, können Sie die Einstellungen bearbeiten.
- Wählen Sie die Option, um das Konto zu einem Administrator zu machen. Dadurch wird das Konto die vollständige Kontrolle über den Computer erhalten.
- Bestätigen Sie die Änderungen. Sobald Sie die Änderungen vorgenommen haben, klicken Sie auf die Schaltfläche OK, um sie zu speichern.
- Beenden Sie das Bedienfeld. Dadurch wird der Vorgang abgeschlossen und Sie können den Computer nun mit dem neuen Administratorkonto verwalten.
Wenn Sie diese Schritte befolgen, können Sie das aktuelle Administratorkonto unter Windows 10 in ein anderes ändern. Auf diese Weise können Sie den Computer effizienter und sicherer verwalten.
Wie überschreibe ich das Administratorkonto?
Wenn Sie ein Administratorkonto überschreiben möchten, ist es wichtig, den Zugriffsgrad, den Sie haben, zu berücksichtigen. Wenn Sie einen vollständigen Zugriff auf das Konto haben, können Sie möglicherweise das Passwort ändern oder das Konto löschen. Wenn Sie jedoch keinen vollen Zugriff haben und einfach nur versuchen, Zugriff zu erhalten, können Sie verschiedene Methoden verwenden. Die einfachste Methode ist die Verwendung eines Kennwort -Cracking -Programms, um Zugriff zu erhalten. Diese Art von Software verwendet Algorithmen und Brute -Kraft -Methoden, um Passwörter zu knacken.
Es ist wichtig zu beachten, dass die Verwendung dieser Methode in einigen Ländern illegal sein kann. Eine weitere Option ist die Verwendung eines Backdoor -Programms, um Zugriff zu erhalten. Diese Art von Software ist so konzipiert, dass sie Sicherheitsprotokolle umgehen und Zugriff auf das Administratorkonto erhalten. Diese Methode ist zwar schwieriger zu implementieren, kann jedoch effektiver sein als ein Kennwort -Cracking -Programm. Zuletzt können Sie einen Exploitierbarkeits -Exploit verwenden, um Zugriff auf das Administratorkonto zu erhalten. Diese Methode umfasst die Nutzung einer Sicherheitsanfälligkeit im System, um Zugriff zu erhalten. Es ist wichtig zu beachten, dass diese Methode gefährlich sein kann und nur verwendet werden sollte, wenn Sie sicher sind, was Sie tun.
Unabhängig von der verwendeten Methode ist es wichtig, sich daran zu erinnern, dass das Überschreiben eines Administratorkontos nur mit äußerster Vorsicht durchgeführt werden sollte. Wenn dies nicht ordnungsgemäß verwendet wird, kann dies schwerwiegende Sicherheitsverletzungen und andere Probleme verursachen. Es ist immer am besten, einen Fachmann zu konsultieren, bevor Sie versuchen, ein Administratorkonto zu überschreiben.
Das Administratorkonto Windows 10 kann nicht entfernen
Wenn Sie ein Administratorkonto von einem Windows 10 -Computer entfernen müssen, kann es einfach mit wenigen Schritten erfolgen. Um ein Administratorkonto zu entfernen, müssen Sie zunächst die Einstellungs -App öffnen. Suchen Sie dazu das Startmenü und klicken Sie darauf. Geben Sie dann "Einstellungen" in die Suchleiste ein. Sobald die Einstellungs -App geöffnet ist, wählen Sie Konten und wählen Sie dann die Registerkarte Familie und andere Benutzer aus.
Von dort aus können Sie das Administratorkonto auswählen, das Sie entfernen möchten, und auf die Schaltfläche Entfernen klicken. Sobald Sie auf die Schaltfläche Entfernen geklickt haben, werden Sie gebeten, zu bestätigen, dass Sie das Konto löschen möchten. Wenn Sie das Konto löschen möchten, werden alle mit dem Konto zugeordneten Dateien vom Computer entfernt. Sie werden auch gefragt, ob Sie die Dateien aufbewahren möchten. Wenn Sie die Dateien aufbewahren, werden sie in einen Ordner verschoben, der dem Konto zugeordnet ist.
Wenn Sie die Dateien löschen, werden sie dauerhaft vom Computer entfernt. Sobald Sie die Entfernung des Kontos bestätigt haben, wird das Konto vollständig entfernt. Wenn Sie ein anderes Administratorkonto hinzufügen müssen, können Sie dies einfach tun, indem Sie auf die Registerkarte Familie und andere Benutzer auf die Schaltfläche Familienmitglied oder Benutzer hinzufügen.
Von dort aus können Sie zwischen dem Erstellen eines neuen Kontos oder dem Hinzufügen eines vorhandenen wählen. Nachdem Sie das Konto hinzugefügt haben, können Sie es zu einem Administratorkonto machen, indem Sie das Kontrollkästchen mit der Aufschrift "Machen Sie diese Person zu einem Administrator" an.
Entfernen Sie das Administratorkonto Windows 10 ohne Passwort
Das Entfernen eines Administratorkontos unter Windows 10 kann in wenigen einfachen Schritten durchgeführt werden. Öffnen Sie zunächst die Einstellungs -App und gehen Sie zur Seite der Konten. Im Abschnitt "Familie und anderer Benutzer" werden eine Liste der Konten auf dem Computer angezeigt. Wählen Sie das Administratorkonto aus, das Sie entfernen möchten, und klicken Sie auf die Schaltfläche "Entfernen". Es wird ein Bestätigungsfenster angezeigt, in dem gefragt wird, ob Sie das Konto und seine zugehörigen Daten löschen möchten. Klicken Sie auf "Ja", um die Löschung zu bestätigen.
Sobald das Konto gelöscht wurde, müssen Sie möglicherweise das integrierte Administratorkonto wieder aufnehmen. Öffnen Sie dazu die Eingabeaufforderung mit Administratorberechtigungen und geben Sie "NET -Benutzeradministrator /Active: Ja" ein. Dadurch können Sie das Administratorkonto ermöglichen, sodass Sie sich mit den Administratoranmeldeinformationen anmelden können. Es ist möglich, ein Administratorkonto unter Windows 10 ohne Passwort zu entfernen. Öffnen Sie dazu die Eingabeaufforderung mit Administratorberechtigungen und geben Sie "Net -Benutzer" ein, gefolgt vom Benutzernamen des Kontos, das Sie löschen möchten. Dadurch werden alle Konten auf dem Computer aufgeführt.
Suchen Sie das Konto, das Sie löschen möchten, und geben Sie "Net User /Delete" gefolgt vom Benutzernamen ein. Dadurch wird das Konto ohne Passwort gelöscht. Sie können auch ein Administratorkonto mit dem lokalen Benutzer- und Gruppenmanager entfernen. Öffnen Sie die Auslaufaufforderung und geben Sie "lusrmgr.msc" ein, um den lokalen Benutzer- und Gruppenmanager zu öffnen. Wählen Sie das Administratorkonto, das Sie löschen möchten, und klicken Sie auf "Löschen". Es wird ein Bestätigungsfenster angezeigt, in dem Sie aufgefordert werden, die Löschung zu bestätigen. Wählen Sie 'Ja', um das Konto zu löschen.
Entfernen Sie das Administratorkonto Windows 10 -Eingabeaufforderung
Um ein Administratorkonto von Windows 10 zu entfernen, können Sie die Eingabeaufforderung verwenden. Diese Methode ist einfach und unkompliziert. Öffnen Sie zunächst die Eingabeaufforderung als Administrator. Drücken Sie dazu die Windows -Logo -Taste + X und wählen Sie im Menü die Eingabeaufforderung (Administrator) aus. Geben Sie im Eingabeaufforderungfenster den folgenden Befehl ein und drücken Sie die Eingabetaste: NET -Benutzer Benutzername /Löschen Sie "Benutzername" durch den Namen des Administrators, den Sie entfernen möchten.
Sie werden gebeten, die Löschung zu bestätigen, y und klicken Sie die Eingabetaste. Das Administratorkonto wird nun entfernt. Sie können auch die Eingabeaufforderung verwenden, um Administratorberechtigte aus einem vorhandenen Konto zu entfernen. Geben Sie dazu den folgenden Befehl ein und drücken Sie die Eingabetaste: NET LOCALGROUP -Administratoren Benutzername /Löschen Ersetzen Sie "Benutzername" durch den Namen des Benutzerkontos, aus dem Sie administrative Berechtigungen entfernen möchten.
Auch hier werden Sie gebeten, die Aktion zu bestätigen, y zu tippen und die Eingabetaste zu drücken. Das Benutzerkonto verfügt nun nicht mehr über administrative Berechtigungen. Es ist wichtig zu beachten, dass Sie das integrierte Administratorkonto in Windows 10 nicht mit dieser Methode entfernen können. Um das integrierte Administratorkonto zu entfernen, müssen Sie das Dienstprogramm der lokalen Benutzer und Gruppen verwenden.
Entfernen Sie das Administratorkonto Windows 11
Das Entfernen eines Administratorkontos von Windows 10 ist eine einfache Aufgabe, muss jedoch sorgfältig erfolgen, da es einige Probleme verursachen kann, wenn sie nicht korrekt ausgeführt werden. Um ein Administratorkonto zu entfernen, müssen Sie mit Administratorberechtigungen in ein anderes Konto angemeldet werden.
Um das Konto zu entfernen, navigieren Sie zum Startmenü, wählen Sie Einstellungen aus und klicken Sie auf Konten. Wählen Sie von hier aus Familie und anderen Benutzern aus und wählen Sie dann den Benutzer aus, den Sie entfernen möchten. Wählen Sie im rechten Bereich die Aktion entfernen und bestätigen Sie. Das Konto wird nun aus dem System entfernt, die Dateien des Benutzers bleiben jedoch im System.
Um die Benutzerdateien vollständig zu entfernen, müssen Sie den Benutzer im Verzeichnis C: \ Benutzer finden und den Benutzerordner löschen. Dadurch werden alle Dateien des Benutzers entfernt. Stellen Sie daher sicher, dass Sie sie bei Bedarf sichern.
- Öffnen Sie das Startmenü und wählen Sie Einstellungen.
- Klicken Sie auf Konten und wählen Sie Familie und andere Benutzer aus.
- Wählen Sie den Benutzer aus, den Sie entfernen möchten, und klicken Sie auf Entfernen.
- Bestätigen Sie die Aktion und das Konto wird aus dem System entfernt.
- Navigieren Sie zum Verzeichnis c: \ Benutzer und löschen Sie den Benutzerordner.
So löschen Sie das Administratorkonto Windows 10 mit Passwort
Das Entfernen eines Administratorkontos unter Windows 10 ist ein erforderlicher Vorgang, wenn Sie das Konto dauerhaft löschen möchten oder zu einem anderen Benutzer wechseln müssen. In diesem Tutorial wird Sie mit einem Passwort zum Löschen des Administratorkontos von Windows 10 gelöscht.
1. Öffnen Sie Einstellungen auf Ihrem Windows 10 -Computer.
2. Wählen Sie Konten> Familie und andere Personen aus.
3. Wählen Sie das Administratorkonto aus, das Sie löschen möchten.
4. Klicken Sie auf die Schaltfläche Entfernen und bestätigen Sie die Aktion.
5. Geben Sie das Passwort für das Administratorkonto ein.
6. Klicken Sie auf die Schaltfläche Entfernen und bestätigen Sie die Aktion erneut.
7. Das Administratorkonto wurde erfolgreich aus Windows 10 entfernt.
Wenn Sie das Administratorkonto mit den oben genannten Schritten nicht entfernen können, können Sie versuchen, die Eingabeaufforderung zu verwenden. Drücken Sie dazu die Windows -Taste + R, um das Dialogfeld Ausführen zu öffnen, und geben Sie "CMD" ein.
Geben Sie dann den Befehl "Net User Benutzername /Löschen" ein, wobei der Benutzername der Name des Administratorkontos ist. Dieser Befehl löscht das Administratorkonto ohne Aufforderung für ein Passwort.
Wie entfernen Sie das Administratorkonto vom Laptop?
Das Entfernen eines Administratorkontos aus einem Laptop, das Windows 10 ausführt, ist ein einfacher Vorgang. Die Schritte müssen dazu führen, dass die App der Windows 10 -Einstellungen navigiert. Dies kann durch Drücken der Windows -Taste auf der Tastatur und Auswahl des Einstellungsgetriebes -Symbols erfolgen. Wählen Sie in der App -App -App Konten, dann in der Familie und anderen Benutzern aus.
Wählen Sie von dort aus das Konto aus, das Sie entfernen möchten, und klicken Sie auf die Schaltfläche Entfernen. Der Laptop fordert Sie auf, die Entfernung zu bestätigen, und dann wird das Konto verschwunden. Wenn Sie das lokale Administratorkonto entfernen möchten, müssen Sie zunächst sicherstellen, dass ein weiteres Administratorkonto auf dem Laptop vorhanden ist.
Dies kann durch Navigieren zu derselben Familie und anderen Benutzern in Einstellungen erfolgen und dann auf die Schaltfläche "Konto des Kontos" unter dem Konto klicken, das Sie für einen Administrator erstellen möchten. Sobald das Konto ein Administrator erstellt wurde, kann das lokale Administratorkonto auf die gleiche Weise wie jedes andere Konto entfernt werden.
Wie entfernen Sie das Administratorkonto ohne Passwort?
Das Entfernen des Administratorkontos unter Windows 10 kann in wenigen einfachen Schritten durchgeführt werden. Um das Administratorkonto zu entfernen, müssen Sie sich mit einem anderen Konto anmelden, das über administrative Berechtigungen verfügt.
Öffnen Sie zunächst das Menü Einstellungen auf Ihrem Windows 10 -Computer, indem Sie auf das Startmenü klicken, und wählen Sie dann Einstellungen. Sobald Sie sich im Menü "Einstellungen" befinden, müssen Sie die Option "Konten" auswählen. Dies sollte eine Liste aller Konten derzeit auf dem Computer aufrufen. Wählen Sie das Administratorkonto aus, das Sie löschen möchten, und klicken Sie auf "Entfernen".
Sie werden dann gebeten, zu bestätigen, dass Sie das Konto löschen möchten. Sobald Sie auf "Ja" klicken, wird das Konto vom Computer entfernt. Der Computer fordert Sie dann auf, den Computer neu zu starten, damit die Änderungen wirksam werden. Nach dem Neustart des Computers ist das von Ihnen gelöschte Administratorkonto nicht mehr verfügbar. Es ist wichtig zu beachten, dass dieser Prozess nicht umgekehrt werden kann und das Konto nicht wiederhergestellt werden kann.
Wie entfernen Sie das Passwort des Administrators?
Das Entfernen eines Administratorkennworts unter Windows 10 kann auf verschiedene Weise erfolgen. Wenn Sie das Kennwort kennen, können Sie es in den Einstellungen des Benutzerkontos ändern. Wenn Sie das Passwort vergessen haben, gibt es verschiedene Möglichkeiten, es zurückzusetzen. Um das Passwort zurückzusetzen, benötigen Sie Zugriff auf die Wiederherstellungsumgebung.
Dies kann durchgeführt werden, indem Ihr Computer aus den Windows 10 -Installationsmedien gestartet wird oder die erweiterten Startoptionen verwendet. Sobald Sie Zugriff auf die Wiederherstellungsumgebung haben, können Sie das Kennwort mithilfe der Eingabeaufforderung zurücksetzen.
- Starten Sie von Windows 10 Installation Media
- Wählen Sie Fehlerbehebung
- Wählen Sie diesen PC zurücksetzen
- Wählen Sie meine Dateien aufbewahren
- Wählen Sie das Konto aus, das Sie zurücksetzen möchten
- Wählen Sie das Passwort zurücksetzen
- Geben Sie ein neues Passwort ein
- Starten Sie Ihren Computer neu
Alternativ können Sie ein Kennwortwiederherstellungstool von Drittanbietern verwenden, um das Kennwort zurückzusetzen. Dieser Prozess ist komplizierter, kann aber ohne Zugang zur Wiederherstellungsumgebung durchgeführt werden. Sobald das Kennwort zurückgesetzt wurde, können Sie die Administratorberechtigungen aus dem Benutzerkonto entfernen.
Dies kann durch die Auswahl der Einstellungen für Benutzerkonto und Auswahl der Schaltfläche Entfernen erfolgen. Danach hat der Benutzer keine Administratorrechte mehr.








