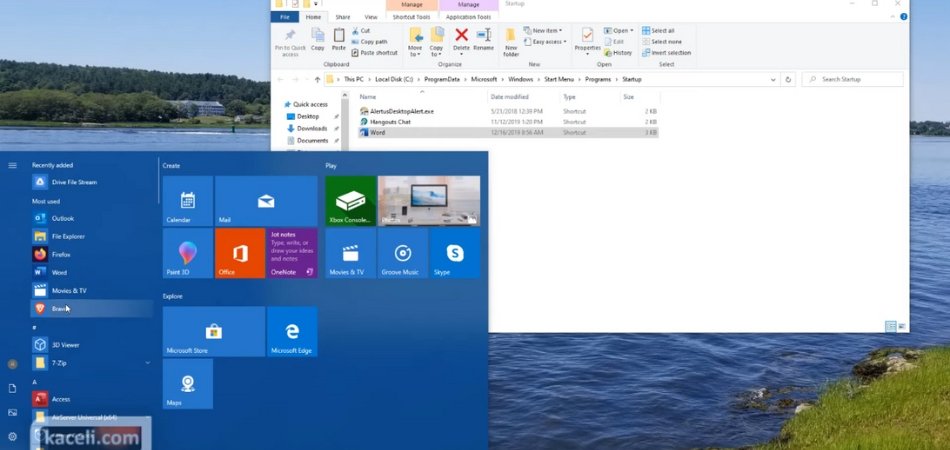
So fügen Sie Programm zum Start von Windows 10 hinzu
Durch das Hinzufügen von Programmen zum Start von Windows 10 können Sie Zeit sparen, indem Sie beim Starten Ihres Computers automatisch Anwendungen starten. Hier erfahren Sie, wie Sie ein Programm zum Start von Windows 10 hinzufügen:
- Klicken Sie mit der rechten Maustaste auf die Schaltfläche Start und wählen Sie im Kontextmenü "Task-Manager" aus.
- Gehen Sie zur Registerkarte "Start".
- Klicken Sie auf "Hinzufügen eines Programms" oder "Hinzufügen einer Verknüpfung" je nach hinzuzufügen, was Sie hinzufügen möchten.
- Durchsuchen Sie das Programm oder die Verknüpfung, die Sie hinzufügen möchten, wählen Sie es aus und klicken Sie auf "Öffnen".
- Das Programm oder die Verknüpfung wird nun der Liste der Startprogramme hinzugefügt und wird automatisch gestartet, wenn Sie Windows 10 starten.
Wie füge ich eine Anwendung zum Start in Windows 10 hinzu?
Das Hinzufügen von Anwendungen zum Start in Windows 10 ist eine großartige Möglichkeit, um sicherzustellen, dass Ihre bevorzugten Programme und Dienste mit Ihrem Computer beginnen. Dazu können Sie die folgenden Schritte ausführen:

1. Öffnen Sie das Startmenü und geben Sie in der Suchleiste "Start" ein.
2. Wählen Sie aus den Suchergebnissen den Ordner „Start“ aus.
3. Klicken Sie mit der rechten Maustaste auf das Programm, das Sie zum Start hinzufügen möchten, und wählen Sie "Kopieren".
4. Klicken Sie mit der rechten Maustaste auf den Ordner "Start" und wählen Sie "Einfügen".
5. Das von Ihnen kopierte Programm befindet sich jetzt im Startordner und startet beim Öffnen Ihres Computers. Wenn Sie zum Start mehrere Anwendungen hinzufügen möchten, können Sie die obigen Schritte für jedes der Programme wiederholen.
Darüber hinaus können Sie dem Startordner eine Abkürzung der Anwendung hinzufügen. Navigieren Sie dazu zu dem Programm, das Sie zum Start hinzufügen möchten, klicken Sie mit der rechten Maustaste auf das Programm und wählen Sie "Verknüpfung erstellen".
Kopieren Sie dann die Verknüpfung und fügen Sie sie in den Startordner ein. Wenn Sie jemals eine Anwendung aus dem Startordner entfernen möchten, klicken Sie einfach mit der rechten Maustaste auf das Programm und wählen Sie "Löschen".
Sie können auch Programme deaktivieren, indem Sie beim Start beim Start starten, ohne sie aus dem Startordner zu löschen.
Klicken Sie dazu mit der rechten Maustaste auf das Programm und wählen Sie "Deaktivieren". Dies verhindert, dass das Programm beim Start startet, es wird jedoch weiterhin im Startordner enthalten sein.
Wie ändere ich, welche Programme bei Startup Windows 10 ausgeführt werden?
Um die mit dem Start unter Windows 10 ausgeführten Programme zu ändern, müssen Sie den Task -Manager verwenden. Dies ist ein in Windows 10 integriertes Programm, mit dem Sie unter anderem Startup -Programme verwalten können.
Um darauf zuzugreifen, drücken Sie die Ctrl+Shift+ESC -Tastaturkombination, um den Task -Manager zu öffnen. Wählen Sie im Task -Manager die Registerkarte "Start" aus. Dadurch werden alle Programme aufgeführt, die ausgeführt werden sollen, wenn Ihr Computer startet.
Um die Programme zu ändern, die beim Start ausgeführt werden, klicken Sie einfach auf das Programm und wählen Sie "Deaktivieren" oder "Aktivieren", um das Programm ein- oder auszuschalten. Wenn Sie weiter gehen möchten, können Sie auch die Auswirkungen der Startup -Programme auf die Leistung Ihres Computers anpassen.
Klicken Sie dazu mit der rechten Maustaste auf ein beliebiges Programm in der Startliste und wählen Sie "Dateisposition öffnen". Dadurch wird der Ordner geöffnet, in dem sich das Startprogramm befindet. Von hier aus können Sie die Registerkarte "Details" auswählen, um die Nutzung "CPU" und "Speicher" des Programms anzuzeigen.
Durch Ändern dieser Einstellungen können Sie die Menge an Ressourcen anpassen, die das Programm beim Starten verwendet. Durch die Verwendung des Task -Managers zum Verwalten von Startprogrammen können Sie einfach anpassen, welche Programme zum Start unter Windows 10 ausgeführt werden.
Wie ändere ich, welche Programme beim Start -up laufen?
Wenn Sie die mit Startup ausgeführten Programme ändern, können Sie die Leistung Ihres Computers verbessern und die Zeit verringern, die es benötigt, damit es startet. Zu wissen, wie Sie das Startup Ihres Computers anpassen, kann eine großartige Möglichkeit sein, Ihr System effizienter zu gestalten.
Um zu ändern, welche Programme beim Start ausgeführt werden, müssen Sie zuerst das Systemkonfigurationsdienstprogramm öffnen. Dies kann durch Drücken der Windows -Taste und der Eingabe von „MSConfig“ in die Suchleiste erfolgen. Sobald das Systemkonfigurationsdienstprogramm geöffnet wurde, können Sie auf die Registerkarte Start zugreifen, die alle Programme anzeigt, die derzeit beim Start ausgeführt werden.
Um zu ändern, welche Programme beim Start ausgeführt werden, deaktivieren Sie die Felder neben den Programmen, die Sie entfernen möchten. Sie können der Startliste auch neue Programme hinzufügen, indem Sie das Kontrollkästchen neben ihnen überprüfen. Nachdem Sie die gewünschten Änderungen vorgenommen haben, müssen Sie dann auf "OK" klicken, um Ihre Änderungen zu speichern.
Sobald dies erledigt ist, wird Ihr Computer die ungeprüften Programme beim Start nicht mehr ausgeführt. Möglicherweise werden Sie aufgefordert, Ihren Computer neu zu starten, um die Änderungen anzuwenden. Das Anpassen des Startups Ihres Computers kann eine großartige Möglichkeit sein, Ihr System effizienter zu gestalten und seine Leistung zu verbessern. Wenn Sie die obigen Schritte ausführen, können Sie leicht ändern, welche Programme beim Start auf Ihrem Computer ausgeführt werden.
Wie führe ich eine EXE -Datei unter Start Windows 10 aus?
Um eine EXE -Datei unter dem Start von Windows 10 auszuführen, müssen Sie zuerst die EXE -Datei in Ihrem Dateisystem suchen. Sobald Sie die EXE -Datei gefunden haben, müssen Sie dann eine Abkürzung erstellen. Klicken Sie zum Erstellen einer Verknüpfung mit der rechten Maustaste auf die EXE-Datei und wählen Sie im Menü eine Verknüpfung.
Suchen Sie dann den Startordner in Ihrem Windows -System. Öffnen Sie dazu das Startmenü, geben Sie "Start" in das Suchfeld ein und drücken Sie die Eingabetaste. Der Startordner sollte in der Liste der Ergebnisse enthalten sein.
Kopieren und fügen Sie die Abkürzung, die Sie erstellt haben, in den Startordner kopieren und einfügen. Wenn das nächste Mal Windows gestartet wird, wird die EXE -Datei automatisch ausgeführt. Alternativ können Sie auch eine geplante Aufgabe erstellen, um die EXE -Datei beim Start auszuführen. Öffnen Sie dazu den Task -Scheduler und klicken Sie auf die Option Task erstellen.
Geben Sie auf der Registerkarte Allgemein einen Namen für die Aufgabe ein und wählen Sie die Option „Ausführen, ob der Benutzer angemeldet ist oder nicht“. Gehen Sie zur Registerkarte Triggers und klicken Sie auf die neue Schaltfläche. Wählen Sie die Option "AT bei Start" aus und klicken Sie dann auf OK.
Gehen Sie schließlich zur Registerkarte Aktionen und klicken Sie auf die neue Schaltfläche. Geben Sie den Pfad zur EXE -Datei als Programm/Skript ein und klicken Sie auf OK. Die EXE -Datei wird nun beim Start ausgeführt.
Fügen Sie das Programm hinzu, um Windows 10 alle Benutzer zu starten
Sie können den Startordner in Windows 10 problemlos ein Programm hinzufügen, um sicherzustellen, dass es beim Start des Computers automatisch ausgeführt wird. Dazu müssen Sie den Startordner im Datei -Explorer öffnen und die Programmverknüpfung dazu hinzufügen. Hier sind die Schritte, um dem Startordner in Windows 10 ein Programm hinzuzufügen:
1. Öffnen Sie das Dialogfeld Ausführen, indem Sie die Windows -Taste + R. drücken
2. Geben Sie die Shell ein: Starten im Ausführen und drücken Sie die Eingabetaste.
3. Dadurch wird der Startordner im Fenster Datei Explorer geöffnet.
4. Gehen Sie nun zum Ort des Programms, das Sie dem Startordner hinzufügen möchten, und kopieren Sie es.
5. Klicken Sie mit der rechten Maustaste in den Startordner und wählen Sie im Kontextmenü "Einfügen".
6. Öffnen Sie nun den Task -Manager, indem Sie Strg + Shift + ESC drücken.
7. Gehen Sie auf die Registerkarte "Start" und Sie sehen das dort aufgeführte Programm.
8. Wählen Sie das Programm aus und klicken Sie dann auf die Schaltfläche „Aktivieren“, um es einzuschalten. Das von Ihnen hinzugefügte Programm startet nun automatisch, wenn Windows 10 startet. Beachten Sie, dass diese Methode nur dann anwendbar ist, wenn Sie das Programm zum Startordner für den aktuellen Benutzer hinzufügen möchten.
Wenn Sie das Programm für alle Benutzer zum Startordner hinzufügen möchten, müssen Sie eine etwas andere Prozedur befolgen. Um dem Startordner für alle Benutzer in Windows 10 ein Programm hinzuzufügen, müssen Sie im Datei Explorer: C: \ ProgramData \ Microsoft \ Windows \ Start -Menü \ Programme \ Startup wechseln.
Kopieren Sie nun die Programmverknüpfung und fügen Sie sie in diesen Ordner ein. Das Programm startet nun automatisch, wenn Windows 10 für alle Benutzer startet.
Fügen Sie das Programm zum Start Windows 7 hinzu
Das Hinzufügen eines Programms zum Startordner in Windows 10 ist ein einfacher Vorgang. Suchen Sie zunächst das Programm, das Sie zum Startordner hinzufügen möchten. Dies finden Sie im Startmenü oder in der Liste aller Programme.
Sobald Sie das Programm gefunden haben, klicken Sie mit der rechten Maustaste darauf und wählen Sie im Menü "Verknüpfung erstellen". Die Verknüpfung wird im selben Ordner wie das Programm erstellt. Öffnen Sie als nächstes den Datei -Explorer und navigieren Sie zum Ordner
"C: \ ProgramData \ Microsoft \ Windows \ Start -Menü \ Programme \ Startup". Dies ist der Standard -Startordner für Windows 10. Kopieren Sie die von Ihnen erstellte Verknüpfung und fügen Sie ihn in diesen Ordner ein. Wenn Sie Ihren Computer neu starten, wird das Programm automatisch gestartet. Sie können den Startordner auch über den Task -Manager Programme hinzufügen.
Öffnen Sie den Task -Manager und wählen Sie die Registerkarte "Start". Klicken Sie auf "Task -Manager öffnen" und klicken Sie dann auf "Hinzufügen", um das Programm hinzuzufügen. Wählen Sie das Programm aus der Liste aus und klicken Sie dann auf "OK". Wenn Sie Ihren Computer neu starten, wird das Programm automatisch gestartet.
So erwerben Sie ein Programm auf dem Start von Windows 11 ausgeführt
Das Hinzufügen eines Programms zum Windows 10 Startup -Ordner ist eine großartige Möglichkeit, eine App oder einen Programmstart beim Starten Ihres Computers zu erhalten. Dies kann besonders nützlich sein, wenn ein Programm jedes Mal ausführen soll, wenn Ihr Computer startet, oder wenn Sie möchten, dass ein Programm schnell startet, damit Sie einfach darauf zugreifen können.
So fügen Sie dem Windows 10 -Startordner ein Programm hinzu, öffnen Sie das Startmenü und geben Sie "Start" in die Suchleiste ein. Wählen Sie aus der Liste der Ergebnisse die Option "Start -Apps" aus. Dadurch wird der Startordner auf Ihrem Computer geöffnet. Als nächstes müssen Sie das Programm finden, das Sie dem Startordner hinzufügen möchten.
Öffnen Sie den Datei -Explorer und navigieren Sie zur .exe -Datei des Programms. Klicken Sie mit der rechten Maustaste auf die .exe-Datei und wählen Sie im Dropdown-Menü "Kopieren". Gehen Sie zurück zum Startordner und klicken Sie mit der rechten Maustaste überall im Ordner.
Wählen Sie im Dropdown-Menü "Einfügen". Dadurch werden die .exe -Datei des Programms zum Startordner hinzugefügt. Wenn Sie Ihren Computer das nächste Mal starten, startet das Programm automatisch.
Startprogramme Windows 10
Windows 10 bietet eine Reihe von Optionen zum Anpassen der Startprogramme. Auf diese Weise können Benutzer steuern, welche Programme und Dienste beim Startup gestartet werden, um die Systemleistung zu optimieren.
Um den Startprogrammen in Windows 10 ein Programm hinzuzufügen, können Benutzer die unten beschriebenen Schritte befolgen.
- Öffnen Sie das Windows -Startmenü und geben Sie "Task -Manager" in der Suchleiste ein. Klicken Sie auf das Symbol "Task -Manager", um es zu öffnen.
- Wählen Sie oben im Task -Manager -Fenster die Registerkarte "Start".
- Klicken Sie unten im Fenster auf die Schaltfläche "Aktivieren".
- Durchsuchen Sie den Speicherort des Programms, das Sie hinzufügen möchten, und klicken Sie darauf, um es auszuwählen.
- Klicken Sie auf die Schaltfläche "Öffnen", um das Programm zur Liste der Startprogramme hinzuzufügen.
- Um die Änderungen zu bestätigen, klicken Sie auf die Schaltfläche "OK".
Das von Ihnen ausgewählte Programm wird nun der Liste der Startprogramme hinzugefügt und wird automatisch gestartet, wenn der Computer gestartet wird.
Wenn Sie ein Programm aus der Liste der Startprogramme entfernen müssen, wählen Sie einfach das Programm aus und klicken Sie unten im Fenster auf die Schaltfläche "Deaktivieren". Sobald Sie die gewünschten Änderungen vorgenommen haben, klicken Sie auf die Schaltfläche "OK", um die Einstellungen zu speichern.
Startup -Programme Windows 11
Durch das Hinzufügen von Programmen in den Startordner in Windows 10 wird sichergestellt, dass sie jedes Mal automatisch starten, wenn die Computerstiefel. Dazu müssen Sie den Startordner öffnen und Abkürzungen zu den gewünschten Programmen hinzufügen. Hier sind die Schritte, die Sie folgen müssen:
1. Drücken Sie die Windows -Taste + R, um den Lauf zu öffnen. Geben Sie Shell ein: Starten im Feld und drücken Sie die Eingabetaste. Dadurch wird der Startordner geöffnet, der Verknüpfungen zu den Programmen enthält, die während des Starts gestartet werden.
2. Klicken Sie mit der rechten Maustaste auf einen leeren Bereich in den Startordner und wählen Sie neue> Verknüpfung.
3. Geben Sie im Fenster Verknüpfung des Verknüpfung den Speicherort der ausführbaren Datei des Programms im Feld "Ort des Elements" ein. Sie können auch den Ordner mit dem Programm durchsuchen und die ausführbare Datei auswählen.
4. Klicken Sie auf Weiter und geben Sie einen Namen für die Verknüpfung ein.
5. Klicken Sie auf Fertig stellen, um die Verknüpfung zu erstellen.
6. Um das Programm während des Starts zu starten, müssen Sie die Abkürzung in den Startordner verschieben. Wählen Sie dazu die Abkürzung aus und ziehen Sie sie in den Startordner.
7. Starten Sie Ihren Computer neu und das Programm wird beim Start automatisch gestartet.
Ändern Sie Startup -Programme Windows 10
Um die Programme zu ändern, die beim Start in Windows 10 gestartet werden, müssen Sie auf den Startordner, das Services -Panel und den Task -Manager zugreifen. Die zu unmittelbaren Schritte sind wie folgt:
1. Greifen Sie auf den Startordner zu: a) Öffnen Sie das Dialogfeld Ausführen, indem Sie die Windows -Taste + R. B) Geben Sie "Shell: Start" ein und drücken Sie die Eingabetaste. C) Ein Datei -Explorer -Fenster wird mit dem Startordner geöffnet.
2. Zugriff auf das Servicebereich: a) Drücken Sie die Windows -Taste + R, um das Dialogfeld Ausführen zu öffnen. B) Geben Sie "Services.msc" ein und drücken Sie die Eingabetaste. C) Scrollen Sie, um den Service zu finden, den Sie deaktivieren möchten.
3.. Greifen Sie auf den Task-Manager zu: a) Klicken Sie mit der rechten Maustaste in die Taskleiste und wählen Sie "Task-Manager". B) Gehen Sie zur Registerkarte "Start". C) Wählen Sie das Programm aus, das Sie deaktivieren möchten, und klicken Sie auf "Deaktivieren". Dies sind die Schritte, die Sie ausführen müssen, um Programme aus der Startsequenz in Windows 10 hinzuzufügen oder zu entfernen. Infolgedessen können Sie die Startsequenz Ihres PCs anpassen und feststellen, welche Programme automatisch starten, wenn Windows gestartet wird.
Startordner Windows 10
Das Hinzufügen von Programmen zum Startordner in Windows 10 ist eine großartige Möglichkeit, um sicherzustellen, dass Ihre bevorzugten Programme automatisch starten, wenn Sie Ihren Computer einschalten. Dies kann durch Erstellen einer Verknüpfung für das Programm im Startordner erstellt werden.
Der Startordner in Windows 10 befindet sich je nach Art des Benutzerkontos, den Sie haben, an verschiedenen Stellen. Für alle Benutzer finden Sie den Startordner am folgenden Ort: C: \ programData \ Microsoft \ Windows \ Start -Menü \ Programme \ Startup.
Sie können auch zum Startordner in Windows 10 gelangen, indem Sie auf die Schaltfläche Start klicken, „Start“ in das Suchfeld eingeben und den Startordnerverknüpfung auswählen. Um dem Startordner ein Programm hinzuzufügen, können Sie entweder:
- Suchen Sie die Programmdatei auf Ihrer Festplatte. Klicken Sie mit der rechten Maustaste auf die Programmdatei, klicken Sie auf "Senden" und klicken Sie dann auf "Desktop erstellen)".
- Ziehen Sie die Abkürzung des Programms, das Sie zum Startordner hinzufügen möchten, in den Startordner.
Sobald Sie Ihrem Startordner ein Programm hinzugefügt haben, wird automatisch gestartet, wenn Sie Ihren Computer starten.
So verhindern Sie, dass Programme unter Start Windows 10 ausgeführt werden
Mit Windows 10 können Sie steuern, welche Programme beim Start ausgeführt werden. Wenn Sie unnötige Programme bei Startup deaktivieren, können Sie die Bootzeit Ihres Computers beschleunigen und die Leistung verbessern. So können Sie verhindern, dass Programme beim Start in Windows 10 ausgeführt werden.
- Schritt 1: Klicken Sie in der unteren linken Ecke des Bildschirms mit der rechten Maustaste auf das Windows -Logo und wählen Sie Task -Manager aus der Liste der Optionen aus.
- Schritt 2: Wählen Sie die Registerkarte Start. Hier finden Sie die Liste der Programme, die beim Start -up gestartet werden sollen.
- Schritt 3: Um zu verhindern, dass ein Programm beim Start starten, wählen Sie das Programm aus und klicken Sie unten rechts im Fenster auf die Schaltfläche Deaktivieren.
- Schritt 4: Wiederholen Sie diesen Vorgang für jedes Programm, das Sie nicht mehr beim Start ausführen möchten.
Wenn Sie ein Programm zum Start beim Start wieder aufnehmen möchten, klicken Sie einfach unten rechts im Fenster auf die Schaltfläche Aktivieren. Sie sollten auch bedenken, dass das Deaktivieren eines Programms bei Startup das Programm nicht deinstalliert.
Das Programm wird weiterhin auf Ihrem Computer installiert, beginnt jedoch nicht mehr automatisch, wenn Windows startet.
Windows 10: So fügen Sie Programme zum Start hinzu
Das Hinzufügen eines Programms zum Startordner in Windows 10 ist eine einfache und bequeme Möglichkeit, um sicherzustellen, dass Ihre am häufigsten verwendeten Anwendungen immer an den Fingerspitzen stehen. Mit nur wenigen Klicks können Sie sicherstellen, dass Ihre bevorzugten Programme jedes Mal geladen werden, wenn Sie Ihren Computer starten und Ihnen Zeit und Ärger sparen.
Wenn Sie die in diesem Artikel beschriebenen Schritte befolgen, können Sie Ihrem Windows 10 -Startordner schnell und einfach ein Programm hinzufügen. Mit diesem Wissen können Sie Ihr Computererlebnis viel effizienter und angenehmer gestalten.








