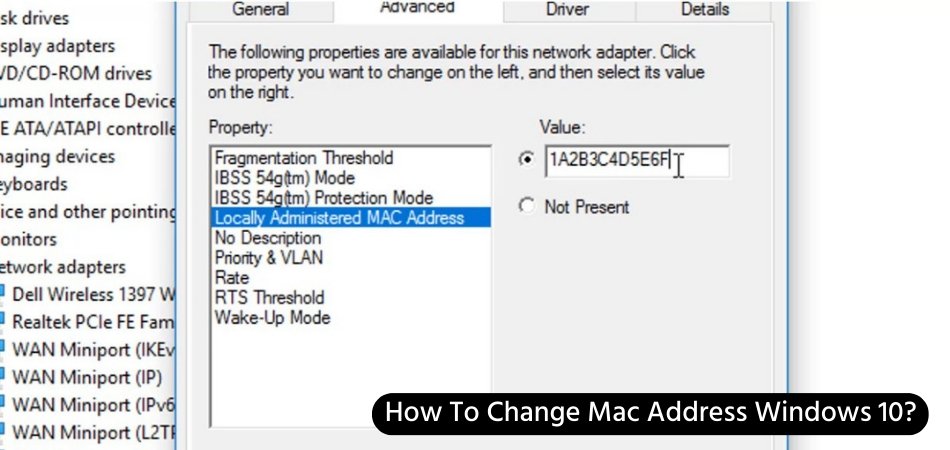
Wie ändere ich die MAC -Adresse Windows 10?
Das Ändern der MAC -Adresse Ihres Windows 10 -PCs ist ein schneller und einfacher Prozess, der auf verschiedene Weise durchgeführt werden kann. In diesem Leitfaden werden wir uns die verschiedenen Methoden zur Änderung der MAC -Adresse ansehen und Sie Schritt für Schritt durchlaufen So ändern Sie die MAC -Adresse Windows 10.
- Schritt 1: Drücken Sie die Windows -Taste + R, um das Auslauffeld zu öffnen.
- Schritt 2: Geben Sie ein cpl und drücken Sie die Eingabetaste.
- Schritt 3: Klicken Sie mit der rechten Maustaste auf die Netzwerkschnittstelle, die Sie die MAC-Adresse von und auswählen möchten Eigenschaften.
- Schritt 4: Wählen Sie im Eigenschaftenfenster die aus Konfigurieren
- Schritt 5: Gehen Sie zum Fortschrittlich Registerkarte und wählen Sie die aus Netzwerkadresse Option aus der Liste.
- Schritt 6: Überprüfen Sie das Kontrollkästchen neben Wert und geben Sie Ihre gewünschte MAC -Adresse ein.
- Schritt 7: Klicken Sie auf OK die Änderungen anwenden.
- Schritt 8: Starten Sie Ihren PC neu, um die Änderungen zu speichern.
Wie ändere ich meine MAC -MAC -Adresse manuell?
Das manuelle Ändern Ihrer MAC -Adresse ist ein ziemlich einfacher Prozess. Es erfordert ein paar Schritte und einige Grundkenntnisse über die Netzwerkeinstellungen Ihres Computers. Der erste Schritt besteht darin, das Fenster Netzwerkverbindungen auf Ihrem Computer zu öffnen. In einem Windows-basierten System können Sie dies tun, indem Sie in das Panel> Netzwerk und Internet> Netzwerkverbindungen steuern.

Sobald das Fenster Netzwerkverbindungen geöffnet ist, müssen Sie mit der rechten Maustaste auf die Netzwerkverbindung klicken, die Sie ändern und Eigenschaften auswählen möchten. Von dort aus müssen Sie die Schaltfläche "Konfigurieren" auswählen, gefolgt von der Registerkarte "Erweitert". Auf der Registerkarte Erweitert müssen Sie zum Feld "Netzwerkadresse" nach unten scrollen.
Hier können Sie die neue MAC -Adresse für Ihre Netzwerkverbindung eingeben. Geben Sie die neue Adresse ein und klicken Sie auf "OK", um die Änderungen zu speichern. Bitte beachten Sie, dass einige Netzwerkkarten den manuellen Eintrag von MAC -Adressen möglicherweise nicht unterstützen. In diesen Fällen kann es erforderlich sein, eine Software von Drittanbietern zu verwenden, um die MAC-Adresse zu ändern.
Wie ändere ich meine MAC -Adresse in der Windows 10 -Eingabeaufforderung?
Eine MAC -Adresse ist eine eindeutige Kennung, die einer Netzwerkschnittstelle auf einem Gerät zugeordnet ist. Es kann nützlich sein, die MAC -Adresse eines Geräts zu ändern, wenn die ursprüngliche MAC -Adresse nicht mit einem bestimmten Netzwerk kompatibel ist. In Windows 10 können Sie Ihre MAC -Adresse in der Eingabeaufforderung ändern.
Öffnen Sie dazu zuerst das Startmenü und geben Sie "CMD" ein, um die Eingabeaufforderung zu öffnen. Geben Sie in der Eingabeaufforderung in "NetSH -Schnittstelle anzeigen" ein, um die Liste der Netzwerkschnittstellen auf Ihrem Gerät anzuzeigen. Beachten Sie den Namen der Schnittstelle, für die Sie die MAC -Adresse ändern möchten.
Geben Sie als Nächstes "NETSH -Schnittstellen -Set -Schnittstelle newname =" ein und ersetzen Sie den Namen der Schnittstelle und durch die gewünschte neue MAC -Adresse. Dadurch wird die MAC -Adresse für diese Schnittstelle geändert.
Um zu überprüfen, ob die Änderung erfolgreich war, geben Sie erneut eine „NetSH -Schnittstelle anzeigen“ ein, um zu überprüfen, ob die MAC -Adresse für diese Schnittstelle die von Ihnen angegebene ist. Wenn ja, war der Befehl erfolgreich.
Können Sie eine MAC -Adresse neu zuweisen?
Eine MAC -Adresse (Media Access Control) ist eine eindeutige Kennung, die einem Netzwerk -Schnittstellencontroller (NIC) für die Kommunikation im physischen Netzwerksegment zugewiesen ist. Es kann verwendet werden, um das spezifische Gerät in einem Netzwerk zu identifizieren, und wird normalerweise in Verbindung mit einer IP -Adresse (Internet Protocol) verwendet, um über das Internet zu kommunizieren.
Während der Hersteller eine MAC -Adresse normalerweise zugewiesen wird, ist es möglich, eine MAC -Adresse einem anderen Gerät zuzuweisen. Um eine MAC -Adresse zuzuweisen, werden die Hardwareeinstellungen des Geräts geändert, dem es zugewiesen wird.
Im Allgemeinen erfolgt dies durch den Zugriff auf das BIOS auf dem Gerät. Sobald das BIOS geöffnet ist, muss der Benutzer die Einstellungen im Zusammenhang mit der Netzwerkschnittstellenkarte (NIC) finden und die entsprechenden Änderungen vornehmen. Der Benutzer muss dann die neue MAC -Adresse eingeben, die Änderungen speichern und das Gerät neu starten.
Es ist wichtig zu beachten, dass die ursprüngliche MAC -Adresse, wenn eine MAC -Adresse neu zugewiesen wird, nicht mehr mit dem Gerät zugeordnet ist. Dies bedeutet, dass das Gerät möglicherweise nicht mehr im Netzwerk kommunizieren kann.
Darüber hinaus erlauben einige Netzwerke möglicherweise nicht die Verwendung neu zugewiesener MAC -Adressen. Daher ist es wichtig, die Netzwerkanforderungen zu überprüfen, bevor Sie versuchen, eine MAC -Adresse neu zuzuweisen.
Wie ändere ich meine MAC -Adresse?
Eine MAC -Adresse (Medienzugriffskontrolladresse) ist eine eindeutige Kennung für jedes Netzwerkgerät. Es wird verwendet, um das Gerät in einem Netzwerk zu identifizieren, und kann bei Wunsch geändert (oder „gefälscht“) werden. Das Ändern einer MAC -Adresse kann in mehreren Szenarien nützlich sein, z. B. eine Verbindung zu einem Netzwerk, für das die MAC -Adresse Whitelisting erforderlich ist oder die Identität eines Geräts von anderen Benutzern im selben Netzwerk versteckt hat.
Um eine MAC -Adresse zu ändern, müssen Sie auf die Netzwerkeinstellungen des Geräts zugreifen, dessen Adresse Sie ändern möchten. Die spezifischen Schritte dazu variieren je nach Betriebssystem oder Firmware des Geräts.
Im Allgemeinen kann dies entweder im Netzwerk- oder im Systemeinstellungen erfolgen. Wenn Sie auf die Netzwerkeinstellungen zugegriffen haben, suchen Sie nach der Option, die MAC -Adresse zu ändern. Dies kann so etwas wie "MAC -Adresse ändern" oder "Klon -MAC -Adresse" bezeichnet werden.
Geben Sie die gewünschte neue MAC -Adresse ein, speichern Sie die Änderungen und starten Sie das Gerät neu. Es ist wichtig zu beachten, dass das Ändern einer MAC -Adresse nur dann funktioniert, wenn sich das Gerät in einem lokalen Netzwerk befindet. Es funktioniert nicht, wenn das Gerät mit dem Internet verbunden ist. Darüber hinaus kann die Änderung einer MAC -Adresse gegen die Bedingungen des Dienstes eines bestimmten Netzwerks vorliegen und sollte mit Vorsicht durchgeführt werden.
Wie ändere ich die MAC -Adresse Windows 10 mit CMD?
Das Ändern Ihrer MAC -Adresse unter Windows 10 ist ein relativ einfacher Prozess. Dies kann mit dem Dienstprogramm für Eingabeaufforderung (CMD) erfolgen. Es ist wichtig zu beachten, dass die MAC -Adresse verwendet wird, um Ihren Netzwerkadapter zu identifizieren und nicht in allen Betriebssystemen geändert werden zu können.
Um die MAC -Adresse Ihres Netzwerkadapters unter Windows 10 zu ändern, müssen Sie das CMD -Dienstprogramm mit Administratorrechten ausführen. Öffnen Sie dazu das Startmenü und geben Sie in das Suchfeld "CMD" ein. Klicken Sie mit der rechten Maustaste auf das Eingabeaufforderung-Symbol und wählen Sie dann "als Administrator ausführen".
Sobald das CMD -Dienstprogramm geöffnet ist, müssen Sie den Befehl "ipconfig /all" eingeben. Auf diese Weise erhalten Sie die Liste aller auf Ihrem Computer installierten Netzwerkadapter. Um die MAC -Adresse des Adapters zu ändern, müssen Sie den folgenden Befehl eingeben: "NETSH -Schnittstelle Set -Schnittstelle" Netzwerkadaptername "NewName =" New MAC -Adresse ".
Stellen Sie sicher, dass Sie den "Netzwerkadapternamen" durch den Namen des Adapters und die "neue MAC -Adresse" durch die neue MAC -Adresse, die Sie zuweisen möchten, ersetzen. Sobald Sie auf die Eingabetaste geklickt haben, wird die MAC -Adresse des Adapters geändert. Um die Änderung zu überprüfen, können Sie den Befehl "ipconfig /all" erneut eingeben und die MAC -Adresse des Adapters überprüfen.
Ändern Sie die Software der MAC -Adresse Windows 10 -Software
Das Ändern einer MAC -Adresse in Windows 10 ist eine einfache Aufgabe, die mit einigen Schritten ausgeführt werden kann. Eine MAC -Adresse ist eine eindeutige Kennung, die Netzwerkschnittstellen für die Kommunikation im physischen Netzwerksegment zugewiesen wird. Es ist auch als physische oder Hardwareadresse bekannt.
Der Hauptzweck einer MAC -Adresse besteht darin, ein Gerät zu identifizieren, das mit einem Netzwerk verbunden ist. Für die Änderung einer MAC -Adresse stehen mehrere Softwareanwendungen zur Verfügung. Das beliebteste von diesen ist der Technitium MAC -Adressveränderer, eine kostenlose Open -Source -Anwendung für Windows 10.
Es ist eine einfache und einfach zu verwendende Software, mit der eine MAC -Adresse eines beliebigen Netzwerkadapters schnell geändert werden kann. Laden Sie den Technitium MAC -Adressveränderer von ihrer offiziellen Website herunter und installieren Sie ihn auf Ihrem Windows 10 -PC. Öffnen Sie nach der Installation der Anwendung die App und Sie sehen eine Liste von Netzwerkadaptern in Ihrem System.
Wählen Sie den Adapter aus, für den Sie die MAC -Adresse ändern möchten, und klicken Sie dann auf die Schaltfläche „Randomize“. Dadurch wird eine zufällige MAC -Adresse für den ausgewählten Adapter generiert. Klicken Sie schließlich auf die "Jetzt ändern!" Schaltfläche, um die neue MAC -Adresse anzuwenden.
Nachdem die neue MAC -Adresse angewendet wurde, wird Ihrem System eine neue MAC -Adresse zugewiesen und Sie können mit der neuen Adresse eine Verbindung zum Netzwerk herstellen. Mit dem Technitium -MAC -Adress -Changer können Sie auch die ursprüngliche MAC -Adresse des Adapters wiederherstellen.
Wie ändere ich die MAC -Adresse Windows 11?
Die Mac -Adresse (Media Access Control) ist eine eindeutige Kennung, die dem Netzwerkadapter Ihres Computers zugeordnet ist. Es wird verwendet, um Ihren Computer im Netzwerk zu identifizieren und basierend auf der Hardwarekonfiguration Ihres Computers generiert. Unter Windows 10 können Sie Ihre MAC -Adresse ändern, wenn Sie möchten.
Hier sind die Schritte dafür:
1. Drücken Sie die Windows -Taste + R, um das Dialogfeld Ausführen zu öffnen.
2. Geben Sie in das Feld "devmgmt.msc" ein und drücken Sie die Eingabetaste, um den Geräte -Manager zu öffnen.
3. Erweitern Sie die Kategorie "Netzwerkadapter" und klicken Sie mit der rechten Maustaste auf den Netzwerkadapter, für den Sie die MAC-Adresse ändern möchten.
4. Wählen Sie Eigenschaften aus und gehen Sie dann zur Registerkarte Erweitert.
5. Wählen Sie die Netzwerkadresse aus der Liste aus und geben Sie dann eine neue MAC -Adresse in das Feld Wert ein.
6. Klicken Sie auf OK, um die Änderungen zu speichern und das Fenster zu schließen.
7. Starten Sie schließlich Ihren Computer neu, damit die Änderungen wirksam werden können.
Es ist wichtig zu beachten, dass das Ändern Ihrer MAC -Adresse nachteilige Auswirkungen auf die Konnektivität Ihres Computers haben kann. Daher wird nicht empfohlen, dies zu tun, es sei denn, Sie wissen, was Sie tun. Darüber hinaus wird in einigen Fällen die neue MAC -Adresse möglicherweise nicht vom Netzwerk akzeptiert. Stellen Sie daher sicher, dass Sie eine gültige MAC -Adresse verwenden.
MAC -Adressveränderer
MAC Address Changer ist eine Softwareanwendung, mit der Benutzer die Mac -Adresse (Media Access Control) der Netzwerkschnittstelle ändern können. Es ist ein leistungsstarkes Tool, mit dem die Netzwerkeinstellungen von Computern, Smartphones und anderen mit einem Netzwerk verbundenen Geräten angepasst werden können.
Unter Windows 10 können Sie die Eingabeaufforderung verwenden, um die MAC -Adresse Ihrer Netzwerkschnittstelle zu ändern. Öffnen Sie zunächst die Eingabeaufforderung, indem Sie die Windows -Taste drücken und „CMD“ eingeben.
Sobald die Eingabeaufforderung geöffnet ist, geben Sie den folgenden Befehl ein: "getMac /v". In diesem Befehl werden Ihnen die aktuelle MAC -Adresse Ihrer Netzwerkschnittstelle angezeigt. Um die MAC -Adresse zu ändern, verwenden Sie den folgenden Befehl: "NETSH -Schnittstelle IP -Set -Adresse" [name_of_network_interface] "static [new_mac_address]". Ersetzen Sie die [name_of_network_interface] und [new_mac_address] durch den Netzwerkschnittstellennamen und die gewünschte MAC -Adresse, die Sie verwenden möchten.
In diesem Befehl wird die neue MAC -Adresse Ihrer Netzwerkschnittstelle festgelegt. Sobald die MAC -Adresse geändert wurde, können Sie überprüfen, ob sie korrekt ist, indem Sie den Befehl „getMac /v“ erneut eingeben. Wenn die neue MAC -Adresse aufgeführt ist, haben Sie die MAC -Adresse Ihrer Netzwerkschnittstelle erfolgreich geändert.
Ändern Sie die MAC -Adresse CMD
Das Ändern der MAC -Adresse eines Windows 10 -Computers kann über die Eingabeaufforderung durchgeführt werden. Der Prozess ist relativ einfach und unkompliziert. Es ist zu beachten, dass dies nur dann getan werden sollte, wenn Sie wissen, was Sie tun, da die Änderung der MAC -Adresse eines Geräts schwerwiegende Netzwerkeprobleme verursachen kann. Befolgen Sie die folgenden Schritte, um die MAC -Adresse Ihres Windows 10 -Computers zu ändern:
- Öffnen Sie die Eingabeaufforderung als Administrator. Suchen Sie dazu im Menü Start nach "CMD", klicken Sie mit der rechten Maustaste und wählen Sie die Option "Als Administrator ausführen".
- Geben Sie im Fenster Eingabeaufforderung in den folgenden Befehl ein und klicken Sie auf: IPConfig /All
- Scrollen Sie durch die Ausgabe und finden Sie den Netzwerkadapter, für den Sie die MAC -Adresse ändern möchten. Beachten Sie die physische Adresse (der Wert nach der Überschrift "physische Adresse").
- Geben Sie den folgenden Befehl ein, ersetzen Sie den tatsächlichen Namen Ihres Netzwerkadapters und die neue MAC -Adresse, die Sie festlegen möchten:
- NETSH -Schnittstelle Set Interface "" Newmac =
- Drücken Sie die Eingabetaste, um den Befehl auszuführen.
- Stellen Sie sicher, dass die MAC -Adresse geändert wurde, indem die Eingabeaufforderung erneut geöffnet und der Befehl "ipconfig /all" ausgeführt wird.
Es ist zu beachten, dass die neue MAC -Adresse, die Sie festgelegt haben, eine gültige sein sollte. Sie können gültige MAC -Adressen online finden. Denken Sie jedoch daran, dass die Verwendung der MAC -Adresse eines anderen zu Konflikten mit dem ursprünglichen Eigentümer führen kann. Stellen Sie außerdem sicher, dass Sie die MAC-Adresse im Format "00-0A-CD-00-00-00" eingeben.
Ändern Sie die MAC -Adresse Windows 10 PowerShell
Das Ändern der MAC -Adresse eines Windows 10 -Computers ist mit PowerShell einfach. PowerShell ist eine leistungsstarke Skriptsprache, mit der Benutzer die Systemkonfigurationsaufgaben automatisieren können. Um die MAC -Adresse Ihres Windows 10 -Computers zu ändern, müssen Sie das PowerShell -Fenster mit Administratorrechten öffnen.
Öffnen Sie dazu das Startmenü, geben Sie 'PowerShell' ein und klicken Sie mit der rechten Maustaste auf das PowerShell-Symbol, das erscheint. Wählen Sie aus der Liste der Optionen 'als Administrator' aus. Sobald das PowerShell-Fenster geöffnet ist, können Sie den folgenden Befehl verwenden, um die aktuelle MAC-Adresse Ihres Computers anzuzeigen: Get-Netadapter. Um die MAC-Adresse zu ändern, verwenden Sie den Befehl set-netadapter.
In diesem Befehl müssen Sie den Namen des Netzwerkadapters angeben, den Sie ändern möchten, sowie die neue MAC -Adresse. Verwenden Sie beispielsweise die MAC-Adresse des Netzwerkadapters mit dem Namen 'Ethernet' auf '00 -0C-29-7D-3B-50 '', um den folgenden Befehl zu verwenden: SET-NETADAPTER -NAME Ethernet -macaddress '00 -0C- 29-7d-3b-50 '.
Sobald der Befehl ausgeführt wurde, wird die MAC -Adresse Ihres Computers geändert. Sie können die neue MAC-Adresse unter Verwendung des Befehls GET-Netadapter überprüfen.
Ändern Sie die MAC -Adresse Windows 7
Das Ändern der MAC -Adresse (Medienzugriffskontrolle) eines Computers, der Windows 7 ausgeführt hat, ist eine einfache Prozedur. Die MAC-Adresse ist eine eindeutige Kennung, die Netzwerkschnittstellen wie Ethernet und Wi-Fi für die Kommunikation im physischen Netzwerksegment zugewiesen wird.
Durch Ändern der MAC -Adresse Ihres Computers können Sie Zugriff auf Netzwerke erhalten, bei denen die MAC -Adressfilterung aktiviert ist und auch andere Arten von Netzwerkzugriffsbeschränkungen umgeht. Hier erfahren Sie, wie Sie Ihre MAC -Adresse in Windows 7 ändern:
- Drücken Sie die Windows -Taste + R, um das Auslauffenster zu öffnen.
- Geben Sie "CMD" in das Auslauffenster ein und drücken Sie die Eingabetaste, um die Eingabeaufforderung zu öffnen.
- Geben Sie "ipconfig /all" in die Eingabeaufforderung ein und drücken Sie die Eingabetaste, um die aktuelle Netzwerkkonfiguration Ihres Computers anzuzeigen.
- Geben Sie "getMac" in die Eingabeaufforderung ein und drücken Sie die Eingabetaste, um Ihre aktuelle MAC -Adresse anzuzeigen.
- Geben Sie "NETSH -Schnittstelle" -Setzschnittstelle "[Name des Netzwerkadapters]" "newname = [New MAC -Adresse]" in die Eingabeaufforderung ein und drücken Sie die Eingabetaste. Ersetzen Sie [Name des Netzwerkadapters] durch den Namen des Netzwerkadapters, den Sie die MAC -Adresse von [New MAC -Adresse] durch die von Ihnen gewünschte MAC -Adresse ändern und ersetzen möchten.
- Geben Sie "Beenden" in die Eingabeaufforderung ein und drücken Sie die Eingabetaste, um die Eingabeaufforderung zu beenden.
- Starten Sie Ihren Computer neu, um die Änderungen anzuwenden.
Nach dem Neustart Ihres Computers können Sie Ihre neue MAC -Adresse anzeigen, indem Sie den obigen Schritten folgen. Sie sollten auch in der Lage sein, Zugriff auf Netzwerke zu erhalten, bei denen die MAC -Adressfilterung aktiviert ist.
Wie ändere ich die MAC -Adresse am Telefon?
Das Ändern einer MAC -Adresse unter Windows 10 ist ein ziemlich einfacher Prozess und kann in wenigen Schritten durchgeführt werden. Die MAC -Adresse eines Geräts ist eine eindeutige Kennung und kann verwendet werden, um Ihr Gerät in einem Netzwerk auszublenden oder auf ein Netzwerk zuzugreifen, das die MAC -Adressfilterung aktiviert. Befolgen Sie die folgenden Schritte, um eine MAC -Adresse unter Windows 10 zu ändern:
1. Öffnen Sie das Startmenü und geben Sie "CMD" in die Suchleiste ein. Klicken Sie mit der rechten Maustaste auf die Eingabeaufforderung und wählen Sie "als Administrator ausführen".
2. Geben Sie "Ipconfig/All" in die Eingabeaufforderung ein und drücken Sie die Eingabetaste. Dadurch werden alle Ihre Netzwerkschnittstellen und ihre zugehörigen MAC -Adressen aufgeführt.
3. Machen Sie sich die MAC -Adresse, die der Netzwerkschnittstelle zugeordnet ist, die Sie ändern möchten.
4. Geben Sie "NetSH Interface Set Interface" Name der Schnittstelle "newmac =" xx-xx-xx-xx-xx-xx "ein und drücken Sie die Eingabetaste. Ersetzen "XX-XX-XX-XX-XX-XX" mit der neuen MAC-Adresse.
5. Starten Sie Ihren Computer neu, damit die Änderungen wirksam werden. Nach dem Neustart Ihres Computers sollte die neue MAC -Adresse aktiv sein und Sie sollten in der Lage sein, auf Netzwerke zugreifen und Ihr Gerät nach Belieben auszublenden.
Wie ändere ich die MAC -Adresse Windows 10?
Das Ändern Ihrer MAC -Adresse in Windows 10 ist ein einfacher Prozess, der in wenigen Schritten durchgeführt werden kann. Es ist eine großartige Möglichkeit, Ihre Privatsphäre zu schützen und Ihr System vor böswilligen Aktivitäten zu sichern. Mit diesem Handbuch können Sie die MAC -Adresse Ihres Windows 10 -PCs problemlos ändern und ein sicheres Online -Erlebnis genießen.
Darüber hinaus können Sie dieselben Schritte verwenden, um die MAC -Adresse anderer Geräte zu ändern. Ändern Sie also noch heute die MAC -Adresse Ihres Windows 10 -PCs und bewahren Sie Ihren digitalen Fußabdruck sicher.








