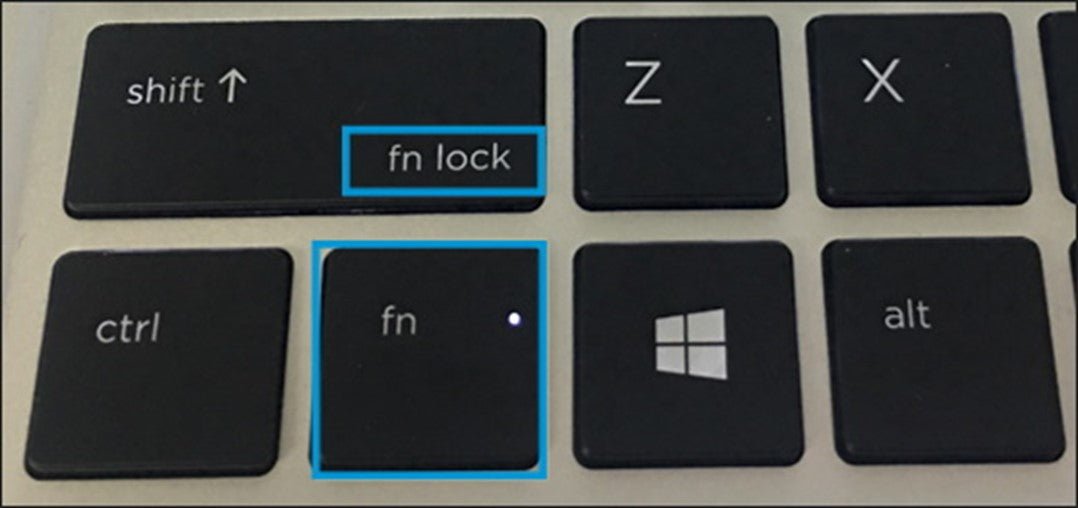
Wie deaktiviere ich den FN -Schlüssel auf HP Laptop Windows 10?
Als Laptop -Benutzer sind wir alle mit dem Funktionstaste oder "FN" -Staste vertraut. Es wird häufig verwendet, um auf bestimmte Merkmale zuzugreifen, wie z. B. Volumensteuerung oder Helligkeitsstufen.
Wenn Sie jedoch die FN -Taste auf Ihrem HP -Laptop Windows 10 deaktivieren möchten, finden Sie hier wie dies zu tun:
- Schritt 1: Drücken Sie die Windows -Schlüssel + R um die zu öffnen Laufen
- Schritt 2: Typ MSC und drücken Sie Eingeben.
- Schritt 3: Erweitern Tastatur
- Schritt 4: Klicken Sie mit der rechten Maustaste auf die Standard -PS/2 -Tastatur und auswählen Eigenschaften.
- Schritt 5: Wählen Sie die aus Treiber
- Schritt 6: Klicken Sie auf die Deaktivieren
- Schritt 7: Klicken Sie auf die OK Taste, um die Änderungen zu speichern.
Wie schalte ich die FN -Taste in Windows 10 aus?
Es ist möglich, die FN -Taste in Windows 10 auszuschalten. Die FN -Taste ist eine Taste, die auf vielen Laptops zu finden ist, die in Kombination mit einer anderen Taste Funktionen wie das Anpassen der Helligkeit des Bildschirms, das Anpassen des Volumens oder das Ändern ausführen können Die Ausrichtung des Bildschirms.

Standardmäßig ist die FN -Taste aktiviert. Wenn Sie also den FN -Schlüssel deaktivieren möchten, müssen Sie dies manuell tun. Um die FN -Taste in Windows 10 auszuschalten, müssen Sie auf die BIOS -Einstellungen zugreifen. Starten Sie dazu Ihren Computer neu und drücken Sie die Taste, die das BIOS -Menü öffnet. Dieser Schlüssel ist normalerweise einer der folgenden Schlüssel: Löschen, ESC, F2, F8, F10 oder F12.
Sobald Sie das BIOS -Menü eingegeben haben, navigieren Sie zur Registerkarte Erweitert und suchen Sie nach einer Option, die als Funktionsschlüsselverhalten bezeichnet wird. Abhängig von Ihrem BIOS kann sich der genaue Wortlaut unterscheiden, aber diese Option sollte leicht zu erkennen sein.
Sobald Sie die Option für Funktionsschlüsselverhalten gefunden haben, ändern Sie zuerst die Einstellung von Multimedia -Taste von Multimedia Taste zuerst. Dadurch wird der FN -Schlüssel deaktiviert. Speichern Sie zuletzt die von Ihnen vorgenommenen Änderungen und beenden Sie das BIOS -Menü. Ihr FN -Schlüssel sollte jetzt deaktiviert sein.
Wie sperle und schalte ich den FN -Schlüssel auf HP Laptop?
Mit dem FN -Schlüssel zum HP -Laptop können Sie auf eine Vielzahl von Funktionen wie Helligkeit, Audiovolumen und andere Systemeinstellungen zugreifen. Um die FN -Taste zu aktivieren oder zu deaktivieren, müssen Sie die Tastaturkombination Ihres Laptops verwenden. Die Kurzschlussschlüsselkombination zum Sperren der FN -Taste variiert je nach Modell Ihres Laptops.
Um die spezifische Kombination für Ihren Laptop herauszufinden, können Sie das Handbuch Ihres Laptops nachschlagen oder online nach dem spezifischen Modell suchen. Im Allgemeinen besteht die Kombination zum Sperren und Entsperren der FN -Taste darin, die FN -Taste und eine Funktionstaste zu drücken (typischerweise F11 oder F12). Um sicherzustellen, dass Sie die FN -Schlüsselsperrung erfolgreich aktiviert haben, überprüfen Sie das Anzeigenlicht in Ihrem Laptop. Abhängig von Ihrem Laptop -Modell kann sich das Indikatorlicht in der Nähe der FN -Taste oder in der oberen Reihe Ihrer Tastatur befinden.
Wenn das FN -Taste -Sperre aktiviert ist, sollte das Anzeigenlicht eingeschaltet sein. Um die FN -Taste zu entsperren, halten Sie die Taste -Taste -Kombination wieder auf. Das Anzeigenlicht sollte ausschalten, was darauf hinweist, dass der FN -Schlüssel entsperrt ist. Wenn Sie mehr Hilfe benötigen, können Sie sich an den HP -Kundendienst wenden, um weitere Unterstützung zu erhalten.
Wie schalte ich FN dauerhaft aus?
Die FN -Taste ist ein Schlüssel, der auf vielen Tastaturen zu finden ist, die dem Benutzer Zugriff auf zusätzliche Funktionen ermöglicht. Abhängig vom Modell Ihrer Tastatur können diese Funktionen Volumen, Stummschalten, Pause und Spiel umfassen. Das Ausschalten der FN-Taste kann nützlich sein, wenn Sie die F1-F12-Tasten als reguläre Funktionstasten verwenden möchten. Um den FN -Schlüssel auszuschalten, müssen Sie auf die BIOS -Einstellungen Ihres Computers zugreifen.
Die Schritte dazu variieren je nach Maschinen- und Modell des Computers, beinhalten jedoch im Allgemeinen das Drücken der F2 oder das Löschen der Taste während des Startvorgangs. Sobald Sie auf die BIOS -Einstellungen zugegriffen haben, müssen Sie die Option zum Deaktivieren des FN -Schlüssels finden. Dies befindet sich in einem Abschnitt wie "Tastatur" oder "Hotkey". Nachdem Sie den FN -Schlüssel deaktiviert haben, müssen Sie Ihre Einstellungen speichern und Ihren Computer neu starten.
Wenn Sie nicht auf die BIOS -Einstellungen zugreifen können oder nicht die Option zur Deaktivierung des FN -Schlüssels finden, müssen Sie möglicherweise den Hersteller Ihres Computers kontaktieren. Sie sollten in der Lage sein, Anweisungen zur Deaktivierung des FN -Schlüssels zu geben.
Wie schalte ich den FN -Schlüssel auf meinem HP -Laptop ein?
Der FN -Schlüssel für HP -Laptops erfüllt viele Funktionen wie die Anpassung von Helligkeit, Volumen und anderen Funktionen. Um die FN -Taste auf einem HP -Laptop einzuschalten, können Sie die folgenden Schritte verwenden.
1. Öffnen Sie das Bedienfeld, indem Sie die Windows -Taste drücken und das „Bedienfeld“ eingeben.
2. Wählen Sie die Option „Geräte -Manager“ im Bedienfeld.
3. Suchen Sie den Abschnitt "Tastaturen" im Geräte -Manager.
4. Wählen Sie den mit dem Laptop zugeordneten Tastaturtreiber aus und öffnen Sie ihn.
5. Suchen Sie nach der Option "Funktionsschlüsselverhalten" und wählen Sie die Option "Funktionstaste zuerst".
6. Speichern Sie die Änderungen und starten Sie den Laptop neu.
Der FN -Schlüssel sollte nun auf dem Laptop aktiviert werden und kann zum Zugriff auf die zusätzlichen Funktionen verwendet werden. Der FN -Schlüssel kann auch nach derselben Prozedur deaktiviert werden. Wählen Sie stattdessen stattdessen die Option „Multimedia Key zuerst“ aus. Auf diese Weise kann der Laptop die Multimedia -Schlüssel als primäre Funktion und die FN -Taste als Sekundärfunktion verwenden.
Es ist wichtig zu beachten, dass die genauen Schritte, um den FN -Schlüssel in einem HP -Laptop in Abhängigkeit vom Modell des Laptops zu ermöglichen. Wenn die obigen Schritte nicht funktionieren, ist es am besten, die Dokumentation des Laptops zu konsultieren, um weitere Informationen zu erhalten.
Wie schalten Sie den FN -Schlüssel auf dem HP -Laptop aus?
Wenn Sie einen HP -Laptop mit Windows 10 verwenden, möchten Sie möglicherweise wissen, wie Sie die FN -Taste ausschalten. Die FN -Taste wird verwendet, um einen schnellen Zugriff auf bestimmte Laptopfunktionen wie Volumen, Helligkeit und Anzeigeschaltanlage zu ermöglichen.
Es kann auch verwendet werden, um bestimmte Laptopfunktionen wie Flugzeugmodus, Wi-Fi und Bluetooth zu aktivieren. Wenn Sie wissen, wie Sie den FN -Schlüssel deaktivieren können, kann dies nützlich sein, um versehentliche Tastenanschläge zu verhindern und zusätzliche Funktionen freizuschalten. Um den FN -Schlüssel eines HP -Laptops auszuschalten, können Sie die folgenden Methoden ausprobieren:
1. Greifen Sie auf das BIOS -Setup -Menü zu. Drücken Sie auf Ihrem HP -Laptop die F10 -Taste, während das System steigt. Dies sollte das BIOS -Setup -Menü aufrufen. Von hier aus können Sie die Registerkarte "Systemkonfiguration" auswählen und dann "Funktionsschlüsselverhalten" auswählen. Ändern Sie die Einstellung von "Multimedia Key zuerst" in "Funktionstaste zuerst" und speichern Sie Ihre Änderungen.
2. Ändern Sie die Windows -Einstellungen. Öffnen Sie das Menü Windows 10 -Einstellungen, indem Sie die Windows -Taste + I drücken. Gehen Sie zur Registerkarte "Geräte" und wählen Sie "Tastatur". Von hier aus können Sie die Option "Funktionsschlüsselverhalten" auswählen und "Funktionstaste zuerst" auswählen.
3. Aktualisieren Sie die HP Hotkey Support -Anwendung. In Ihrem Laptop kann eine HP -Hotkey -Support -Anwendung installiert sind. In diesem Fall können Sie diese Anwendung verwenden, um das FN -Schlüsselverhalten zu ändern. Öffnen Sie die Anwendung und wählen Sie die Registerkarte "Hotkey -Einstellungen".
Von hier aus können Sie die Option "Funktionsschlüsselverhalten" auswählen und "Funktionstaste zuerst" auswählen. Wenn Sie diese Schritte befolgen, sollten Sie in der Lage sein, die FN -Taste Ihres HP -Laptops aus Windows 10 auszuschalten. Dies erleichtert den Zugriff auf bestimmte Laptop -Funktionen und verhindern versehentliche Tastenanschläge.
Wie deaktiviere ich FN -Schlüssel Windows 10?
Die "FN" -Taste auf einem HP -Laptop ist eine Funktionstaste, die, wenn sie in Kombination mit einer anderen Taste gedrückt wird, eine Laptopfunktion auslöst. Beispielsweise kann die Kombination des "FN" -Stastens und der "F5" -Taste das Wi-Fi des Laptops aktivieren oder deaktivieren. Wenn Sie den "FN" -Taste auf Ihrem HP -Laptop deaktivieren möchten, können Sie dies in den BIOS -Einstellungen tun. Hier finden Sie eine Schritt-für-Schritt-Anleitung zum Deaktivieren der "FN" -Taste in einem HP-Laptop, das Windows 10 ausführt.
1. Schalten Sie Ihren Laptop aus und schalten Sie ihn wieder ein.
2. Wenn das HP -Logo angezeigt wird, drücken Sie die Taste "Esc".
3. Drücken Sie die "F10" -Taste, um "BIOS" -Instellungen einzugeben.
4. Wählen Sie die Registerkarte "Systemkonfiguration" aus.
5. Wählen Sie die Option "Aktionschlüsselmodus" und setzen Sie sie auf "Deaktiviert".
6. Speichern Sie Ihre Änderungen und beenden Sie die Einstellungen "BIOS". 7.
Ihr Laptop startet jetzt in Windows 10 und die "FN" -Taste sollte jetzt deaktiviert sein.
Wie kann ich den FN -Schlüssel auf HP -Laptop ohne BIOS freischalten?
Wenn Sie ein HP -Laptop -Benutzer sind und nach einer Möglichkeit suchen, den FN -Schlüssel auf Ihrem Laptop zu deaktivieren, das Windows 10 ausführt, sind Sie an der richtigen Stelle gekommen. Der FN -Schlüssel eines HP -Laptops ist ein spezialisierter Schlüssel, mit dem Hardwarefunktionen wie die Helligkeit des Laptop -Displays gesteuert werden können.
Obwohl der FN -Schlüssel nützlich sein kann, kann er auch ärgerlich sein, wenn er häufig versehentlich verwendet wird. Glücklicherweise gibt es eine Möglichkeit, die FN -Taste für HP -Laptops zu deaktivieren, die Windows 10 ausführen. Der Vorgang zum Deaktivieren der FN -Taste ist tatsächlich recht einfach und erfordert nur wenige Mausklicks. Öffnen Sie zunächst das Startmenü und suchen Sie nach Geräte -Manager. Sobald Sie den Geräte -Manager geöffnet haben, navigieren Sie zur Tastaturoption und erweitern Sie ihn.
Hier sehen Sie einen Eintrag mit der Bezeichnung "Standard PS/2 -Tastatur". Klicken Sie mit der rechten Maustaste auf diesen Eintrag und wählen Sie "Eigenschaften". Es wird ein neues Fenster angezeigt, das eine Registerkarte "Treiber" enthält. Wählen Sie diese Registerkarte und klicken Sie dann auf die Schaltfläche "Deaktivieren". Sobald dies erledigt ist, wird der FN -Schlüssel deaktiviert. Es ist auch erwähnenswert, dass der oben beschriebene Prozess nur für HP -Laptops von Windows 10 gilt.
Wenn Sie einen anderen Laptop oder eine andere Version von Windows haben, können die Schritte zum Deaktivieren des FN -Schlüssels unterschiedlich sein. Daher ist es wichtig, sicherzustellen, dass Sie die richtigen Schritte für Ihren Laptop und Ihre Windows -Version durchführen.
Wie deaktiviere ich FN Lock HP Windows 11?
Die FN -Taste auf HP -Laptops ist eine Funktion, mit der Sie auf spezielle Funktionen zugreifen können, indem Sie die FN -Taste in Kombination mit anderen Tasten drücken. Abhängig von Ihrem Laptop -Modell müssen Sie möglicherweise verschiedene Kombinationen der FN -Taste mit anderen Schlüssel drücken, um bestimmte Funktionen zu aktivieren oder zu deaktivieren.
Wenn Sie den FN -Schlüssel auf Ihrem HP -Laptop deaktivieren möchten, können Sie dies tun, indem Sie die BIOS -Einstellungen Ihres Laptops ändern. Um das FN -Schloss eines HP -Laptops auszuschalten, müssen Sie folgende Schritte befolgen:
- Starten Sie Ihren Laptop neu und drücken Sie die F10 -Taste, während Sie sich starten.
- Das BIOS -Setup -Menü wird geöffnet. Verwenden Sie die Pfeiltasten, um zur Registerkarte Systemkonfiguration zu navigieren.
- Auf der Registerkarte Systemkonfiguration sehen Sie eine Liste von Optionen. Navigieren Sie zur Option "Aktionschlüsselmodus" und drücken Sie die Eingabetaste.
- Die Option "Aktionsschlüsselmodus" wird entweder aktiviert oder deaktiviert gesetzt. Wenn es auf aktiviert ist, drücken Sie die Eingabetaste, um deaktiviert zu wählen. Dies wird das FN -Schloss ausschalten.
- Sobald Sie die Option "Aktionschlüsselmodus" geändert haben, drücken Sie die Taste F10, um die Änderungen zu speichern und das BIOS -Setup zu beenden.
Nachdem Sie diesen Schritten befolgt haben, ist das FN -Schloss deaktiviert und Sie können den FN -Schlüssel normal verwenden.
Wie deaktiviere ich den FN -Schlüssel im Laptop?
Die Taste für Funktion (fn) ist ein nützliches Tool, mit dem Sie schnell auf eine Vielzahl von Laptopfunktionen zugreifen können, z. Wenn Sie jedoch kein Fan der Funktionstaste sind, können Sie es einfach auf Ihrem HP -Laptop deaktivieren, das Windows 10 ausführt.
Führen Sie die folgenden Schritte aus:
- Halten Sie die Windows -Taste gedrückt und drücken Sie die R -Taste, mit der das Dialogfeld Ausführen geöffnet wird.
- Geben Sie "Regedit" ein und drücken Sie die Eingabetaste, wodurch der Registrierungsredakteur geöffnet wird.
- Navigieren Sie zu „HKEY_LOCAL_MACHINE \ SYSTEM \ CurrentControlSet \ Services \ Hidir \ Parameter \ Schlüssel \“ und doppelklicken Sie auf den Schlüssel, der der Taste (Function) (FN) entspricht.
- Ändern Sie den Wert von "2" auf "1" und klicken Sie auf "OK".
- Starten Sie Ihren Computer neu, damit die Änderungen wirksam werden.
Nachdem die Änderungen vorgenommen wurden, wird die Funktion (FN) der Funktion (FN) nicht mehr aktiviert und Sie können die Schlüssel wie gewohnt verwenden. Denken Sie daran, dass der Schlüssel (Function) (FN) weiterhin aktiviert werden kann, wenn Sie möchten.
Befolgen Sie dazu einfach die gleichen Schritte, aber ändern Sie den Wert von „1“ auf „2“ und starten Sie Ihren Computer neu.
Wie ändere ich Funktionstasten auf HP Laptop Windows 10?
Wenn Sie einen HP -Laptop über Windows 10 ausführen, stellen Sie möglicherweise fest, dass die FN (Funktion) Taste standardmäßig aktiviert ist. Dies bedeutet, dass beim Drücken einer Funktionstaste eine sekundäre Funktion (z. B. das Anpassung des Volumens oder der Helligkeit) aktiviert wird. Wenn Sie jedoch die F -Tasten als Standardfunktionstasten bevorzugen, können Sie die FN -Taste deaktivieren. Um den FN -Schlüssel auf Ihrem HP -Laptop zu deaktivieren, müssen Sie auf die Einstellungen für BIOS (Basic Input/Output System) zugreifen.
Dazu müssen Sie die F10 -Taste drücken, wenn das HP -Logo während des Starts angezeigt wird. Suchen Sie in den BIOS -Einstellungen nach der Option "Funktionsschlüsselverhalten" und setzen Sie sie auf "Funktionstaste zuerst". Speichern Sie Ihre Änderungen und beenden Sie die BIOS -Einstellungen. Nachdem Sie die FN -Taste deaktiviert haben, können Sie die F -Tasten als Standardfunktionstasten verwenden.
Wenn Sie eine F -Taste drücken, wird die Hauptfunktion ausgeführt, z. B. das Anpassen des Volumens oder der Helligkeit. Um die sekundäre Funktion der F -Tasten zu verwenden, müssen Sie die FN -Taste zusammen mit der F -Taste drücken.
Schalten Sie FN Key HP Elitebook aus
Der "FN" -Staste eines HP -Laptops ist ein spezieller Schlüssel, mit dem Sie bestimmte Funktionen und Funktionen des Laptops steuern können. Einige Benutzer können jedoch feststellen, dass der FN -Schlüssel ihrer Tippen im Wege steht und es schwierig macht, den Laptop zu verwenden.
Glücklicherweise ist es möglich, die FN -Taste in einem HP -Laptop zu deaktivieren, das Windows 10 ausgeführt hat. Um die FN -Taste auf einem HP -Laptop zu deaktivieren, das Windows 10 ausgeführt wird, befolgen Sie die folgenden Schritte:
- Öffnen Sie das Startmenü und geben Sie "Geräte -Manager" ein und drücken Sie die Eingabetaste.
- Erweitern Sie im Fenster "Geräte -Manager" den Abschnitt "Tastaturen".
- Klicken Sie mit der rechten Maustaste auf das Tastaturgerät und wählen Sie "Eigenschaften".
- Wählen Sie im Fenster Eigenschaften die Registerkarte "Treiber" aus.
- Klicken Sie auf die Schaltfläche "Deaktivieren".
- Klicken Sie auf "OK", um die Änderungen zu bestätigen.
Sobald Sie diese Schritte ausgeschlossen haben, ist der FN -Schlüssel nicht mehr auf dem Laptop aktiv. Wenn Sie die FN-Taste jemals wieder aufnehmen müssen, können Sie einfach die obigen Schritte umkehren und die FN-Taste wird erneut aktiviert.
FN Schlüssellicht auf HP
Das FN -Schlüssellicht für HP -Laptops kann ein Problem sein, da es häufig anbietet, auch wenn der Benutzer die FN -Schlüsselfunktionen nicht verwendet. Wenn Sie das FN -Schlüssellicht in Ihrem HP -Laptop, das Windows 10 ausgeführt hat, deaktivieren möchten, können Sie einige einfache Schritte unternehmen.
- Öffnen Sie zunächst den Geräte -Manager, indem Sie in der Windows -Suchleiste danach suchen.
- Erweitern Sie dann die Option der Tastatur im Geräte -Manager -Fenster.
- Klicken Sie anschließend mit der rechten Maustaste auf den Tastaturtreiber, den Sie verwenden, und wählen Sie Eigenschaften aus.
- Wählen Sie dann die Registerkarte Treiber und klicken Sie auf die Schaltfläche Treiber aktualisieren.
- Wählen Sie schließlich die Option "My Computer for Driver Software" und klicken Sie auf die Option "LET ME WACK) aus einer Liste der Gerätetreiber.
- Wählen Sie in der Liste den Standard -Tastatur -Treiber von PS/2 aus und klicken Sie auf Weiter.
- Jetzt wird der Treiber aktualisiert und das FN -Schlüssellicht wird deaktiviert.
Nach diesen Schritten ist das FN -Schlüssellicht kein Problem mehr in Ihrem HP -Laptop, das Windows 10 ausführt. Halten Sie Ihre Treiber auf dem neuesten Stand, um weitere Probleme mit dem FN -Schlüssellicht zu verhindern.
Abschluss
Der FN -Schlüssel in Ihrem HP -Laptop ist ein leistungsstarkes Werkzeug zur Steuerung der Funktion und des Verhaltens Ihres Geräts. Es kann zwar mehr Flexibilität bieten, kann aber auch Verwirrung und Frustration verursachen, wenn es aktiviert ist. Glücklicherweise ist das Deaktivieren des FN -Schlüssels auf Ihrem HP -Laptop ein relativ einfacher Prozess, der nur wenige Schritte erfordert.
Wenn Sie den in diesem Artikel beschriebenen Anweisungen befolgen, sollten Sie den FN -Schlüssel in Ihrem HP -Laptop, der Windows 10 ausgeführt hat, schnell und einfach deaktivieren können. Bei deaktivierter FN -Schlüssel können Sie mehr Kontrolle über die Funktion und das Verhalten Ihres Laptops genießen.








