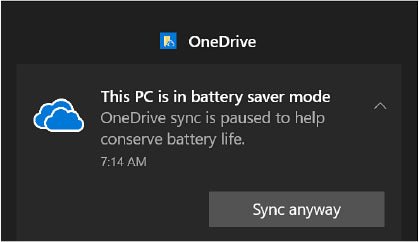
Wie steigern Sie die Produktivität auf mobilen Geräten Windows 10 oder Windows 11?
Wie steigern Sie die Produktivität auf mobilen Geräten Windows 10?
Der moderne tragbare PC ist voll mit Kunsthandlungen der Hardware-Engineering-Assistenten und miniaturisierende leistungsstarke Komponenten bis hin zu zuvor unbekannten Größen. Auf der Softwareseite waren ähnliche Anstrengungen erfolgreich, um aus diesen Designs immer mehr Akkulaufzeit zu überreden. Das Upshot ist, dass Sie jetzt einen tragbaren PC mit Windows 10 auf der Straße nehmen und Arbeiten erledigen können, die nahezu identisch mit dem sind, was Sie im Büro wieder erreichen können.
Es gibt jedoch einige wichtige Unterschiede, die unsere Diskussion in diesem Kapitel ausmachen. Wenn Sie beispielsweise unterwegs sind, ist es unwahrscheinlich, dass Ihr tragbarer PC den Vorteil einer schnellen, immer-on-Breitbandverbindung hat.
Ebenso sind Sie auf die Datenspeicherung in diesem Laptop beschränkt, ohne dass der Zugriff auf USB- und Netzwerkspeichergeräte leicht zugänglich ist.
Sicherheit ist auch ein fortlaufendes Problem, wenn Sie reisen, insbesondere wenn Sie sich mit öffentlichen Wi-Fi-Netzwerken verbinden, ohne dass Ihre Pakete und Passwörter nicht abgefangen werden.
Wir behandeln all diese Themen in diesem Kapitel. Wir wissen, dass es zu Beginn dieses Buches einige unvermeidliche Überschneidungen mit ähnlichen Diskussionen gibt, aber unser Fokus bleibt hier auf den einzigartigen Herausforderungen des Computers unterwegs. Wir beginnen mit der größten Herausforderung von allen: Akkulaufzeit.
Akkulaufzeit führen
Manchmal möchten Sie die volle Leistung Ihres PCs, insbesondere wenn Sie versuchen, eine ressourcenintensive Aufgabe nach einem engen Zeitplan zu erfüllen, und Sie wissen, dass Sie in einer Reichweite der Wechselstromkraft zurück sind, bevor Ihr Akku in Gefahr ist, auszuführen Aus Saft. Unter anderen Umständen, wenn die Arbeitsbelastung leicht ist und Sie wissen, dass es viele Stunden dauern wird, bis Sie Ihr Gerät aufladen können, möchten Sie diesen Akku so lange wie möglich dauern.
In der Lage zu sein, eines der beiden Ziele zu erreichen, erfordert zuerst eine wesentliche Fähigkeit: Die Fähigkeit, schnell zu beurteilen, wie viel Stromkapazität in der aktuellen Sitzung verbleibt.
Klicken Sie für eine schnelle Schätzung der verbleibenden Akkulaufzeit auf das Batteriesymbol im Benachrichtigungsbereich. Das öffnet ein Flyout -Menü, das die verbleibende Akkulaufzeit zeigt, die als Prozentsatz ausgedrückt wird. (Auf einem tragbaren PC mit mehr als einem Akku, wie der Oberflächenbuchlinie von Microsoft, erhält jeder Akku seinen eigenen Prozentsatz unter einem Gesamtprozentsatz, der die verbleibende Akkulaufzeit insgesamt schätzt.) Wenn der Laptop in ein Charger angeschlossen ist Das Menü schätzt auch, wie viel Zeit vor dem Akku vollständig aufgeladen ist, wie in Abbildung 20-1 dargestellt.
Abbildung 20-1 Klicken Sie auf das Akku-Symbol in der Taskleiste, um dieses Flyout-Menü anzuzeigen, das die verbleibende Akkulaufzeit anzeigt und einen Schieberegler bietet, um zu steuern, wie Windows den Akku verwendet.
Wenn der tragbare PC angeschlossen ist, zeigt dieser Flyout auch eine Schätzung der verbleibenden Zeit an, bevor das Gerät vollständig aufgeladen ist. Beim Ausführen der Batterieleistung zeigt Windows eine Schätzung der verbleibenden Zeit an. (Wenn Sie keine Details sehen, warten Sie nur. Windows benötigt ein paar Minuten Aufladung oder Entladungszeit, um eine Schätzung vorzunehmen. Manchmal dauert es einige zusätzliche Minuten, um eine genaue Schätzung vorzunehmen.)
Für eine vollständigere Anzeige von Informationen zum aktuellen Batteriestatus klicken Sie unten in diesem Flyout -Menü auf den Link der Batterieeinstellungen (oder nutzen Sie den langen Weg, indem Sie zu Einstellungen> System> Batterie gehen). Auf dieser Seite finden Sie eine ähnliche Anzeige der verbleibenden Akkulaufzeit und, falls verfügbar, geschätzte Ladezeit. Diese Einstellungsseite enthält jedoch auch einige zusätzliche Steuerelemente, wie in Abbildung 20-2 gezeigt.
Abbildung 20-2 Diese Einstellungsseite zeigt dieselben Informationen, die im Battery Flyout-Menü verfügbar sind. Sie enthält jedoch auch einen Battery Saver Switch, um Ihren PC länger zu halten.
Scrollen Sie bei der wichtigsten Fehlerbehebung auf der Batterieseite in den Einstellungen nach unten zum Abschnitt über die Batterieverwendung pro App. Nachdem dieser Abschnitt mindestens einige Stunden (und vorzugsweise mindestens mindestens einen Tag) auf Batteriestrom ausgeführt hat, enthält dieser Abschnitt ähnliche Details wie in Abbildung 20-3.
Abbildung 20-3 Nach dem Ausführen Ihres Windows 10-Laptop-PCs auf Batteriestrom über einen ganzen Tag oder eine Woche können Sie sehen, welche Apps für die Verwendung des Akkus am meisten verantwortlich sind.
Verwenden Sie die Optionen im Zeitraummenü, um die Aktivitätsskala auf 24 Stunden oder 1 Woche zu ändern. Die zurückgegebenen Werte zeigen die Aktivität pro App-Basis für alle Zeiten während des ausgewählten Zeitraums, in dem Ihr Gerät mit Batteriestrom ausgeführt wurde. Das sind ziemlich leistungsstarke diagnostische Informationen. Wenn Sie ordnungsgemäß verwendet werden, können Sie diagnostiziert werden, welche Apps am meisten für die Entwässerung des Batteries Ihres PCs verantwortlich sind. Mit diesen Informationen können Sie diese Apps entweder nicht verwenden, wenn Stromsparung hoch auf der Tagesordnung steht, oder Sie können nach Konfigurationsänderungen in den Apps nach oben in der Liste suchen, um ihren Hunger nach Strom zu verringern.
Batteriesparer und andere Stromverwaltungsoptionen
Um die Art und Weise, wie Windows den Akku während der aktuellen Sitzung verwendet, schnell zu ändern, öffnen Sie das Battery Flyout -Menü und verwenden Sie den Schieberegler, um eine der Optionen zu wählen, die von der besten Leistung (rechts) bis zur besten Akkulaufzeit (links) reichen. Bewegen Sie den Schieberegler bis zur linken Seite in die Batteriesparende. Sie können Battery Sparer auch mit der Schnellaktentaste am unteren Rand des Action Center einschalten.
Während der Batteriesparer eingeschaltet ist, passt Windows automatisch die folgenden Einstellungen an:
- Die Mail-, Personen- und Kalender -Apps synchronisieren nicht mehr automatisch.
- Die meisten Apps, die normalerweise im Hintergrund ausgeführt werden, sind dadurch blockiert. OneDrive sendet beispielsweise eine Benachrichtigung, dass es vorübergehend die Synchronisierung lokaler Änderungen an der Cloud eingestellt hat. Sie können diese Aktion überschreiben, indem Sie auf die Taste Sync in Action Center klicken, wie in der Grafik gezeigt.

- Die Anzeigehelligkeit (einer der größten Faktoren bei der Batterieverbrauch) wird um 30 Prozent reduziert. Hardwarehersteller können diese Standardeinstellung ändern und Sie können sie mit der Helligkeit des unteren Bildschirms überschreiben, während Sie im Kontrollkästchen Batteriesparer im Batteriesparer sind.
- Alle nichtkritischen Telemetrie -Uploads sind blockiert.
- Alle unkritischen Downloads von Windows Update sind blockiert.
Während der Akku -Sparer aktiviert ist, zeigt Windows eine Überlagerung eines Blattes auf dem Akku -Symbol in der Taskleiste, in Einstellungen und im Batterie -Flyout -Menü an.
Standardmäßig schaltet Windows 10 automatisch Batteriesparer ein, wenn die verbleibende Akkulaufzeit unter 20 Prozent liegt.
Verwenden Sie das Dropdown-Menü auf der Batterieseite in Einstellungen, um diesen Schwellenwert auf einen runden Prozentsatz zwischen 10 und 50 zu ändern. Wählen Sie immer, um den Battery Spar -Modus zur Standardmodus zu machen, oder leiten Sie niemals weiter in Ihrem ausgewählten Stromversorgungsmodus aus, bis Sie den niedrigen oder kritischen Batteriepegel erreichen. In diesen beiden Einstellungen können Sie Windows bitten, eine Benachrichtigung anzuzeigen oder eine Aktion auszuführen. Beispielsweise können Sie nach einer Benachrichtigung bitten, wenn der verbleibende Batteriepegel auf 10 Prozent sinkt, und haben Windows automatisch Winterschlaf, wenn es 5 Prozent erreicht.
Sie finden diese Einstellungen für den aktuellen Leistungsplan im alten Bedienfeld in der Kategorie Power -Optionen unter der Registerkarte Erweiterte Einstellungen für den aktuellen Leistungsplan. Erweitern Sie die Batterieüberschrift, um Optionen für die Festlegung niedriger und kritischer Ebenen und die Definition von Benachrichtigungen und Aktionen für jedes Level aufzudecken.
Überwachung der langfristigen Akkulaufzeit und Kapazität
Wenn Sie im Laufe der Zeit aufmerksam sind, entwickeln Sie einen instinktiven Sinn dafür, wie lange Ihre Batterie anhält und wann Sie ernsthaft nach einem Stromversand suchen sollten. Mit Windows 10 können Sie einen Batteriebericht erstellen, mit dem Sie eine genauere Messung der Geschichte Ihres Akkus erhalten. Mit dem Bericht können Sie auch den Rückgang der Batteriekapazität beobachten, der zwangsläufig im Laufe der Zeit auftritt. Öffnen Sie zum Erstellen eines Batterieberichts eine Eingabeaufforderung oder ein PowerShell -Fenster und führen Sie den Befehl PowerCFG /Batchyreport aus. Diese Aktion generiert eine Datei im aktuellen Ordner namens bat batchyReport.html; Doppelklicken Sie auf diese Datei, um den Bericht in einem Browserfenster anzuzeigen.
Abbildung 20-4 zeigt den Abschnitt der Akkulaufzeit eines solchen Berichts. Die Werte unter der aktiven Überschrift zeigen die tatsächliche Akkulaufzeit für jede Sitzung, wobei ein Durchschnitt am Ende der Liste.
Abbildung 20-4 Führen Sie einen Batteriebericht aus, um einen HTML-formatierten Bericht zu generieren, in dem unter anderem die tatsächliche Akkulaufzeit für einen tragbaren PC angezeigt wird.
Mobile Konnektivität
Zu Hause oder im Büro mit einer stets auf Breitbandverbindung betrachten Sie Daten wahrscheinlich nicht als knappe Ressource. Auf der Straße, wo Sie normalerweise über mobile Datendienste oder Wi-Fi-Netzwerke, die von anderen Personen verwaltet werden, eine Verbindung zum Internet herstellen, ist dies ein wesentlicher Faktor, der berücksichtigt werden muss.
Wir behandeln die grundlegenden Techniken für die Verbindung zu öffentlichen und privaten Wi-Fi-Netzwerken in Kapitel 13, „Windows Networking“, sowie ähnliche Details zum „Tethering“ eines Mobiltelefons als Wi-Fi-Hotspot und wiederholen diese Anweisungen hier nicht . Stattdessen konzentrieren wir uns auf zelluläre Konnektivitätsoptionen, die eine Verbindung über hochgespannte LTE -Mobilfunknetze ermöglichen. Diese Funktionen werden in einigen neuen Windows 10 -Geräten angezeigt, einschließlich der Surface Pro X- und Surface -GO -Linien von Microsoft.
Auf einem Gerät, das mit einem LTE -Modem ausgestattet ist, sehen Sie in der Kategorie Netzwerk und Internet eine Mobilfunkseite in den Einstellungen. Sie müssen eine SIM-Karte von Ihrem mobilen Anbieter oder auf Geräten mit integrierter ESIM-Karte einfügen, konfigurieren Sie diese Konnektivität gemäß den Anweisungen des Datenanbieters. Abbildung 20-5 zeigt ein ordnungsgemäß konfiguriertes LTE-Modem auf einem Windows 10-PC.
Abbildung 20-5 auf einem Windows 10-PC, das mit einem LTE-Mobilfunkmodem ausgestattet ist, verfügen Sie über eine große Auswahl an Optionen zur strengen Steuerung der mobilen Datennutzung.
Wenn kontinuierliche Konnektivität wichtiger ist als die Verwaltung Ihres mobilen Datenbudgets, können Sie Windows diese Verbindung verwalten und die Verwendung von Mobilfunkdaten anstelle der Wi-Fi-Option auf die Wi-Fi-Option einstellen. Wenn Ihre mobilen Daten andererseits einen hohen Preis haben, können Sie sich möglicherweise manuell mit der LTE -Verbindung verbinden. Für Datenpläne mit schwerwiegenden Grenzen möchten Sie möglicherweise auf Apps auswählen, die Ihre Mobilfunkdaten verwenden und nichtkritische Apps (wie Spiele und Streaming -Musikspieler) vom Essen in Ihre Zulage nicht zulassen.
LAGERUNG
Wie stellen Sie sicher, dass Sie über die Datendateien verfügen, die Sie benötigen, wenn Sie auf den Weg gehen? Wenn Sie OneDrive (oder einen äquivalenten Cloud -Service) verwenden, besteht die Herausforderung darin, Ihre Arbeitsdateien in Ordner in der Cloud zu organisieren und dann die Synchronisierungsfunktion von OneDrive das schwere Anheben zu machen.
Die andere Option ist geradezu altmodisch, aber immer noch effektiv. Wenn Ihr tragbarer PC über einen Expansionsfenster für eine SD- oder microSD -Karte verfügt, können Sie diesen entfernbaren Speicher verwenden, um Daten zwischen PCs physisch zu übertragen. Da es sich um ein separates physikalisches Gerät handelt, können Sie es auch für Backups für Dateiverlauf verwenden.
Nachdem Sie eine abnehmbare microSD -Karte hinzugefügt haben, können Sie Details zu ihrer Verwendung anzeigen, indem Sie zu Einstellungen> System> Speicher gehen. Scrollen Sie nach unten zu den weiteren Speichereinstellungen und klicken Sie auf die Speicherverwendung auf anderen Laufwerken.
Zwei Fakten sind erwähnenswert, wenn diese Art von abnehmbarem Speicher verwendet werden. Erstens ist es in der Regel weitaus langsamer als die Solid-State-Laufwerke, die auf einem modernen Laptop-PC verwendet werden. Aus Leistungsgründen sollten Sie vermeiden, diesen abnehmbaren Speicher für Datendateien zu verwenden, bei denen die Möglichkeit, schnell zu lesen und zu schreiben, wichtig ist, wie z. B. virtuelle Hyper-V-Maschinen. Zweitens denken Sie daran, dass es besonders wichtig ist, ein abnehmbares Speichergerät zu verschlüsseln, sodass Ihre persönlichen Daten vor neugierigen Augen sicher sind, wenn es verloren oder gestohlen wird.
Windows 10 und Ihr Handy
Die Windows 10 Mobile Platform ist leider nicht mehr. Wir wissen, dass einige unserer Leser immer noch stolz Windows 10 -Telefone verwenden, und wir begrüßen ihre Loyalität, aber das ändert nicht die Tatsache, dass Microsoft die Entwicklung von Windows 10 für Telefone nicht mehr entwickelt hat und keine Pläne hat, wieder zu starten.
Diese Entscheidung bedeutet jedoch nicht, dass Microsoft das Telefongeschäft vollständig verlassen hat. Im September 2020 begann Microsoft mit dem Versand des Surface Duo, einem potenziellen mobilen Gerät, das sich öffnen, um zwei angeordnete Displays nebeneinander zu enthüllen. Das Surface -Duo leitet das Android -Betriebssystem und Microsoft hat seine mobilen Office -Apps so optimiert, dass sie in dieser ungewöhnlichen Konfiguration effektiv ausgeführt werden.
Für diejenigen, die zu konventionelleren Mobiltelefonen übergegangen sind, die das Android -Betriebssystem auf einem einzigen Bildschirm ausführen, gibt es einige Trost. Microsoft hat sich aktiv an der Entwicklung von Apps für Android befasst, einschließlich eines, die direkte Verbindungen zwischen einem Android -Telefon und einem PC ermöglicht, das Windows 10 ausführt. (Eine ähnliche App steht zur Verwendung auf iPhones zur als die Android -Alternative.)
Der einfachste Weg, um loszulegen, ist die Einstellungen> Telefon, bei der Sie eine große Telefonknopf hinzufügen. (Wenn Sie bereits ein Telefon an Ihren PC angeschlossen haben, finden Sie Optionen, um ein anderes Telefon hinzuzufügen oder den PC von diesem mobilen Gerät zu entfernen.) Wenn Sie diese Verbindung herstellen, müssen Sie passende Apps auf jedem Gerät installieren. Auf der PC -Seite benötigen Sie eine Microsoft Store -App namens Ihr Telefon, die unter https://www.microsoft.com/store/productid/9nmpj99vjbwv verfügbar ist. (Diese App ist automatisch unter Windows 10 Version 1809 und später installiert.) Laden Sie im Google Play Store die Microsoft -App in Your Phone Companion herunter und installieren Sie sie auf dem Android -Gerät. (Die App ist unter https://play.google.com/store/apps/details?id=com.microsoft.appmanager verfügbar.) Unsere kurze Diskussion in diesem Abschnitt behandelt die öffentlich veröffentlichten Versionen beider Apps ab September 2020.
Nachdem Sie die Anweisungen zum Anschließen der beiden Geräte mithilfe eines Microsoft-Kontos befolgt haben, können Sie mit der Ihrer Telefon-App vier telefonbezogene Aufgaben von Ihrem PC von Ihrem PC ausführen. Abbildung 20-6 zeigt alle vier Aktivitäten in einem Navigationsbereich auf der linken Seite Ihrer Telefon-App sowie eine der vielen Anfragen nach Berechtigungen, die Sie genehmigen müssen, damit Ihr Telefon und PC reibungslos interagieren können.
Abbildung 20-6 Verwenden Sie Ihre Telefon-App, um Anrufe auf Ihrem mobilen Gerät direkt von einem angeschlossenen Windows 10-PC zu tätigen und zu empfangen.
Der Navigationsbereich links zeigt die vier verfügbaren Aktivitäten in dieser Version der App. Sie können Telefonbenachrichtigungen auf Ihrem PC anzeigen und verwalten, SMS- und MMS -Nachrichten senden und empfangen, Bilder anzeigen und kopieren, und kopieren Sie Bilder von der Kamerarolle Ihres Telefons und tätigen und empfangen Anrufe mit der Audio -Hardware Ihres PCs. Die Fotos sind wahrscheinlich die interessanteste.
Klicken Sie auf Fotos, um die 2000 neuesten Bilder (Fotos und Screenshots) von Ihrem Telefon aus wie im Beispiel in Abbildung 20-7 aus anzuzeigen. Wenn Sie ein Bild auf das Telefon machen, müssen Sie nicht mehr durch Reifen springen, um es auf Ihren PC zu bringen. Ziehen Sie ein Foto von Ihrem Telefon in den Datei Explorer oder eine App oder teilen Sie es. Oder doppelklicken Sie, um das Bild in Microsoft Photos oder im Standard-Foto-Editor zu bearbeiten.
Abbildung 20-7 Verwenden Sie Ihre Telefon-App, um Fotos oder Screenshots von Ihrem Android-Telefon direkt von einem PC zu kopieren oder zu teilen.
Die Ihre Telefon -App synchronisiert auch SMS -Nachrichten von Ihrem Telefon aus, sodass Sie Gespräche von Ihrem Desktop -PC oder -Laptop führen können, ohne Ihr Telefon aus der Tasche oder der Geldbörse herausnehmen zu müssen.
Ein cooler Trick, der bei Verwendung eines angeschlossenen Android -Geräts nicht sofort ersichtlich ist, ist die Möglichkeit, einen Weblink vom mobilen Gerät auf den PC zu teilen. Wählen Sie nach dem Öffnen der Seite in Ihrem mobilen Browser die Option Share und wählen Sie Ihren Telefonbegleiter als Teilenziel. Wählen Sie den Namen des angeschlossenen PCs, auf dem Sie weiter lesen möchten, und warten Sie, bis sich der Browser auf Ihrem PC öffnet.







